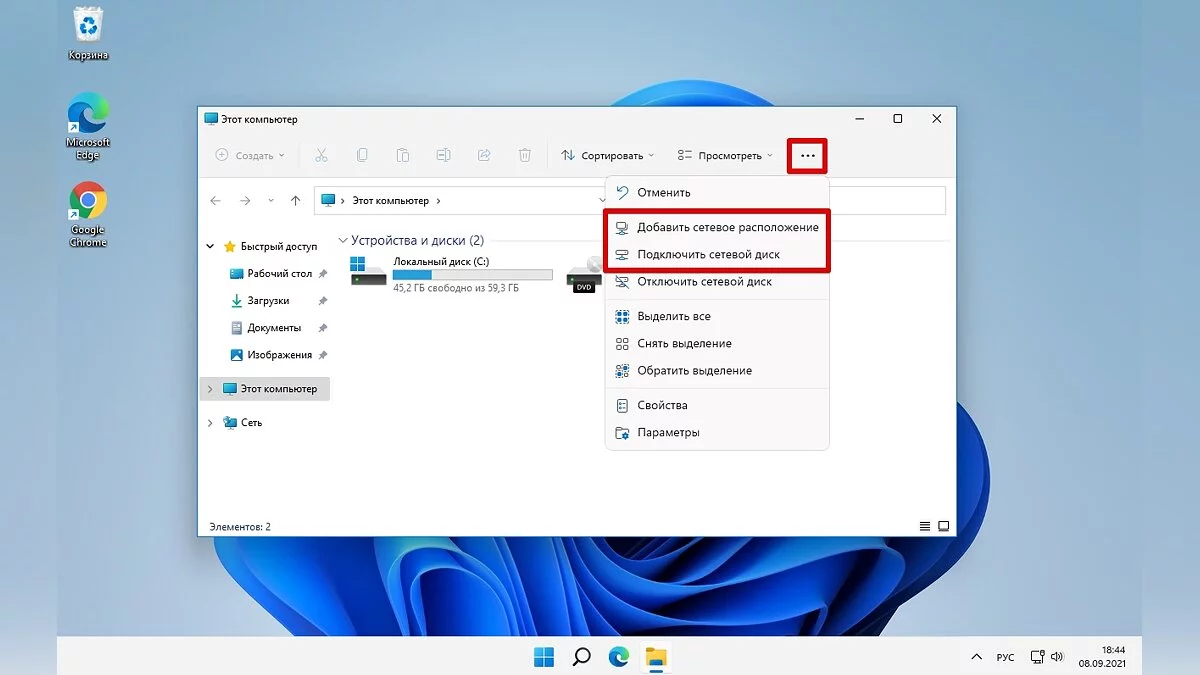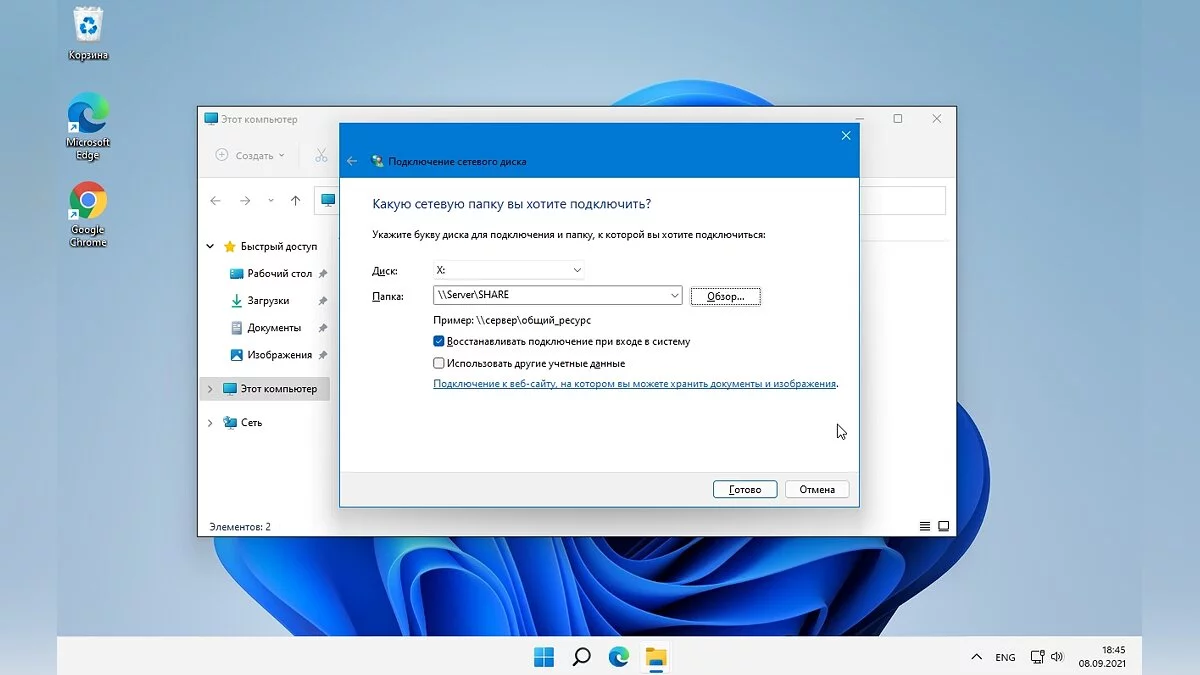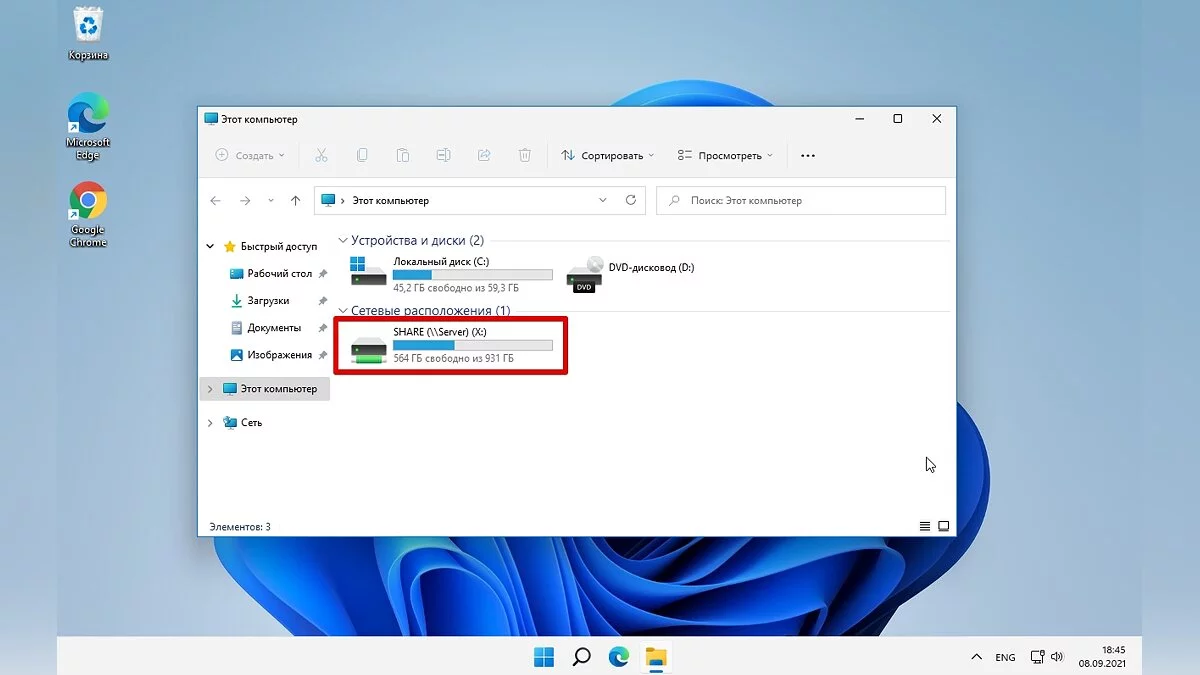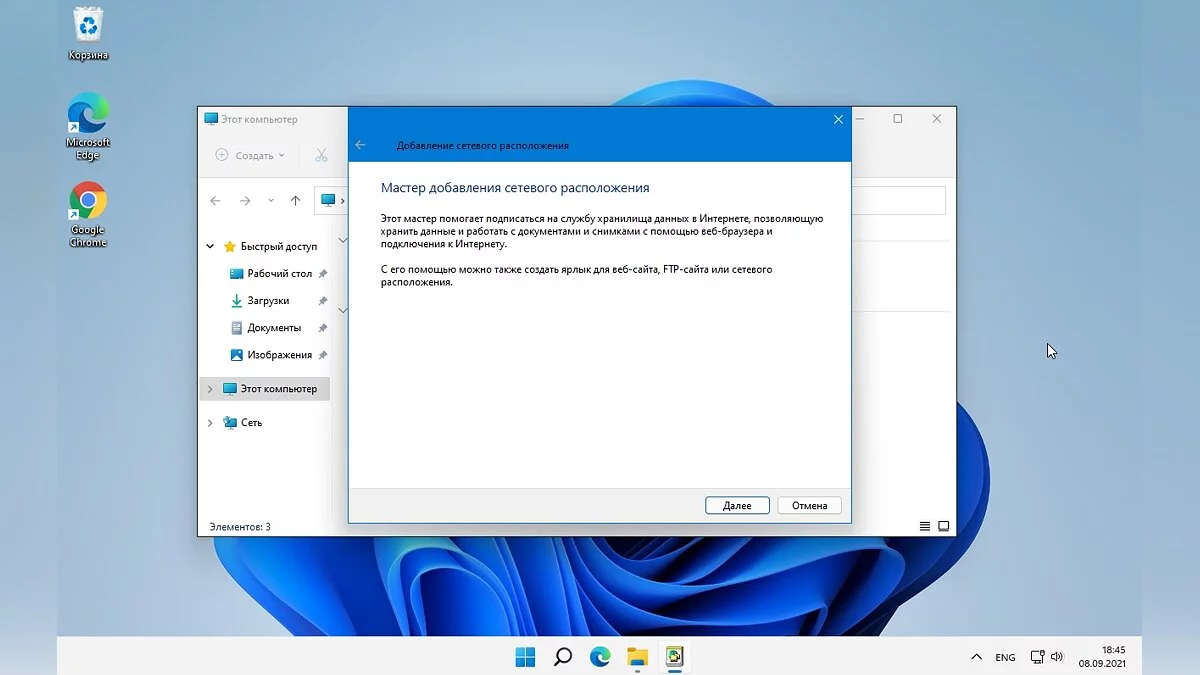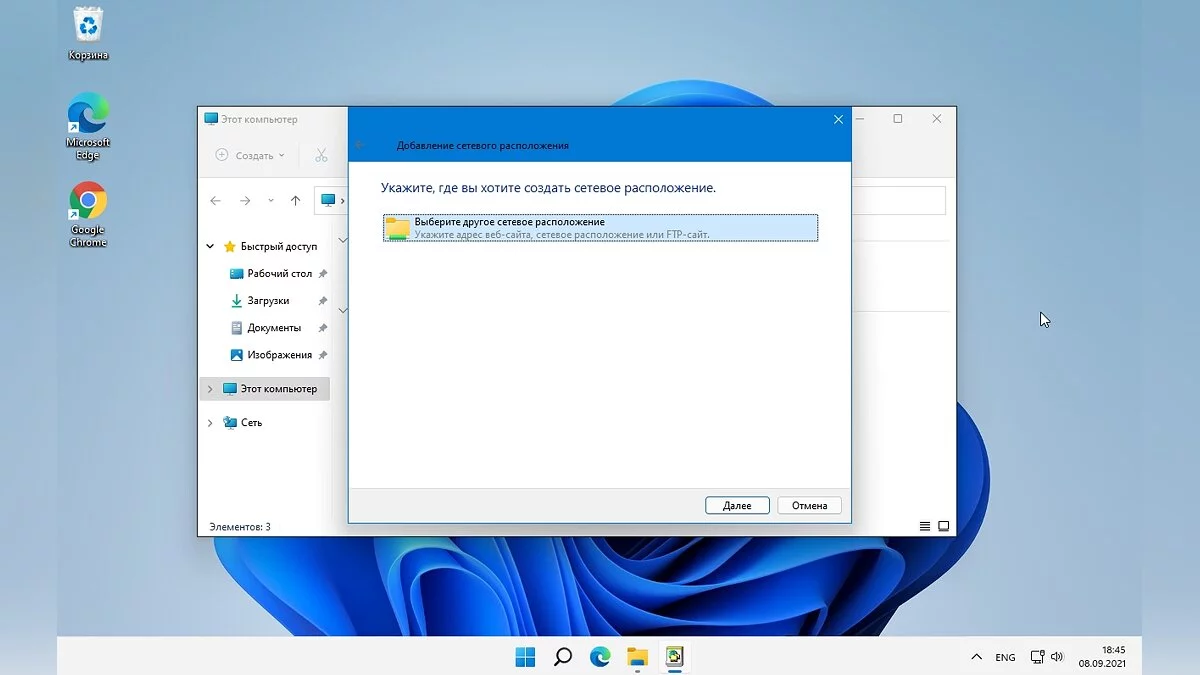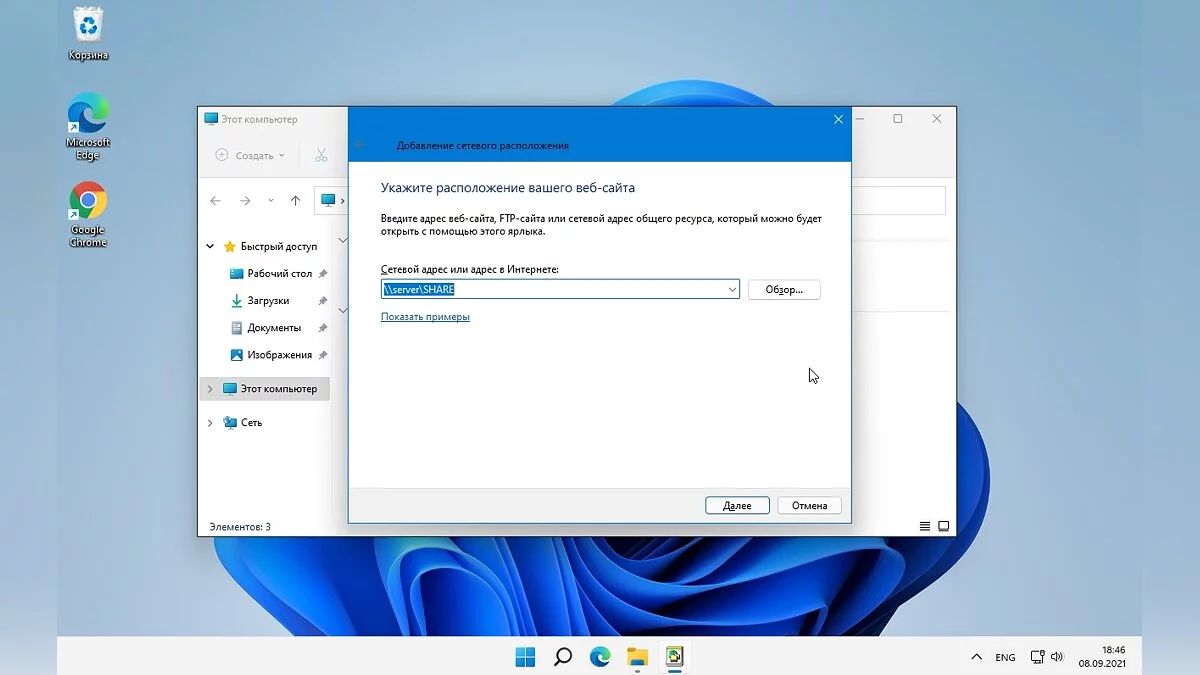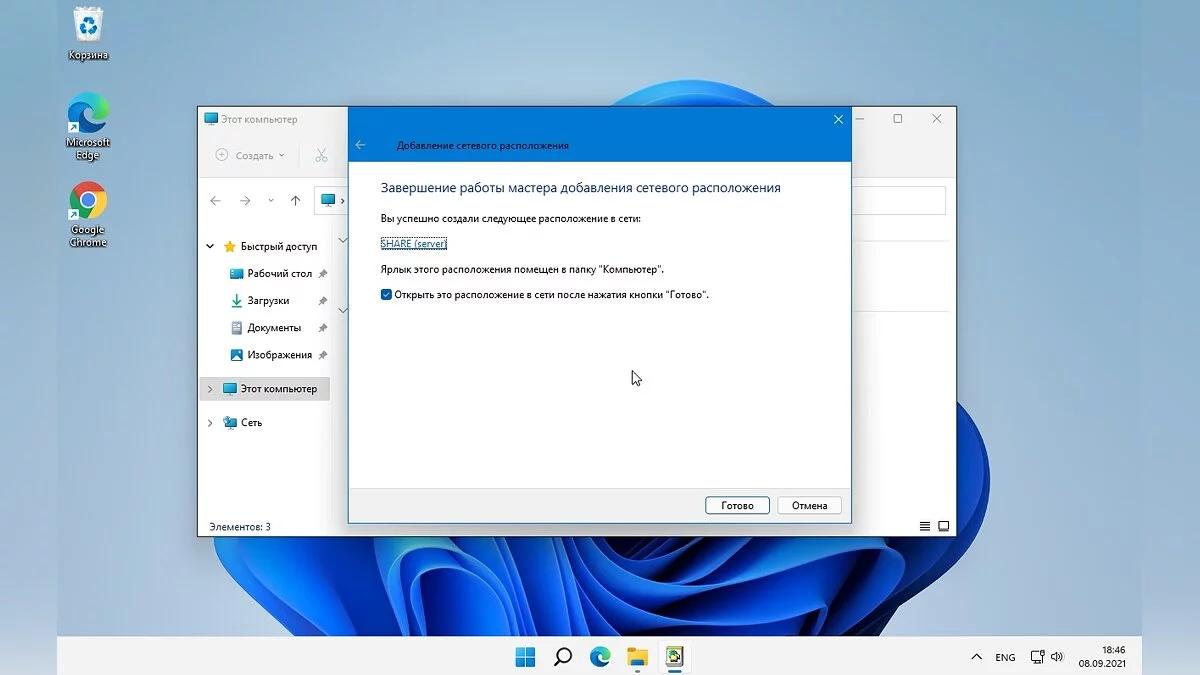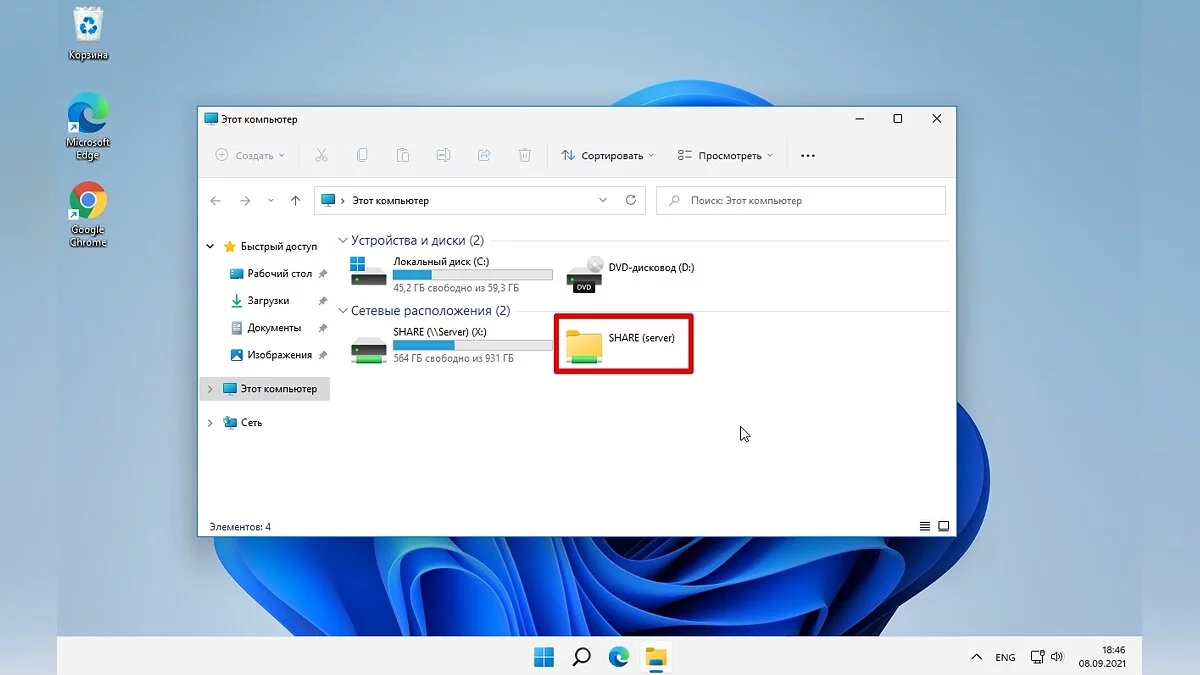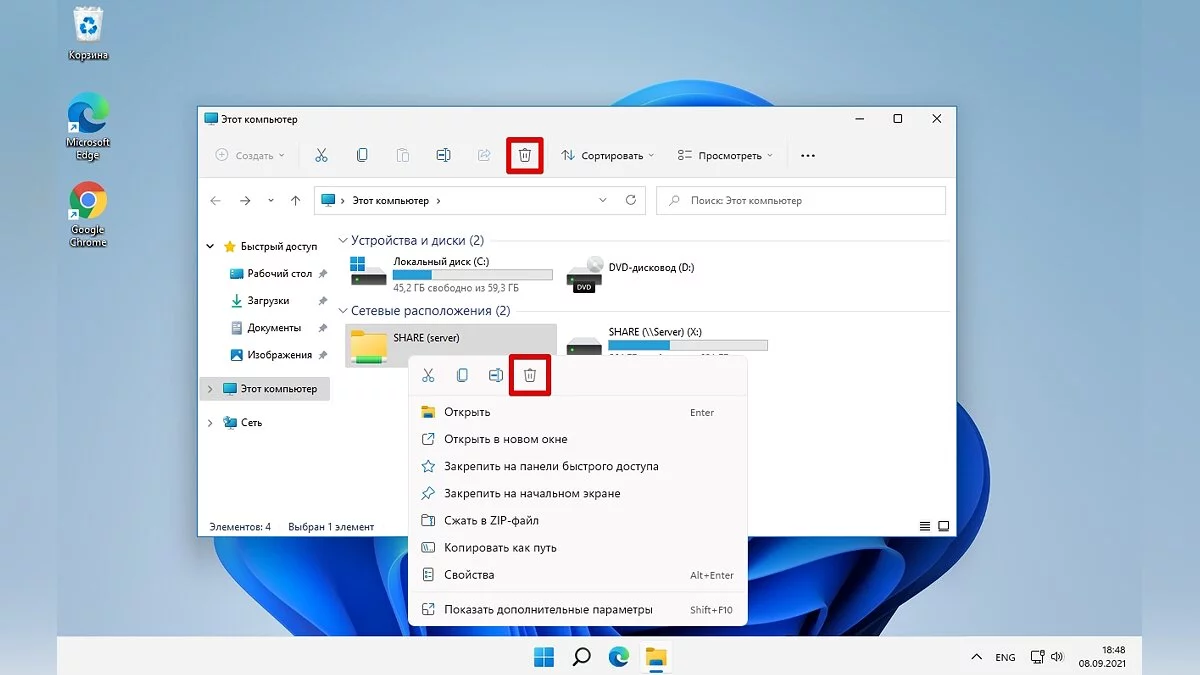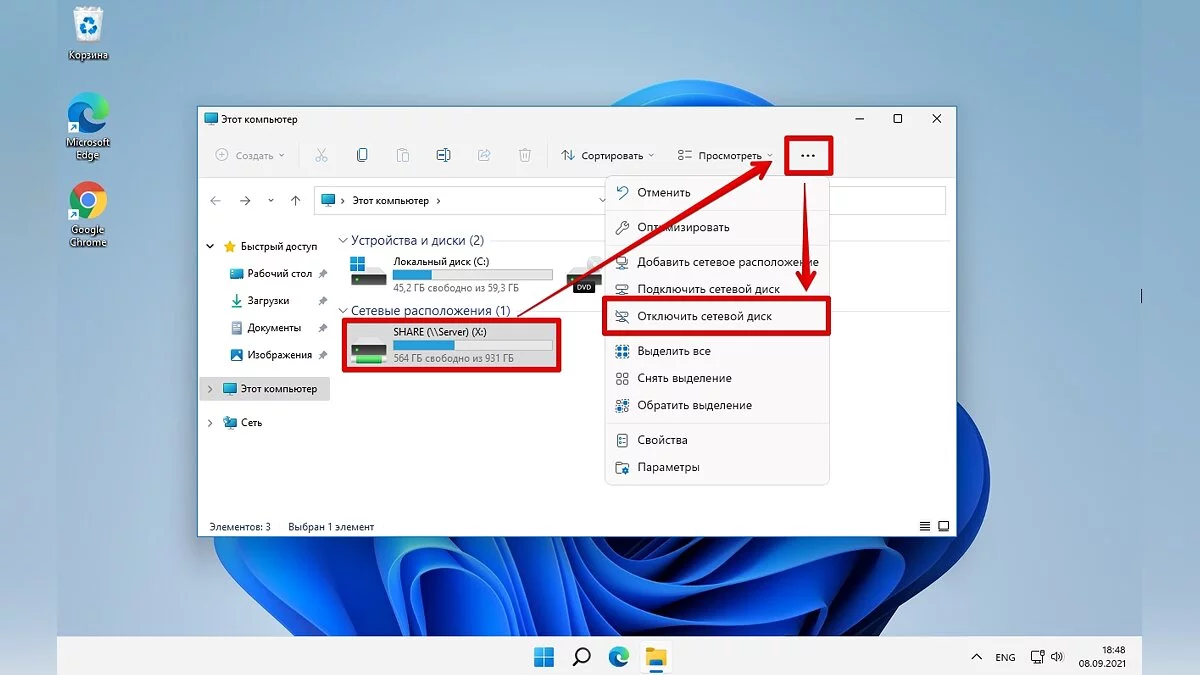Как подключить сетевой диск в Windows 11
30 грудня 2021, 11:38

Многие полагают, что разницы между сетевым диском и сетевым расположением нет. Ведь оба эти варианта позволяют получать доступ к удалённым файлам. Однако разница есть — сетевому диску можно назначить букву в Windows 11. Для сетевого расположения это невозможно. Также отличие состоит в том, что сетевой диск ведет только на ресурсы, найденные внутри сети, а расположение — на сайты, FTP-серверы и так далее.
Подключение сетевого диска в Windows 11
Схема очень проста.
- Открываем «Этот компьютер» или «Проводник» — мышкой или комбинацией кнопок Win+E.
- Там находим кнопку с тремя точками (она называется «Подробнее») и нажимаем на неё, чтобы добавить сетевое расположение или подключить сетевой диск.

- Выбираем вариант с диском, после чего появится окно с подключения сетевого диска. Там необходимо выбрать букву (лучше что-то из конца алфавита), прописать путь к нему (путь выглядит примерно как «\\server\share», только без кавычек).

- Нажимаем кнопку «Готово», после этого в «Проводнике» появляется новый сетевой диск.

Подключение сетевого расположения в Windows 11
Схема в целом похожа.
- Снова открываем «Проводник», находим кнопку с тремя точками, но теперь выбираем «Сетевое расположение». В окне «Мастер добавления сетевого расположения» нажимаем на кнопку «Далее».

- Ещё раз нажимаем «Далее».

- С помощью кнопки «Обзор» выбираем сетевой адрес или вводим его вручную (путь вида «\\server\share», только без кавычек). Рекомендуется второй вариант, поскольку в Windows зачастую сетевое обнаружение работает плохо.

- Указываем имя сетевого размещения, это будет имя ярлыка для запуска.

- Затем в окне Завершение работы мастера добавления сетевого расположения» нажимаем «Готово».

Как видно, ярлык сетевого расположения отличается от ярлыка сетевого диска, хотя их функции очень похожи. Однако разница всё же есть — к FTP-серверу можно подключиться только через сетевое расположение.
Удаление сетевого расположения в Windows 11
Здесь всё максимально просто, как и с любым ярлыком.
- Щёлкаем правой кнопкой по ярлыку.
- После этого щёлкаем по любой из кнопок с изображением корзины.
Удаление сетевого диска в Windows 11
- Выбираем сетевой диск
- Кликаем курсором по кнопке «Подробнее» (с тремя точками), затем «Отключить сетевой диск».
Как видите, всё очень просто.
- В Windows 11 обнаружилась ещё одна проблема — в «десятке» такого не было
- Как обновиться до Windows 11 и установить систему при помощи флешки, DVD-диска и без TPM 2.0
- Windows 11 не поддерживает Intel Core 7700K, но умеет работать с дискетами из 70-х