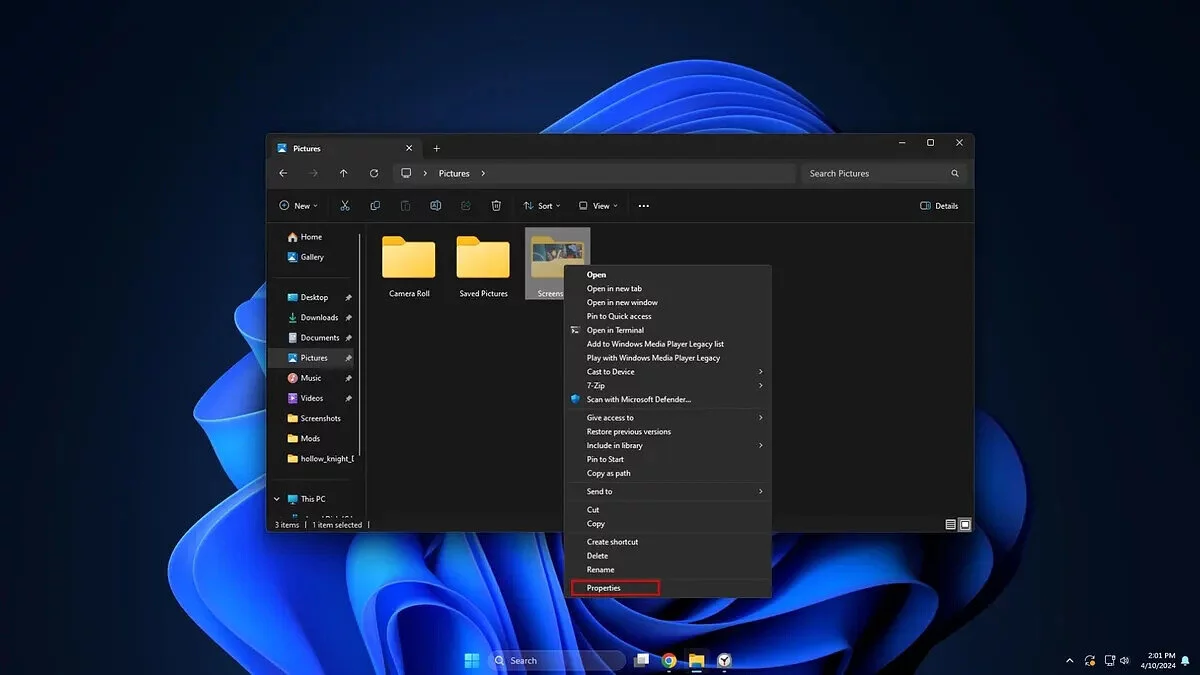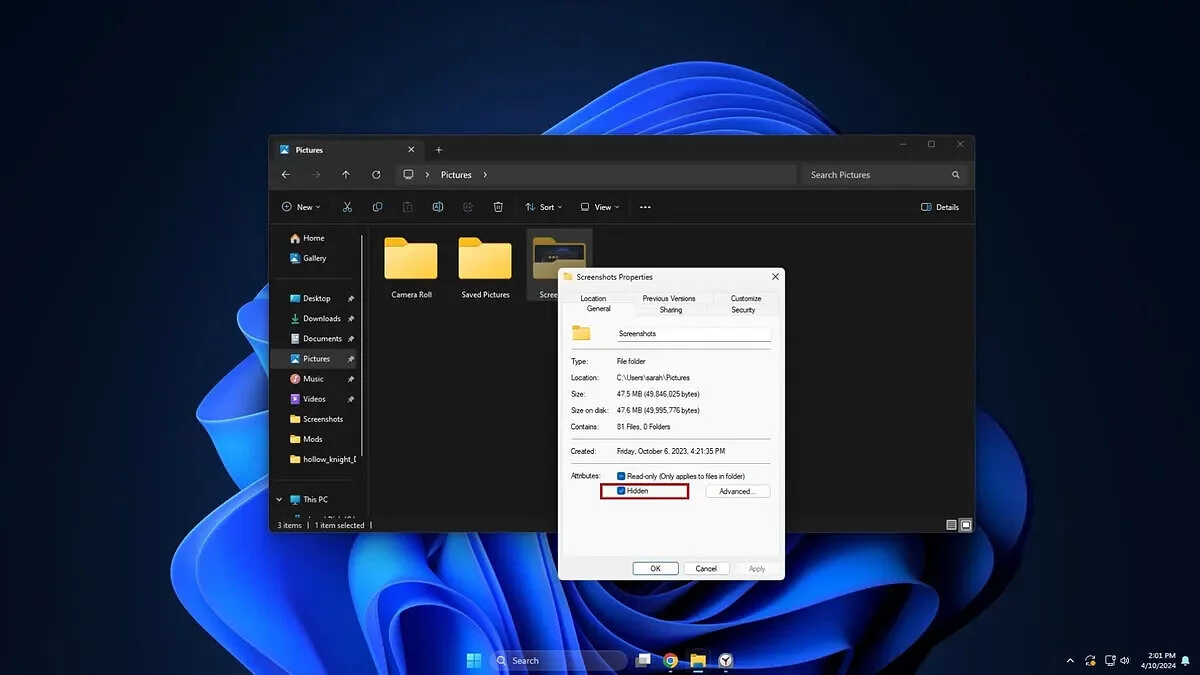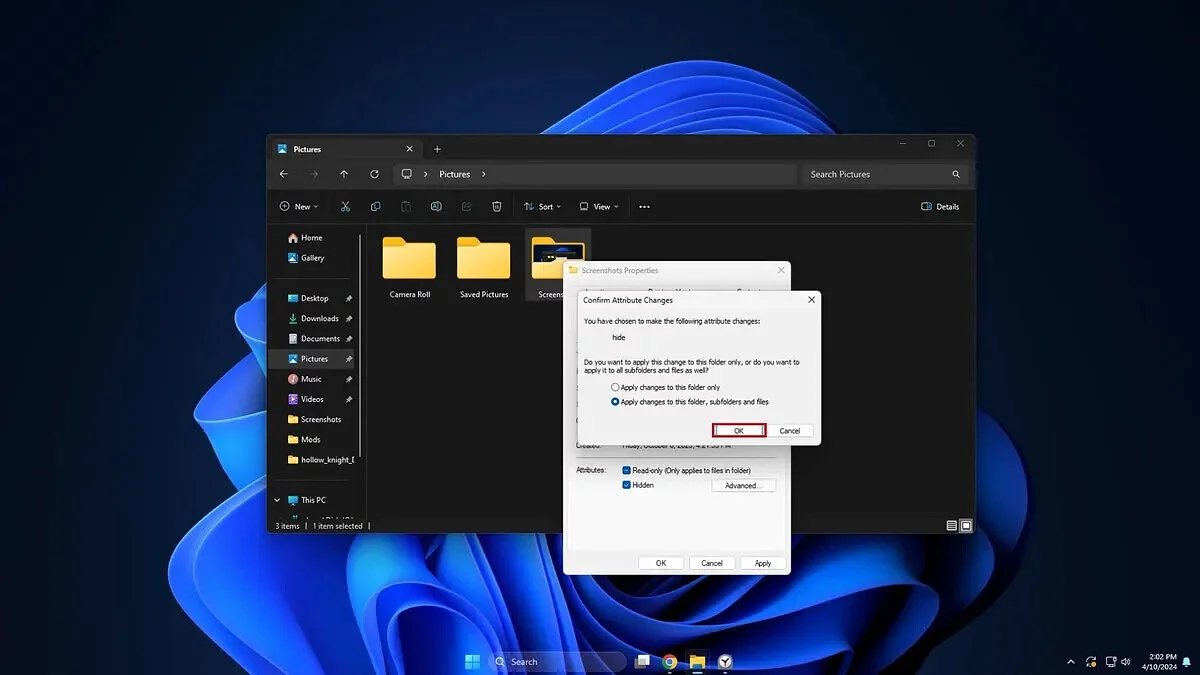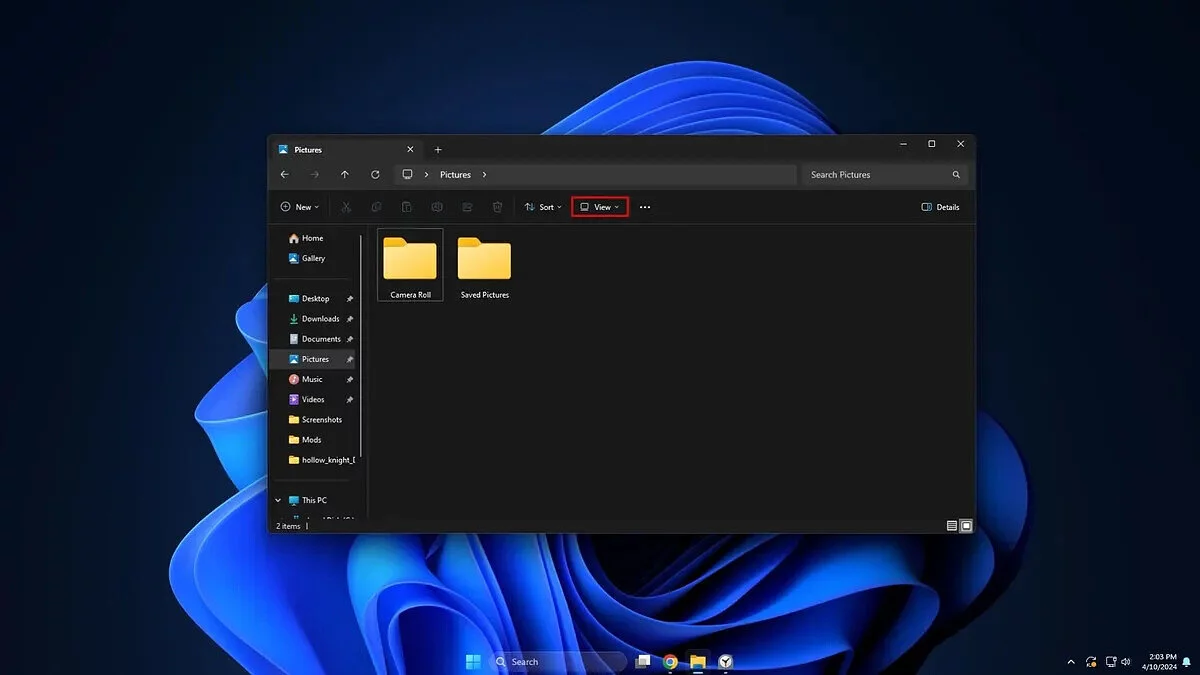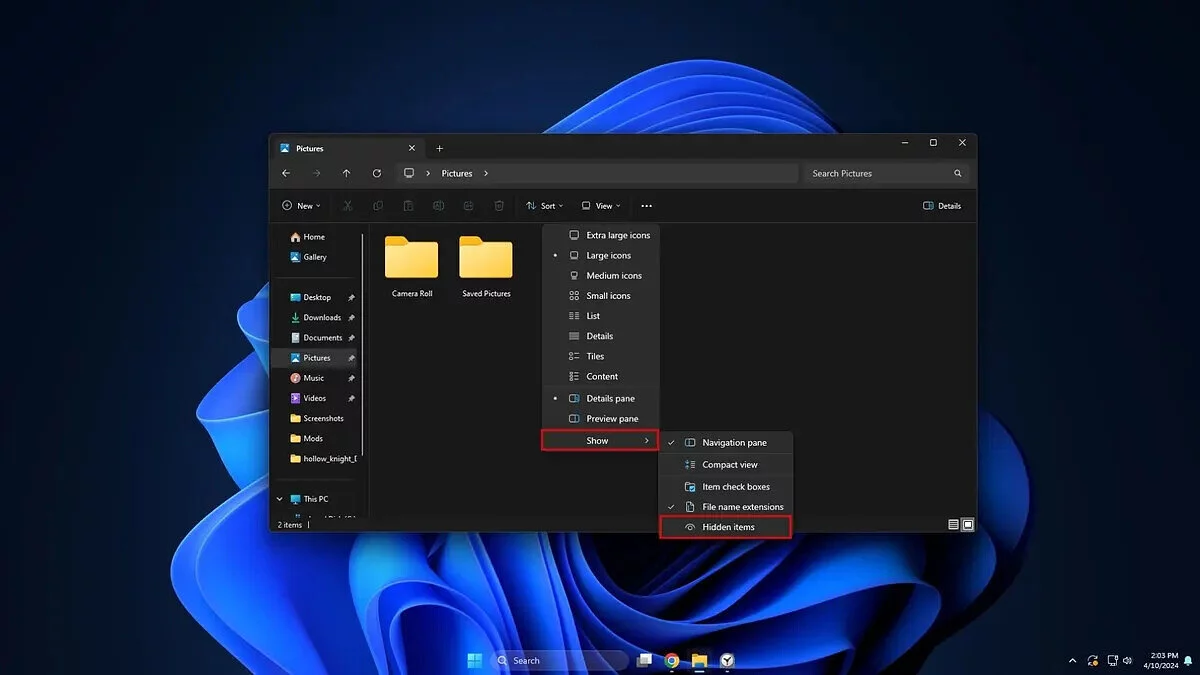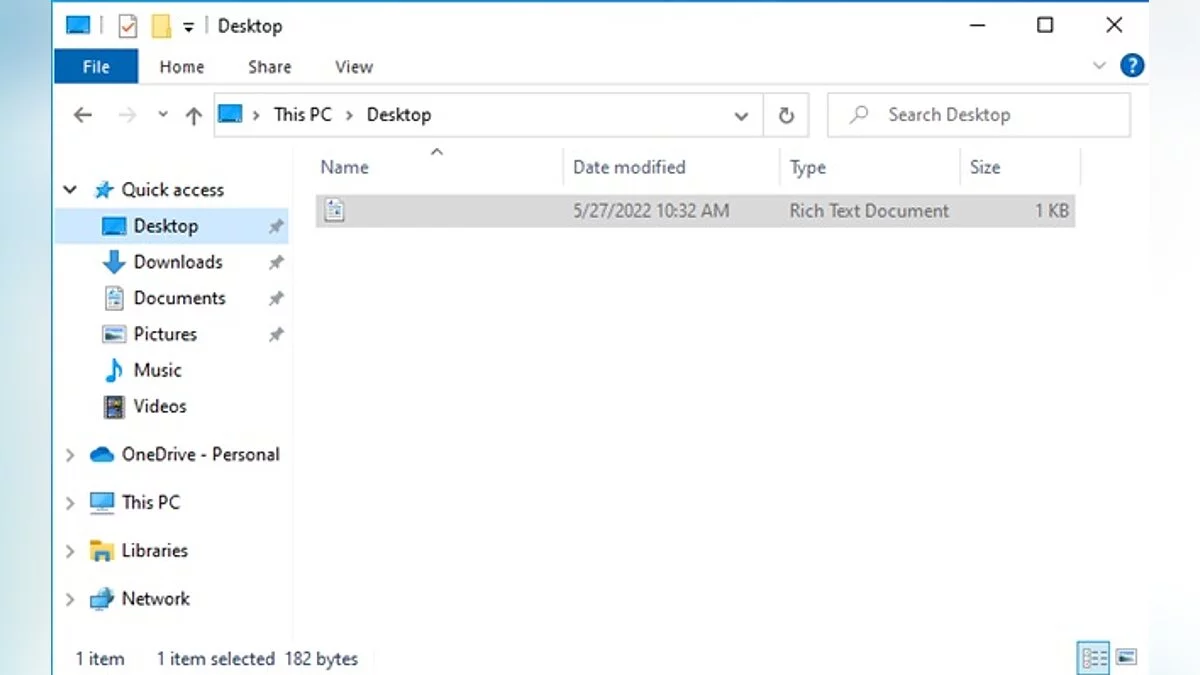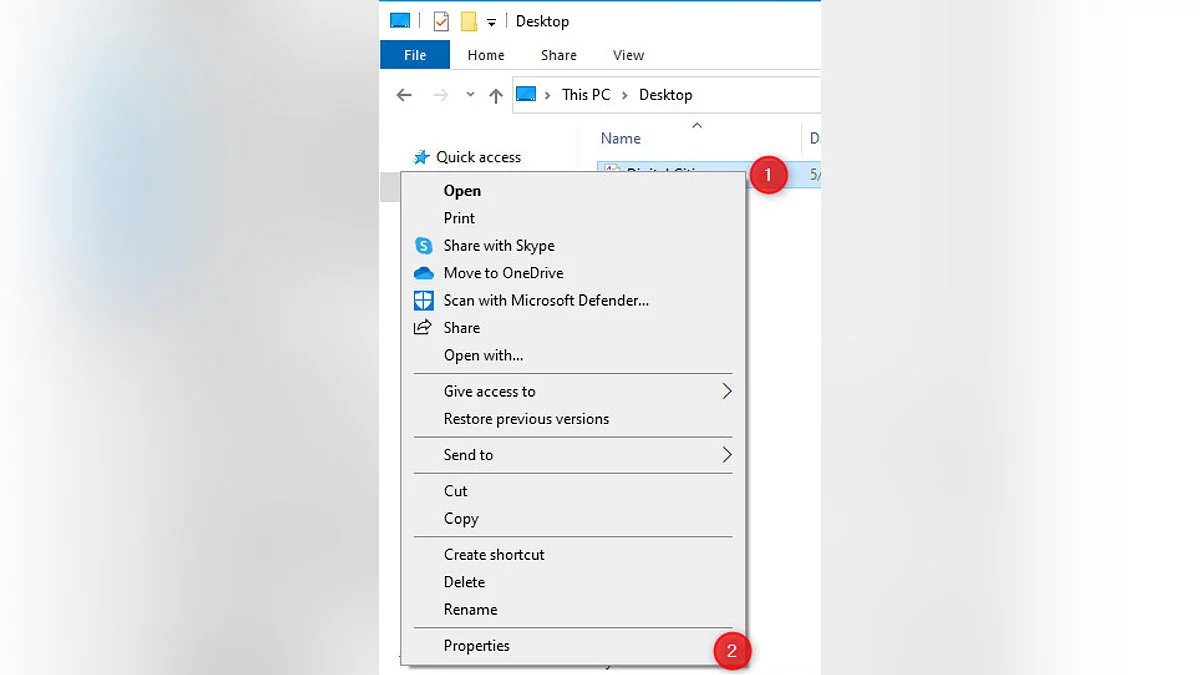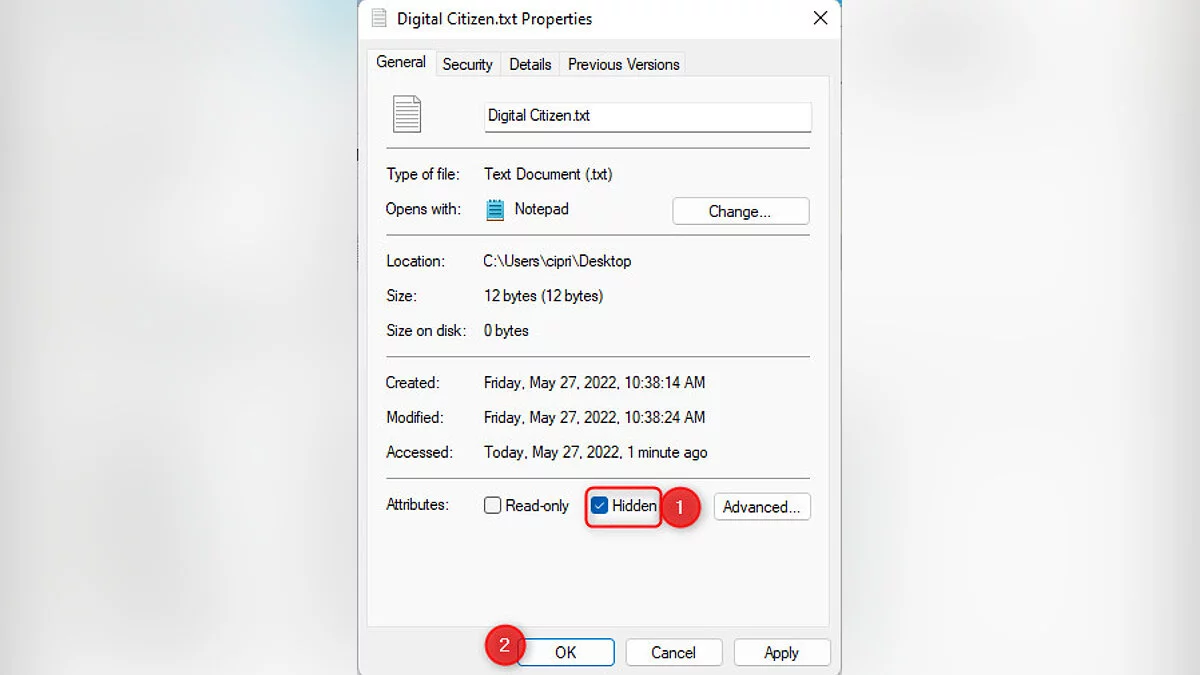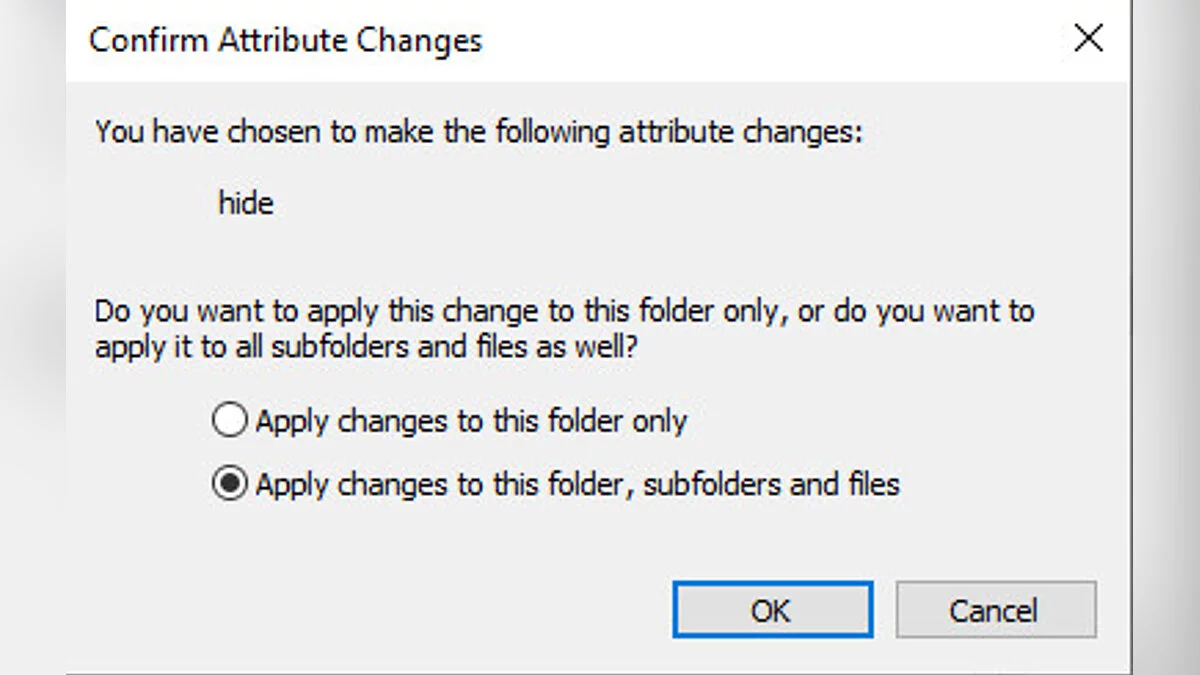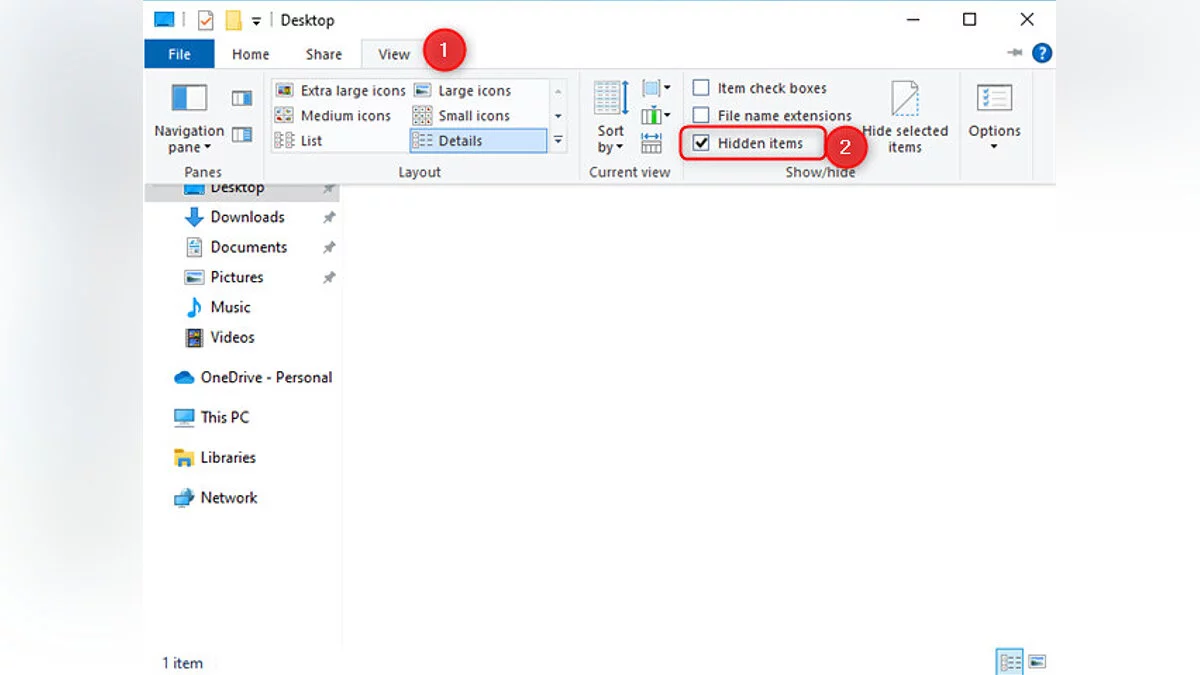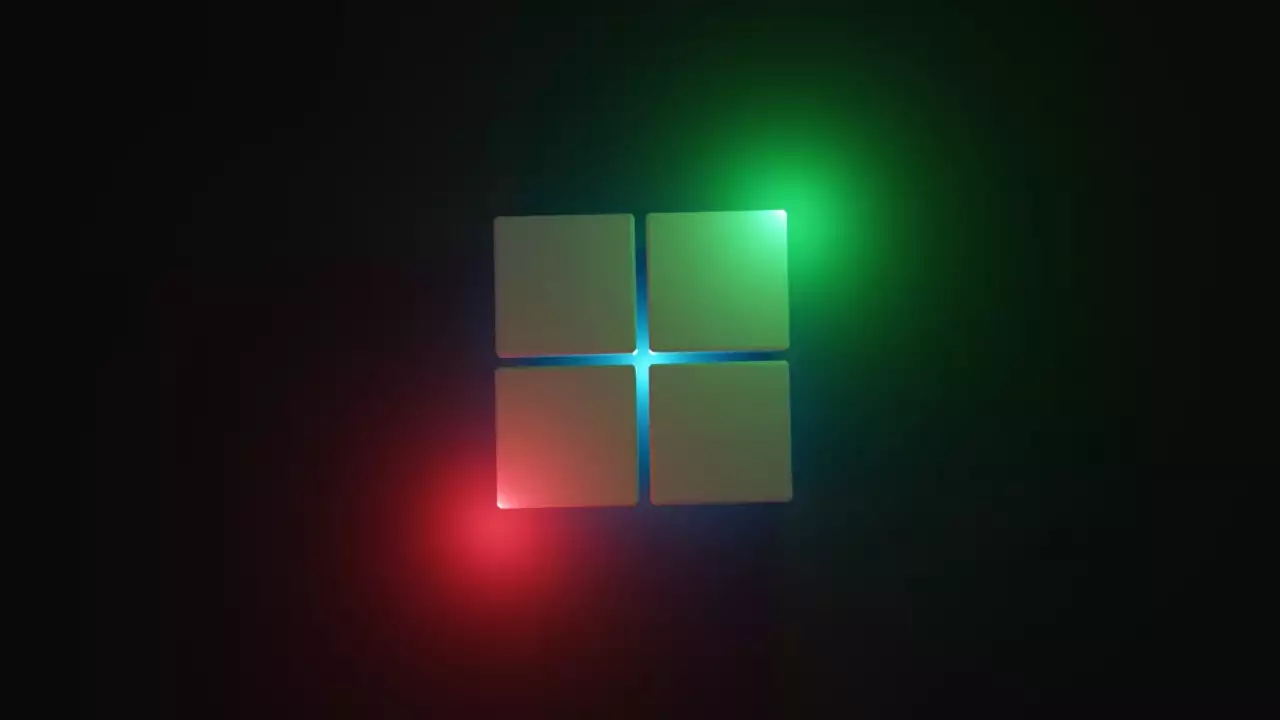Як зробити приховану папку в WIndows 10 та WIndows 11
 Вячеслав
Вячеслав
Сховані папки в Windows 10 і 11 можуть бути корисними для захисту ваших даних від сторонніх очей. В цьому керівництві описано простий спосіб сховати папку без використання додаткових програм.
Як сховати папку в Windows 11
Для того щоб сховати папку в Windows 11, виконайте наступні кроки:
- Використовуйте меню «Пуск», панель завдань або комбінацію клавіш Windows+E.
- Знайдіть папку, яку хочете сховати, і клацніть по ній правою кнопкою миші.
- В з'явившомуся меню виберіть пункт «Властивості».
- В вікні властивостей встановіть галочку поруч з пунктом «Схований».
- Натисніть «ОК», потім виберіть один з варіантів застосування змін: до самої папки, а також її вмісту, або тільки до папки.
- Натисніть «ОК» для завершення операції.
Як переглянути сховані папки в Windows 11
Пошук схованих папок через стандартні засоби не буде успішним, оскільки вони не відображаються в результатах пошуку. Щоб побачити сховані папки, дотримуйтесь цих кроків:
- Відкрийте Провідник через панель завдань, меню «Пуск» або за допомогою комбінації клавіш Windows+E.
- В верхньому меню виберіть вкладку «Вид».
- Натисніть «Показати», потім поставте галочку навпроти «Сховані елементи». Якщо галочка не встановлена, натисніть, щоб увімкнути відображення схованих об'єктів.
- Після активації сховані папки та файли стануть видимими в своїх вихідних місцях. Щоб знову їх сховати, повторіть процес, знявши галочку з опції «Сховані елементи».
Як сховати файли та папки в Windows 10 через Провідник
В Windows 10 файли та папки також можна легко сховати за допомогою Провідника, зробивши їх невидимими, не видаляючи їх. Для цього виконайте наступні дії:
- Відкрийте Провідник і перейдіть до потрібного файлу або папки.
- Клацніть правою кнопкою миші на елементі і виберіть «Властивості». Також можна виділити об'єкт і натиснути ALT+Enter для швидкого доступу до його властивостей.
- У вкладці «Загальні» встановіть прапорець «Схований», потім натисніть «ОК».
Якщо сховується файл, зміни вступлять в силу одразу. При схованні папки з'явиться діалог «Підтвердження зміни атрибутів», де потрібно вибрати, ховати тільки папку або також її вміст. Для більшості користувачів рекомендується вибір «Застосувати зміни до цієї папки, підкаталогів та файлів». Підтвердіть, натиснувши «ОК» двічі.
Щоб приховати всі приховані елементи, відкрийте вкладку «Вигляд» в Провіднику і зніміть галочку з пункту «Приховані елементи».