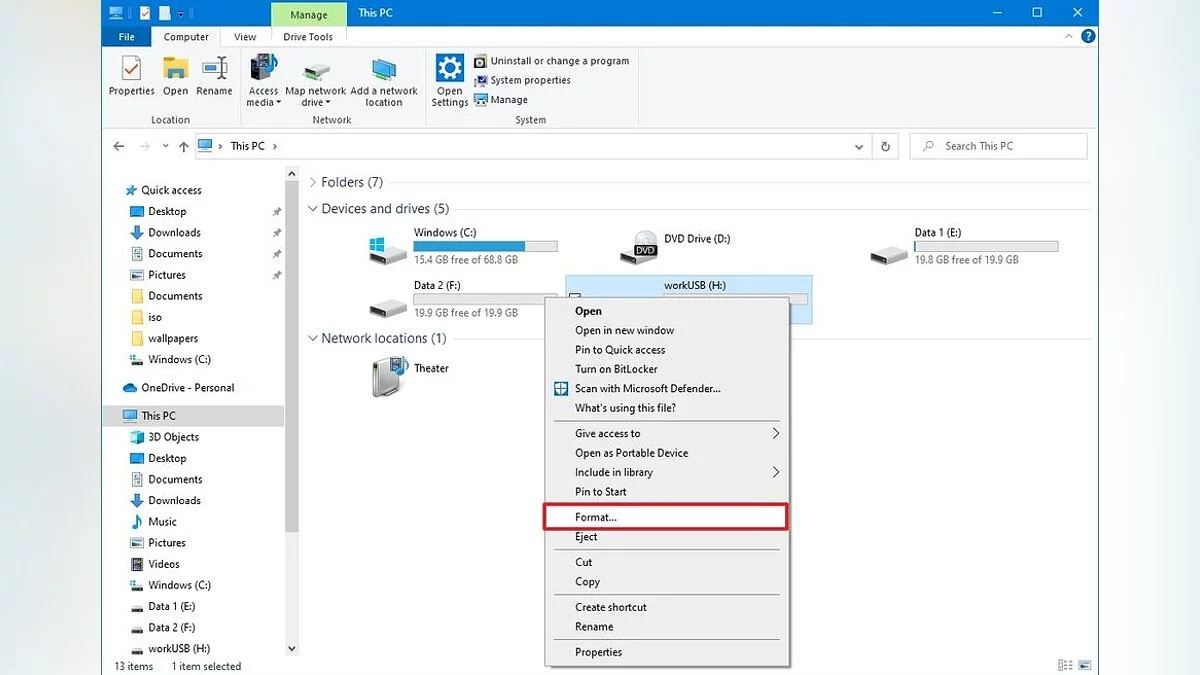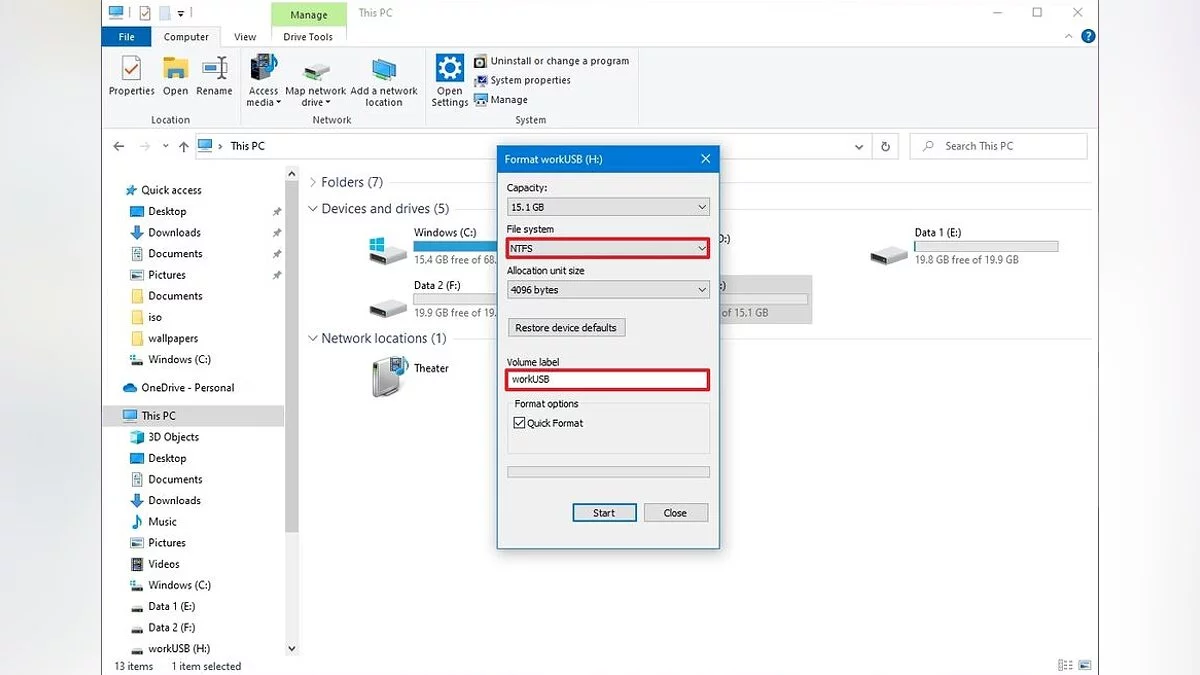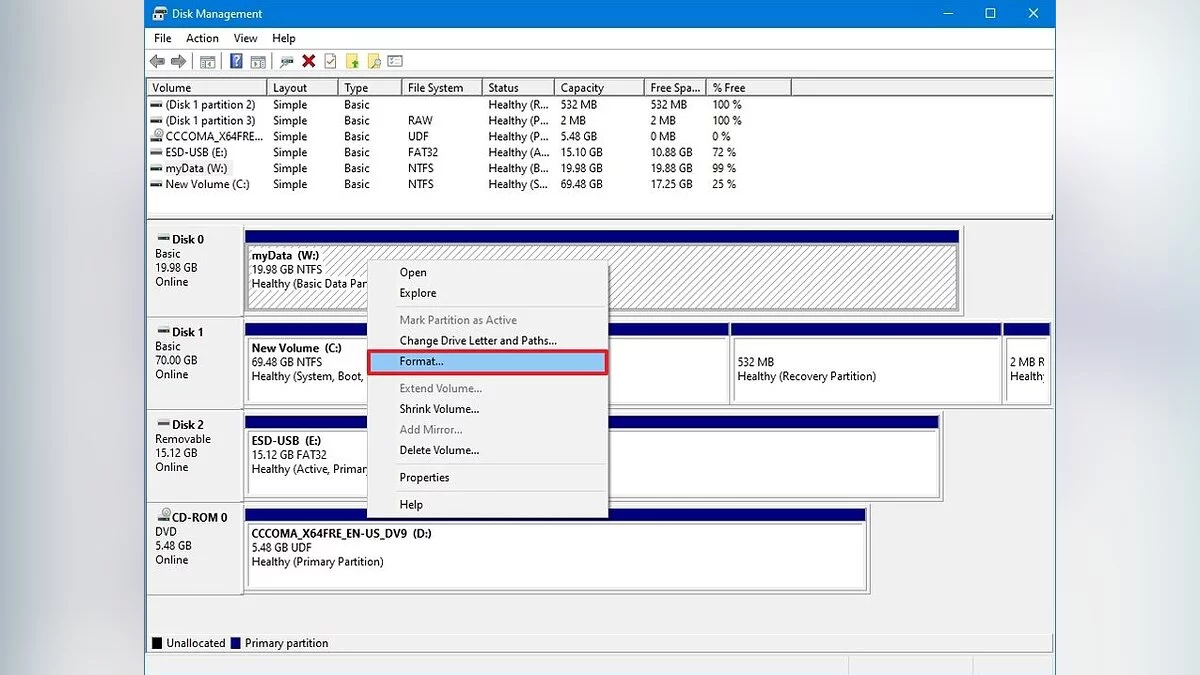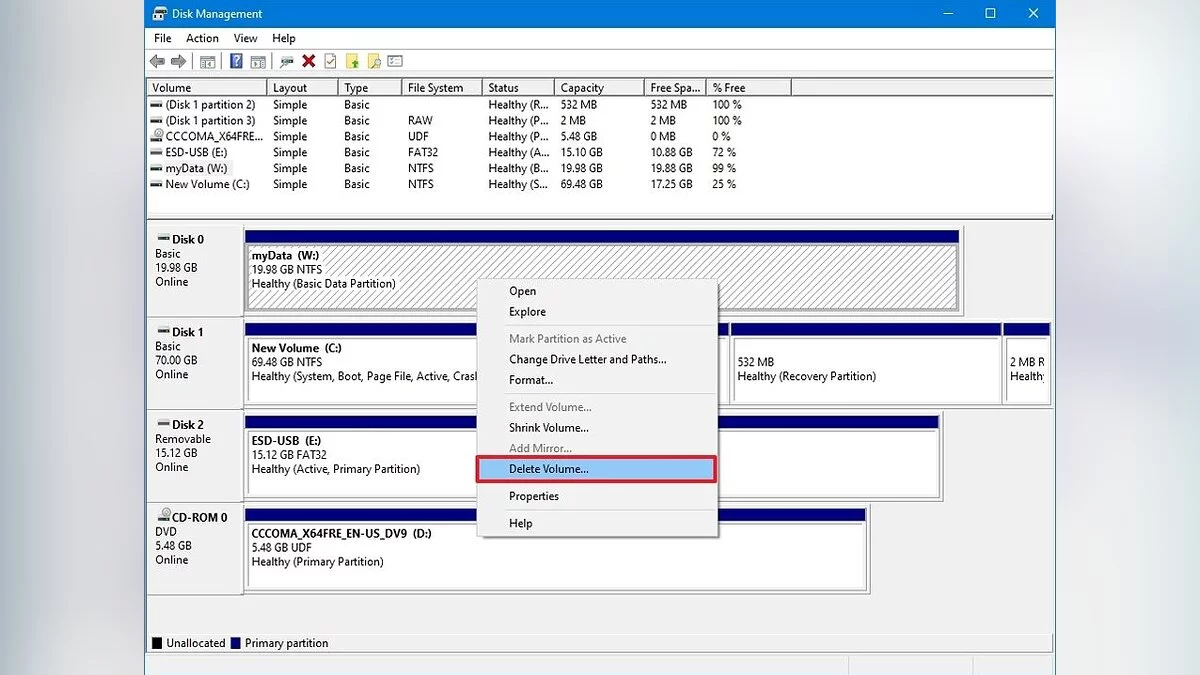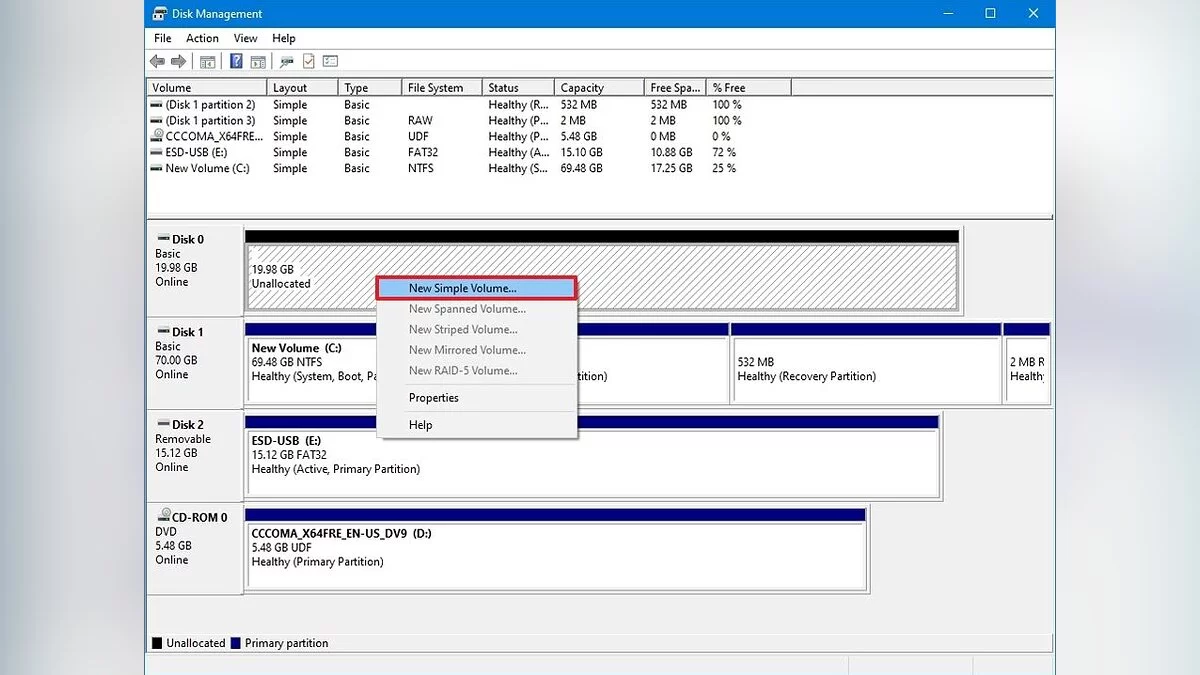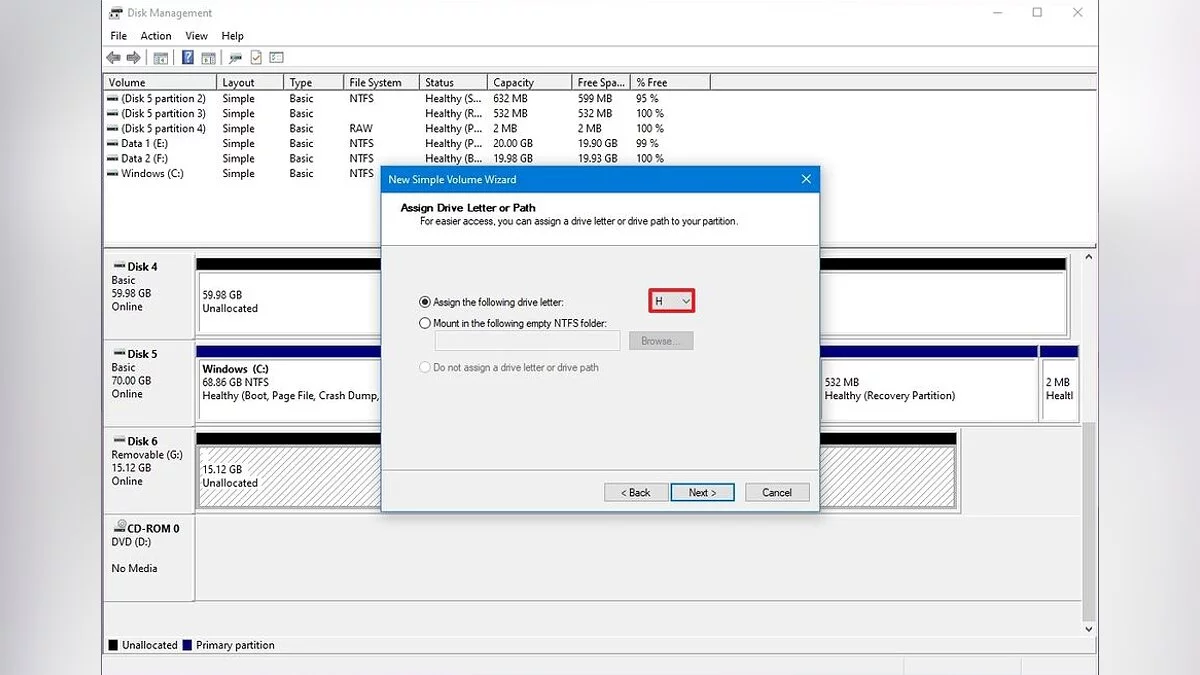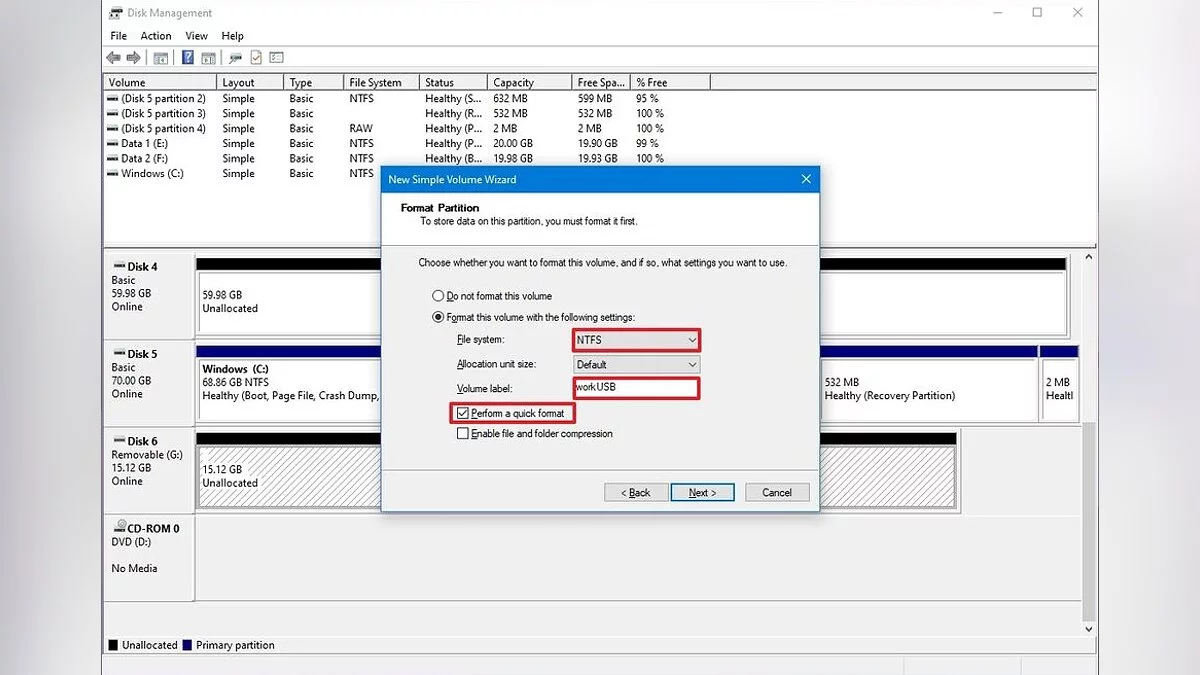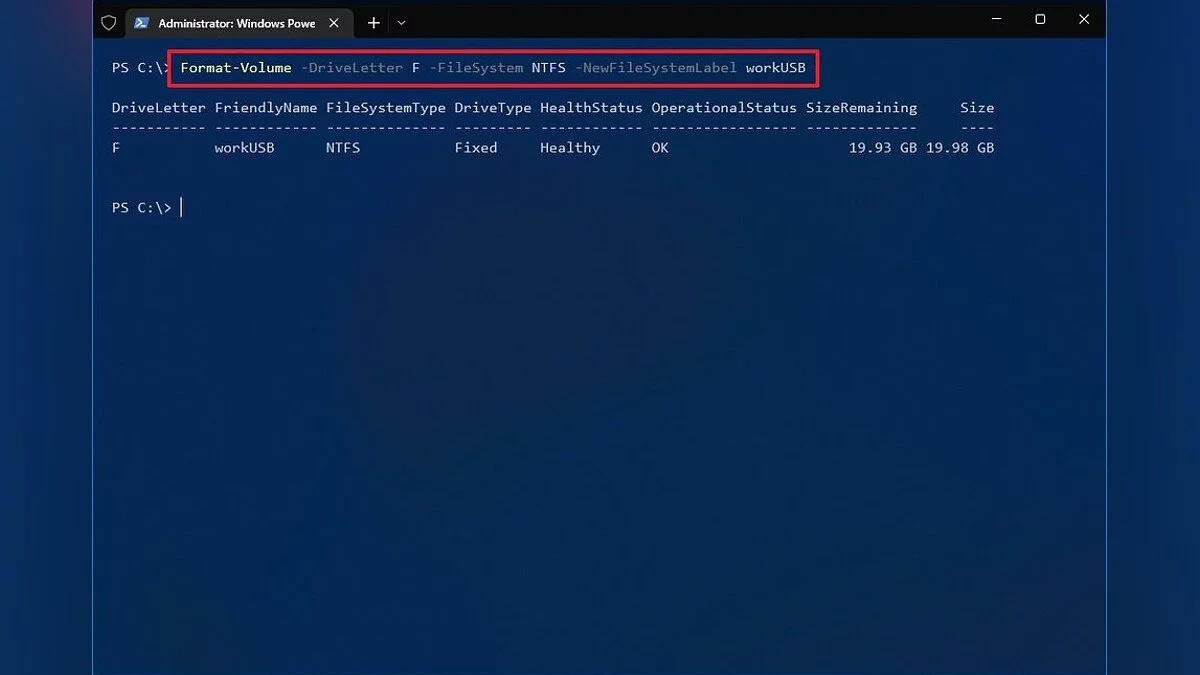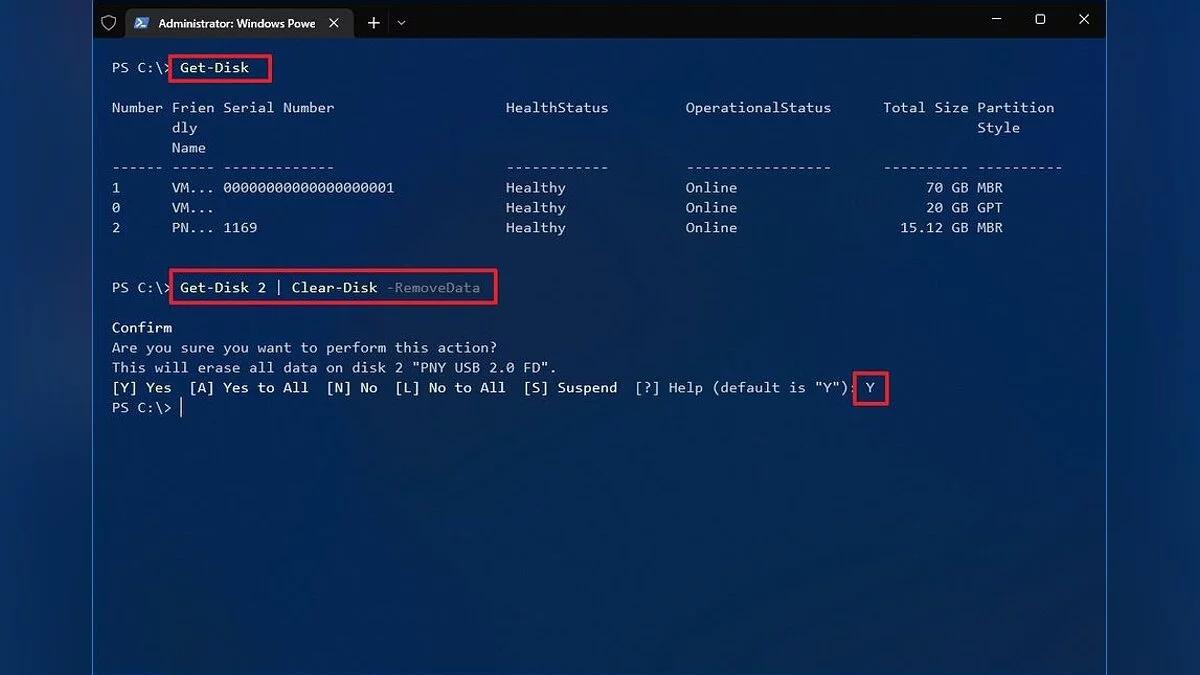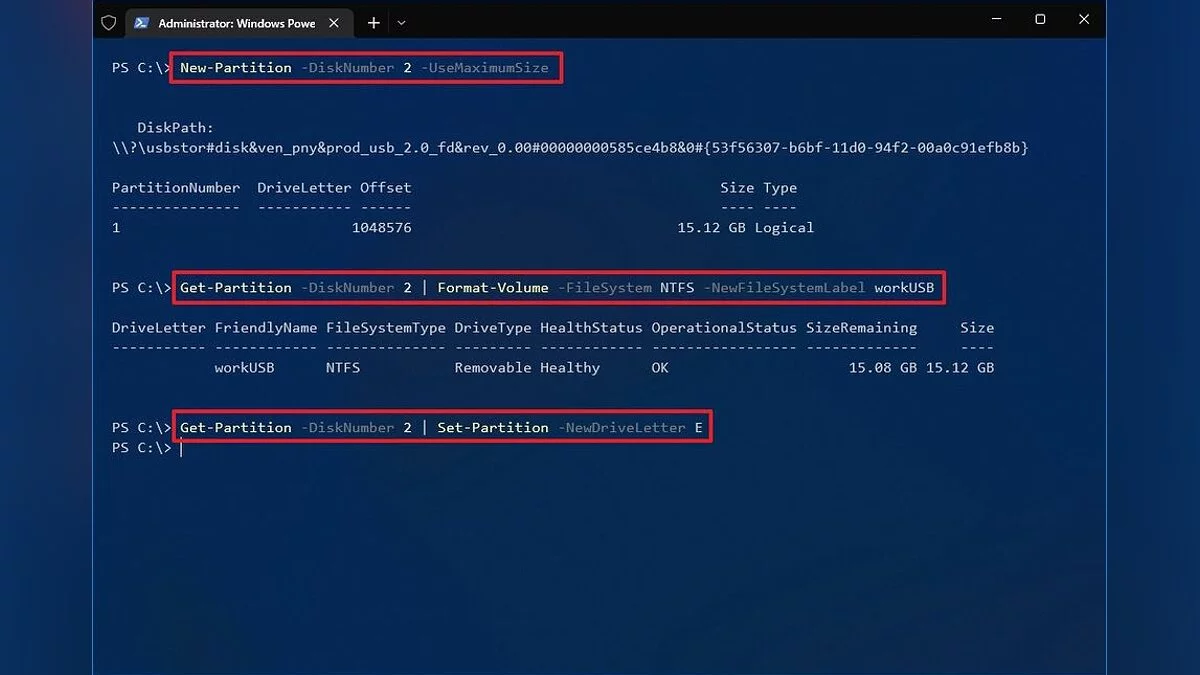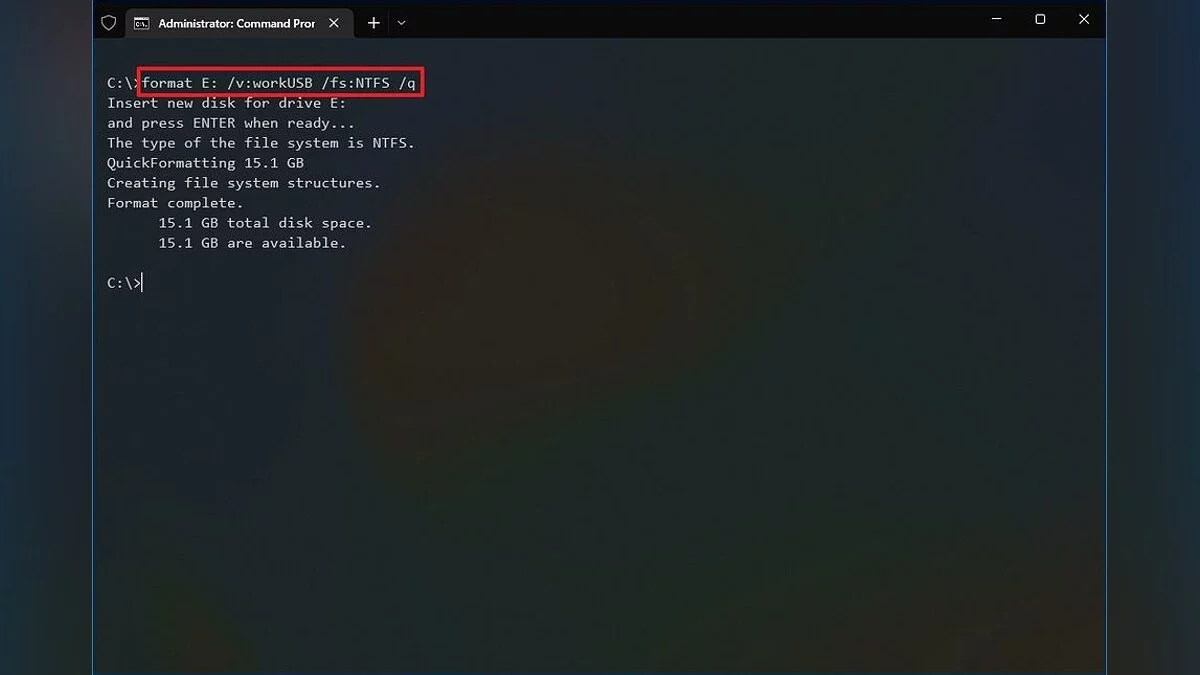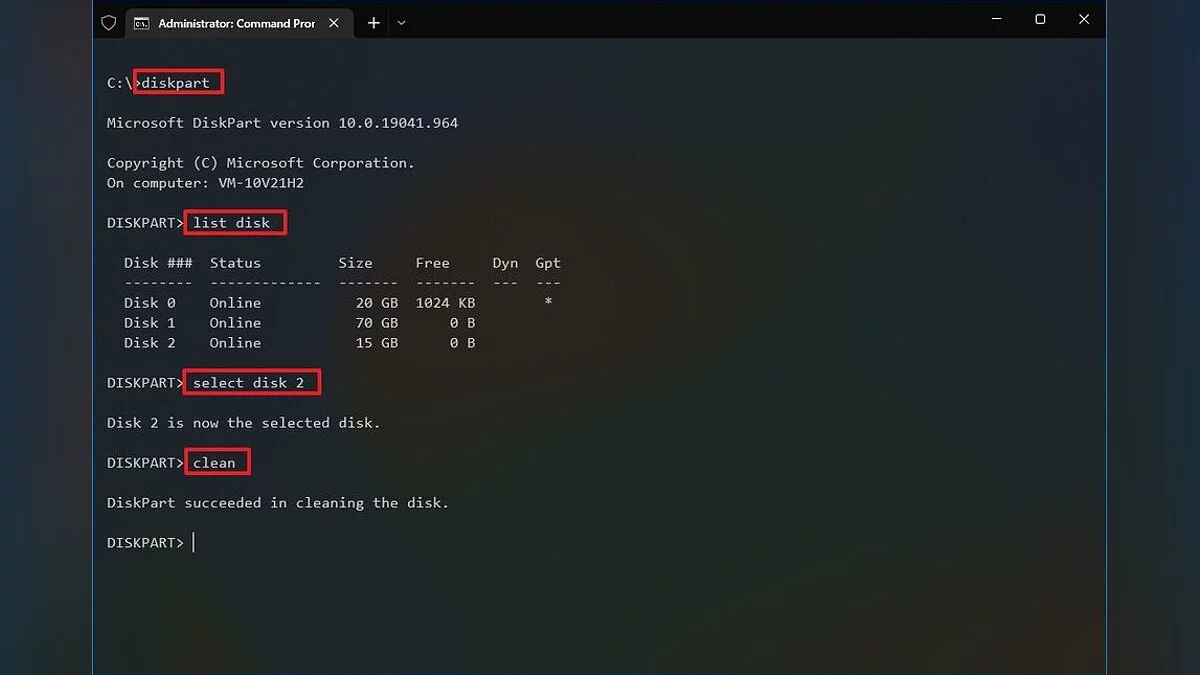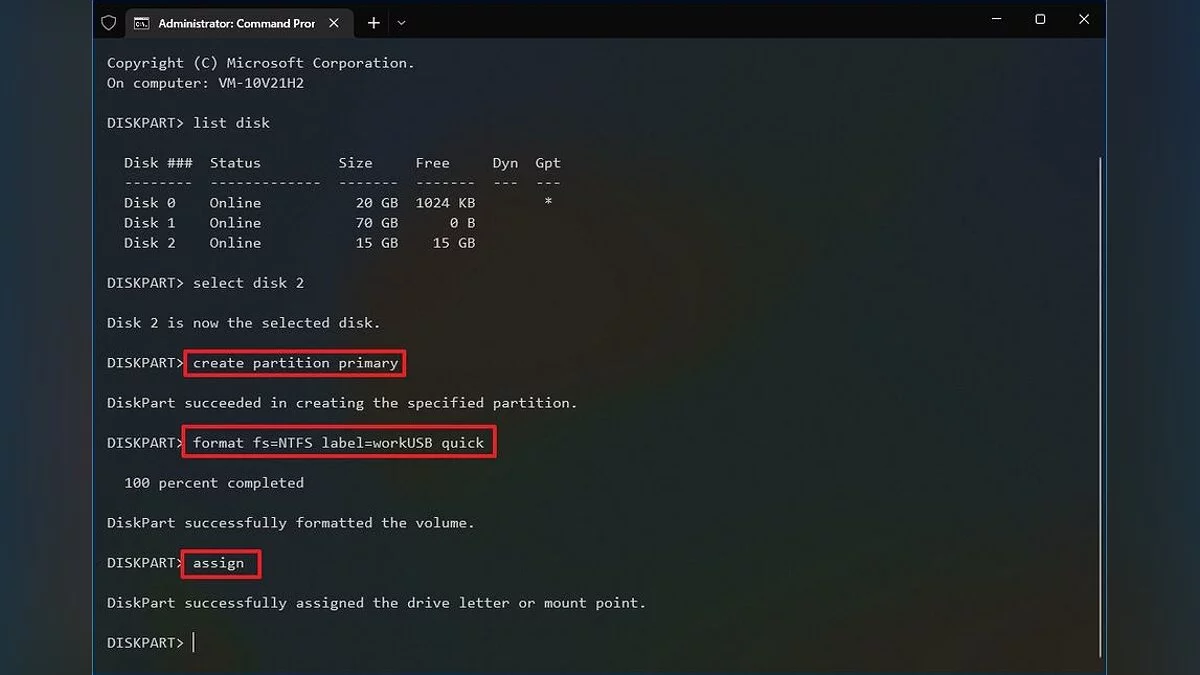Форматування USB-накопичувача може виявитися корисним у різних ситуаціях. Наприклад, це може знадобитися для очищення пристрою від шкідливого ПЗ, виправлення помилок при пошкодженні даних або адаптації пристрою до файлової системи, що підтримується вашою платформою. Форматування також стане в нагоді, якщо ви збираєтеся позбутися накопичувача і хочете повністю видалити особисту інформацію. У цьому посібнику розглянемо кілька способів форматування USB-накопичувача.
Що таке форматування?
Форматування — це підготовка пристрою для зберігання даних, будь то жорсткий диск, твердотільний накопичувач або флешка. Форматування створює файлову систему, яка структурує дані і дозволяє ефективно використовувати доступний простір. Часто форматування потрібне при установці нової операційної системи або при необхідності звільнити місце.
Існує два типи форматування USB-накопичувачів:
- Швидке форматування: Видаляє файлову таблицю і кореневу папку. Цей метод часто застосовується для швидкого звільнення місця на флеш-накопичувачах. Однак це не найнадійніший спосіб видалення даних, оскільки файли можуть бути відновлені за допомогою спеціальних утиліт.
- Повне форматування: Сканує диск на наявність пошкоджених секторів і записує нулі у всі сектори, що повністю видаляє дані. Процес може зайняти тривалий час в залежності від обсягу накопичувача.
Пояснення варіантів файлових систем
Існує досить багато файлових форматів, але ми розглянемо найбільш поширені з них для Windows, оскільки багато з них можуть вам не знадобитися.
- FAT32. Це найпоширеніший формат, який підходить для майже всіх цілей. Завдяки своїй універсальності, він сумісний з більшістю пристроїв і програм, включаючи старі комп'ютери, ігрові консолі та навіть застарілі пристрої, такі як MP3-плеєри. Однак FAT32 має обмеження на розмір розділу в 32 ГБ і обмеження на розмір окремих файлів у 4 ГБ. Якщо у вас більший накопичувач або файли розміром більше 4 ГБ, краще вибрати формат exFAT.
- exFAT. Цей формат функціонально аналогічний FAT32, але не має обмеження на розмір файлу в 4 ГБ і підтримує розділи розміром до 128 ПБ (петабайтів, що дорівнює 1 024 терабайтам). Він трохи менш сумісний, але, швидше за все, буде працювати з більшістю пристроїв.
- NTFS. Це файлова система, що використовується вашою операційною системою для системного зберігання, оскільки вона більш безпечна. Ви, ймовірно, не будете форматувати USB-накопичувач у NTFS, якщо це не потрібно для конкретної мети.
Як відформатувати USB-накопичувач через Провідник у Windows 10
Форматування USB-накопичувача через Провідник у Windows 10 — це зручний спосіб підготовки пристрою для зберігання даних. Для цього виконайте наступні кроки:
- Відкрийте «Провідник».
- В лівій панелі виберіть «Цей комп'ютер».
- У розділі «Пристрої та диски» клацніть правою кнопкою миші на флеш-накопичувачі і виберіть опцію «Форматувати».
- У випадаючому меню «Файлова система» виберіть «NTFS». (Для сумісності з системами Windows і macOS виберіть «exFAT». Якщо ви плануєте використовувати пристрій на Linux, переважно вибрати «FAT32», але це обмежить максимальний розмір файлу до 4 ГБ.)
- Залиште значення «Розмір одиниці розподілу» за замовчуванням.
- В полі «Мітка тому» введіть ім'я, яке буде відображатися в «Провіднику» (наприклад, workUSB).
- У розділі «Параметри форматування» виберіть опцію «Швидке форматування». (Швидке форматування видаляє тільки файлову таблицю і кореневу папку, однак дані можуть бути відновлені. Якщо не вибрати цей параметр, буде виконано повне форматування, яке також перевірить накопичувач на наявність пошкоджених секторів і повністю видалить дані. Цей процес займе більше часу.)
- Натисніть кнопку «Почати».
- Підтвердіть дію, натиснувши «Так».
Після завершення процесу флеш-накопичувач буде готовий до використання для зберігання документів, фотографій, відео та інших файлів.
Як відформатувати USB-накопичувач через Керування дисками
У Windows 10 можна відформатувати USB-накопичувач через «Керування дисками» двома способами: ви можете відформатувати накопичувач, щоб оновити файлову таблицю і видалити вміст, або ж видалити розділ для вирішення проблем з накопичувачем.
Форматування USB-накопичувача
Щоб використовувати «Керування дисками» для форматування флеш-накопичувача, виконайте наступні кроки:
- Відкрийте «Пуск».
- Введіть «Створення та форматування розділів жорсткого диска» і виберіть верхній результат для відкриття програми «Керування дисками».
- Клацніть правою кнопкою миші по знімному накопичувачу і виберіть опцію «Форматувати».
- В полі «Мітка тому» введіть ім'я для ідентифікації накопичувача в «Провіднику».
- У випадаючому меню «Файлова система» виберіть «NTFS». (Також можна вибрати «FAT32» або «exFAT».)
- Залиште налаштування «Розмір одиниці розподілу» за замовчуванням.
- Встановіть прапорець «Виконати швидке форматування».
- (Опціонально) Встановіть прапорець «Увімкнути стиснення файлів і папок».
- Натисніть кнопку «OK».
Після виконання цих кроків накопичувач буде очищено та відформатовано для подальшого використання.
Очищення та форматування USB-накопичувача
Якщо USB-накопичувач має проблеми, краще очистити його та створити новий розділ з файловою системою.
Щоб очистити та відформатувати USB-накопичувач, виконайте наступні кроки:
- Відкрийте «Пуск».
- Введіть «Створення та форматування розділів жорсткого диска» і виберіть верхній результат для відкриття інструмента «Управління дисками».
- Клацніть правою кнопкою миші на знімному накопичувачі та виберіть опцію «Видалити том».
- Натисніть кнопку «Так».
- Клацніть правою кнопкою миші на «Нерозподілено» і виберіть опцію «Створити простий том».
- Натисніть кнопку «Далі».
- Натисніть кнопку «Далі» ще раз, щоб використати все доступне простір.
- Виберіть опцію «Призначити наступну букву диска».
- Використовуйте випадаюче меню, щоб вибрати одну з доступних букв. При ручному призначенні букви рекомендується вибирати її в зворотному порядку (Z, Y, X тощо).
- Натисніть кнопку «Далі».
- Виберіть опцію «Форматувати цей том з використанням наступних параметрів».
- У випадаючому меню «Файлова система» виберіть «NTFS». За допомогою цього методу можна використовувати тільки «NTFS» або «FAT32». Якщо вам потрібно форматувати накопичувач в «exFAT», доведеться використовувати командний рядок або PowerShell.
- Залиште налаштування «Розмір одиниці розподілу» за замовчуванням.
- У полі «Мітка тому» введіть ім'я для швидкого розпізнавання накопичувача в «Провіднику».
- Встановіть прапорець «Виконати швидке форматування». (Якщо зняти цей прапорець, буде виконано повне форматування, що може зайняти деякий час в залежності від розміру накопичувача.)
- (Опціонально) Встановіть прапорець «Увімкнути стиснення файлів і папок».
- Натисніть кнопку «Далі».
- Натисніть кнопку «Готово».
Після виконання цих кроків буде створено новий розділ і налаштовано файлову систему, що допоможе усунути поширені проблеми з USB-накопичувачем, такі як пошкодження даних.
Як відформатувати USB-накопичувач через PowerShell
PowerShell — це потужний інструмент, який дозволяє форматувати USB-накопичувачі для видалення даних, а також вирішувати проблеми з пошкодженням файлів та іншими помилками з накопичувачем. Ви можете використовувати команди PowerShell для швидкого або повного форматування, а також для очищення та відновлення пристрою.
Форматування USB-накопичувача за допомогою PowerShell
Щоб виконати форматування USB-накопичувача через PowerShell у Windows 10, виконайте наступні кроки:
- Відкрийте «Пуск».
- Знайдіть PowerShell, клацніть правою кнопкою миші по верхньому результату і виберіть «Запуск від імені адміністратора».
- Введіть наступну команду для швидкого форматування накопичувача і натисніть Enter: Format-Volume -DriveLetter БУКВА-ДИСКА -FileSystem ФАЙЛОВА-СИСТЕМА -NewFileSystemLabel ІМ'Я-ДИСКА
У команді замініть «БУКВА-ДИСКА» на відповідну букву накопичувача, який потрібно відформатувати, «ФАЙЛОВА-СИСТЕМА» на FAT32, exFAT або NTFS, а «ІМ'Я-ДИСКА» на назву, яка буде відображатися в «Провіднику».
Приклад: Для швидкого форматування диска «F» з файловою системою NTFS:
Format-Volume -DriveLetter F -FileSystem NTFS -NewFileSystemLabel workUSB
- (Опціонально) Введіть наступну команду для виконання повного форматування і натисніть Enter: Format-Volume -DriveLetter БУКВА-ДИСКА -FileSystem ФАЙЛОВА-СИСТЕМА -Full -Force
У команді замініть «БУКВА-ДИСКА» на букву накопичувача і «ФАЙЛОВА-СИСТЕМА» на FAT32, exFAT або NTFS. Параметр «Full» вказує на повне форматування, а параметр «Force» виконує команду без підтвердження.
Приклад: Для повного форматування диска «F»: Format-Volume -DriveLetter F -FileSystem NTFS -Full -Force
Після виконання цих кроків PowerShell відформатує накопичувач відповідно до вказаних налаштувань.
Очищення та форматування USB-накопичувача за допомогою PowerShell
Щоб очистити та відформатувати USB-накопичувач за допомогою PowerShell, виконайте наступні кроки:
- Відкрийте меню «Пуск».
- Знайдіть PowerShell, клацніть правою кнопкою миші по верхньому результату і виберіть «Запуск від імені адміністратора».
- Введіть команду Get-Disk, щоб відобразити всі підключені диски, і натисніть Enter.
- Введіть команду Get-Disk НОМЕР-ДИСКА | Clear-Disk -RemoveData, замінивши «НОМЕР-ДИСКА» на номер, що відповідає вашому USB-накопичувачу, і натисніть Enter.
- Введіть Y для підтвердження дії і натисніть Enter.
- Введіть команду New-Partition -DiskNumber НОМЕР-ДИСКА -UseMaximumSize, замінивши «НОМЕР-ДИСКА» на потрібний номер, і натисніть Enter.
- Введіть команду Get-Partition -DiskNumber НОМЕР-ДИСКА | Format-Volume -FileSystem FILE-SYSTEM -NewFileSystemLabel DRIVE-NAME, замінивши «НОМЕР-ДИСКА» на відповідний номер диска, «FILE-SYSTEM» на «NTFS», «FAT32» або «exFAT», і «DRIVE-NAME» на ім'я, яке ви хочете присвоїти накопичувачу, і натисніть Enter.
- Введіть команду Get-Partition -DiskNumber НОМЕР-ДИСКА | Set-Partition -NewDriveLetter DRIVE-LETTER, замінивши «НОМЕР-ДИСКА» на номер диска, а «DRIVE-LETTER» — на потрібну букву, і натисніть Enter.
Після виконання цих кроків PowerShell очистить дані на знімному USB-накопичувачі, вирішуючи такі проблеми, як пошкодження даних, захист від запису та нерозпізнавані пристрої, а потім створить новий розділ і налаштує файлову систему для зберігання файлів.
Як відформатувати USB-накопичувач за допомогою командного рядка
Використання командного рядка на Windows 10 дозволяє очистити накопичувач і створити нову таблицю розділів та файлову систему.
Форматування накопичувача за допомогою командного рядка
Для виконання швидкого або повного форматування USB-накопичувача виконайте наступні кроки:
- Відкрийте меню «Пуск».
- Знайдіть Командний рядок, клацніть правою кнопкою миші на верхньому результаті та виберіть «Запуск від імені адміністратора».
- Введіть команду format VOLUME: /v:FLASHDRIVE-LABEL /fs:FILE-SYSTEM /q і натисніть Enter.VOLUME на правильну букву накопичувача, FLASHDRIVE-LABEL на бажане ім'я для відображення в Провіднику, а FILE-SYSTEM на одну з доступних файлових систем: «FAT32», «exFAT» або «NTFS». format E: /v:workUSB /fs:NTFS /q
- Натисніть Enter, щоб підтвердити дію.format VOLUME: /v:FLASHDRIVE-LABEL /fs:FILE-SYSTEM і натисніть Enter. Наприклад, команда може виглядати так: format E: /v:"workUSB" /fs:NTFS
- Натисніть Enter для підтвердження.
Після виконання цих кроків накопичувач буде відформатований з вибраними параметрами.
Очищення та форматування USB-накопичувача за допомогою командного рядка
Щоб очистити та відформатувати USB-накопичувач, виконайте наступні кроки:
- Відкрийте меню «Пуск».
- Знайдіть Командний рядок, клацніть правою кнопкою миші на верхньому результаті та виберіть «Запуск від імені адміністратора».
- Введіть команду diskpart і натисніть Enter, щоб запустити інструмент DiskPart.
- Введіть команду list disk і натисніть Enter, щоб відобразити список усіх дисків.
- Введіть команду select disk DISK-NUMBER і натисніть Enter, замінивши DISK-NUMBER на номер вашого USB-накопичувача.select disk 2
- Введіть команду clean і натисніть Enter, щоб видалити всі розділи з накопичувача.
- Введіть команду create partition primary і натисніть Enter, щоб створити новий розділ.
- Введіть команду format fs=FILE-SYSTEM label=DRIVE-NAME quick і натисніть Enter, замінивши FILE-SYSTEM на бажану файлову систему («FAT32», «exFAT» або «NTFS»), а DRIVE-NAME — на бажане ім'я.format fs=NTFS label=workUSB quick
- Введіть команду assign і натисніть Enter, щоб призначити накопичувачу букву.letter=E у команду (наприклад: assign letter=E).
- Введіть команду exit і натисніть Enter, щоб вийти з DiskPart.
Після виконання цих кроків інструмент DiskPart видалить всі дані з USB-накопичувача, створить новий розділ і налаштує файлову систему для зберігання файлів на Windows 10, macOS або Linux (в залежності від конфігурації).

 Вячеслав
Вячеслав