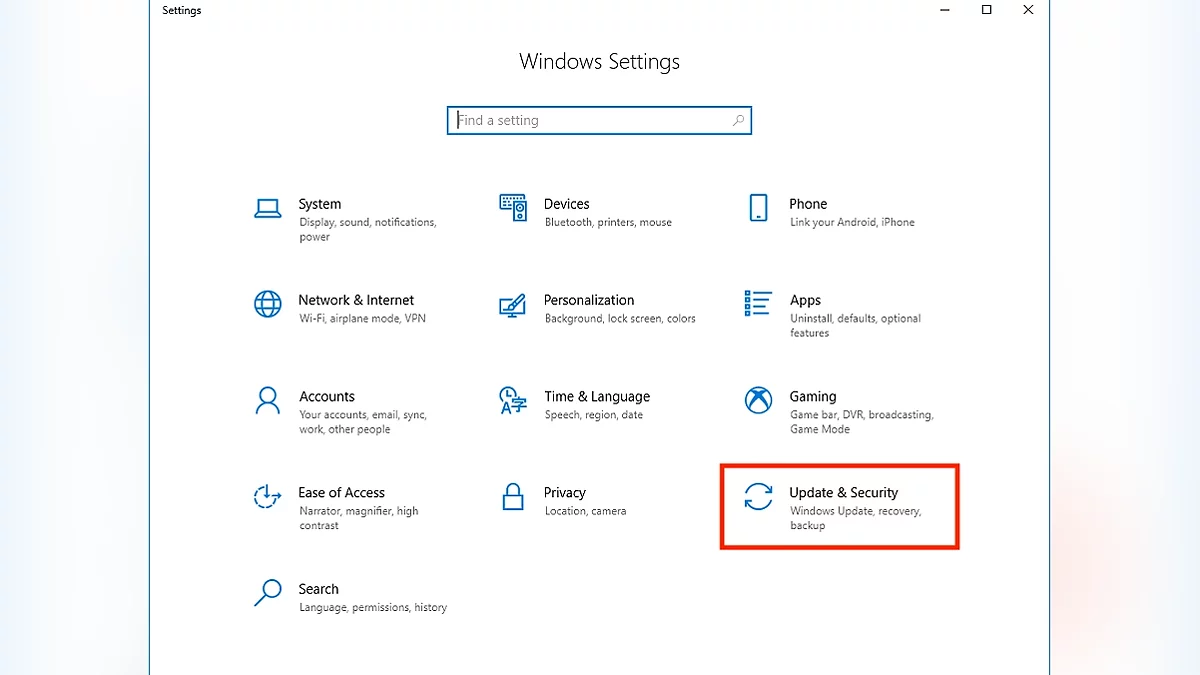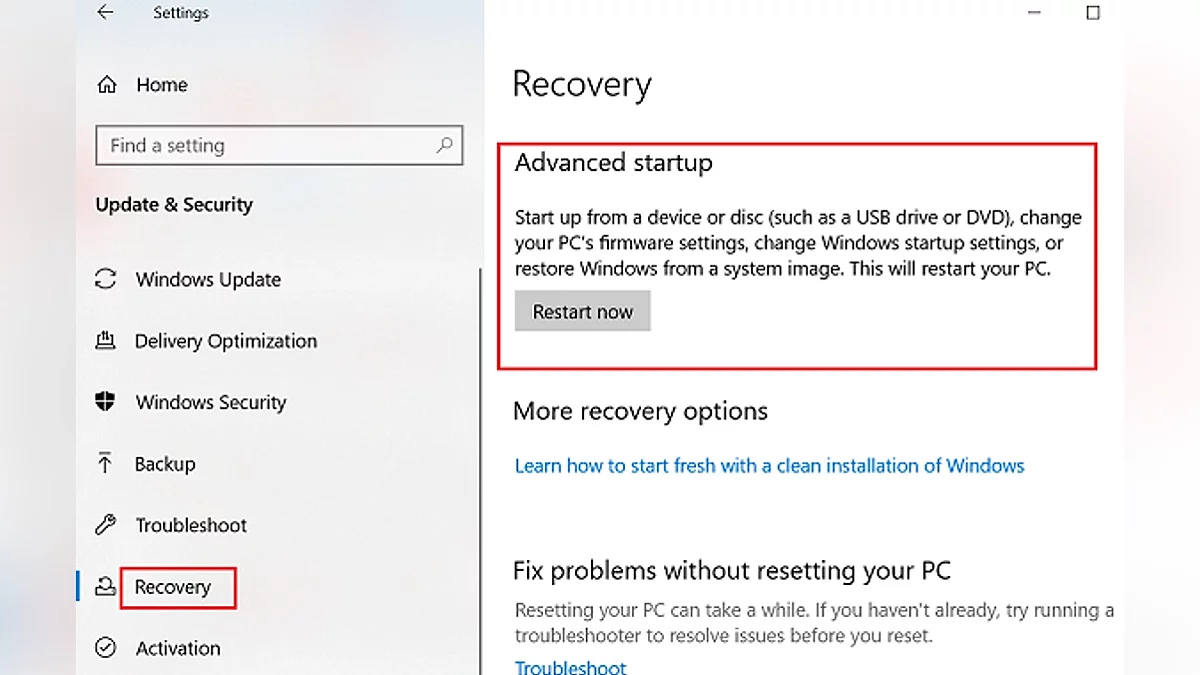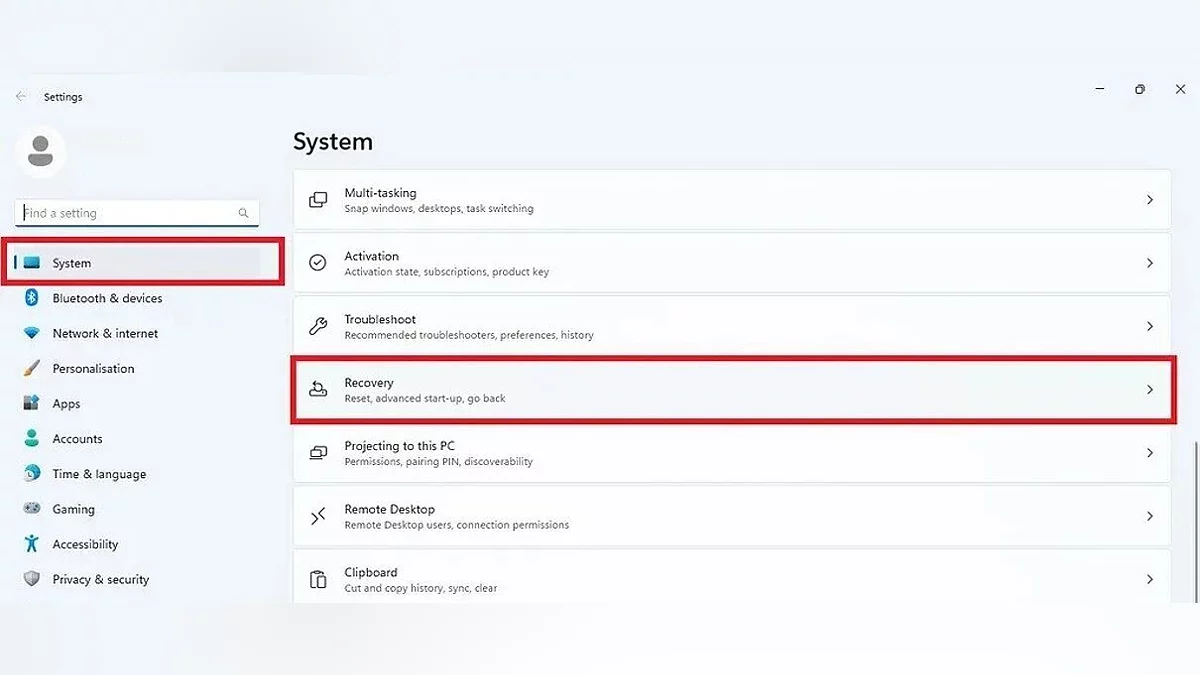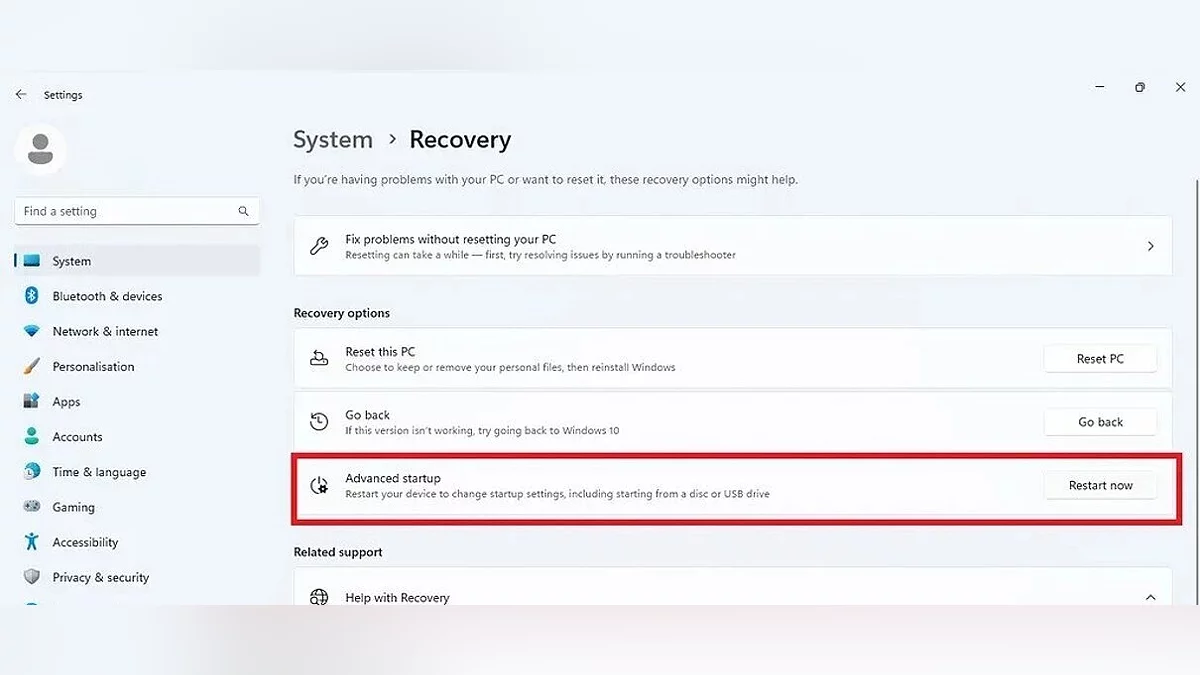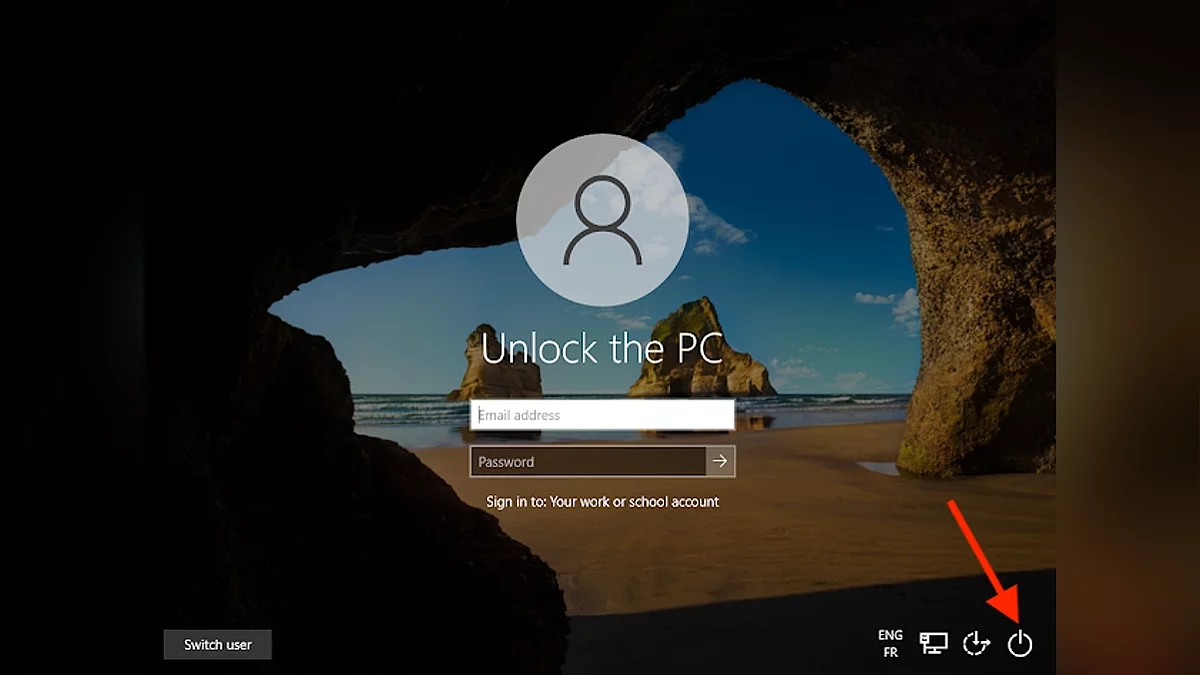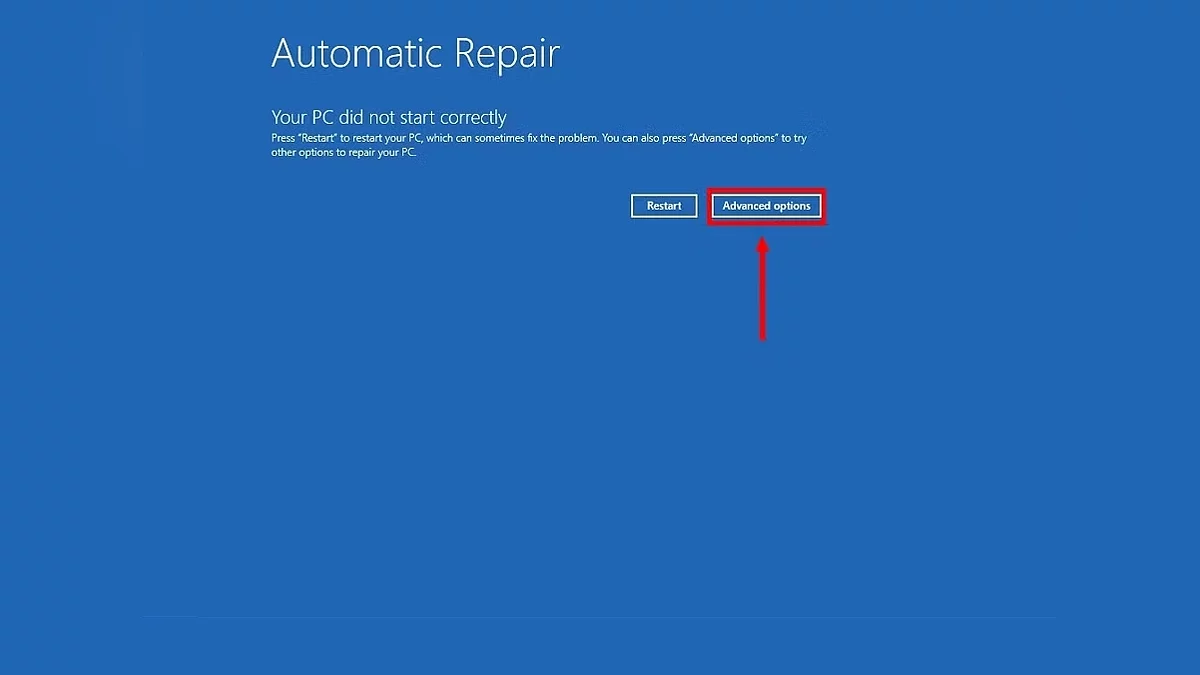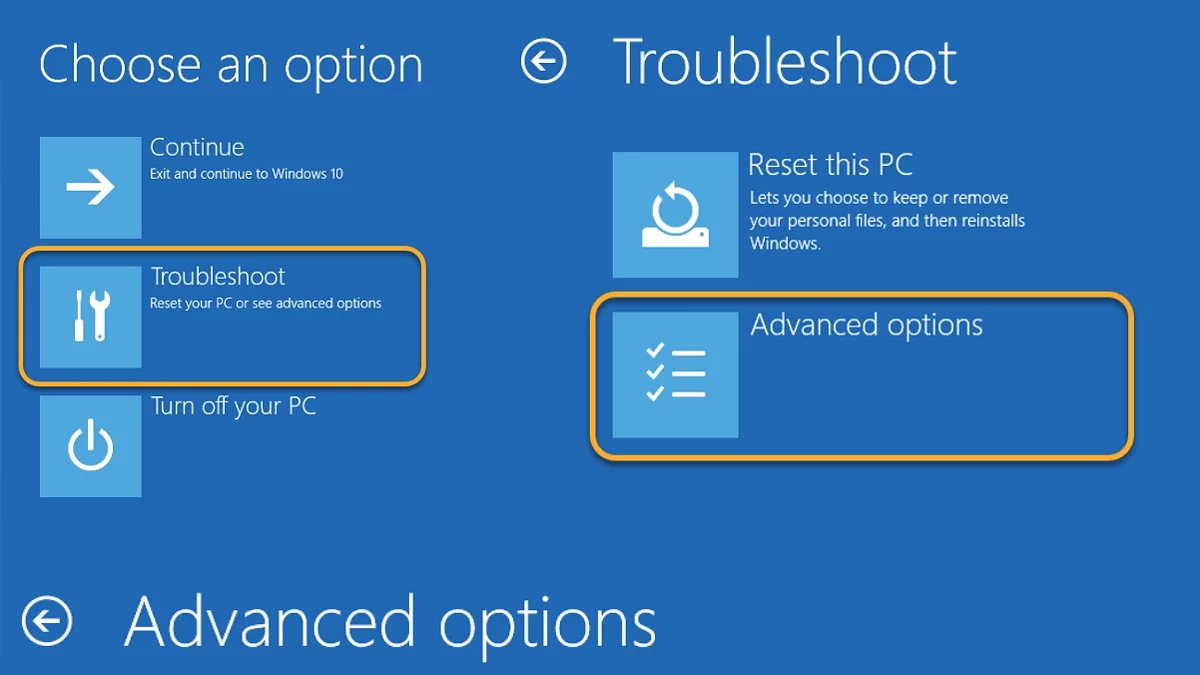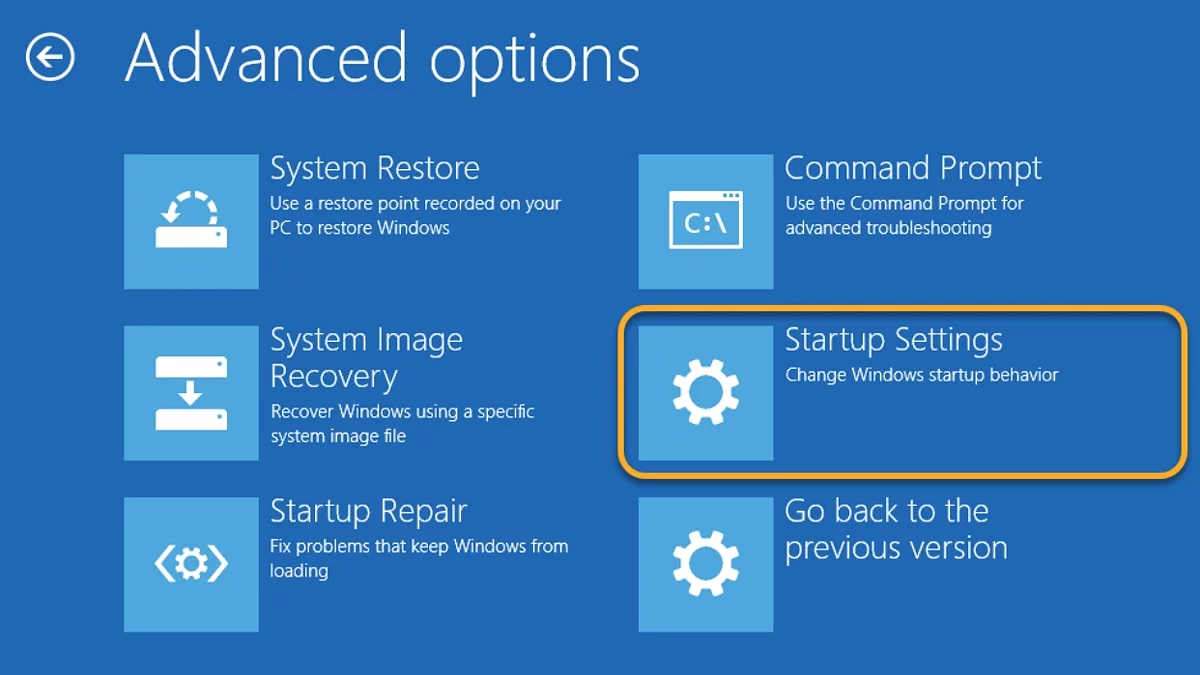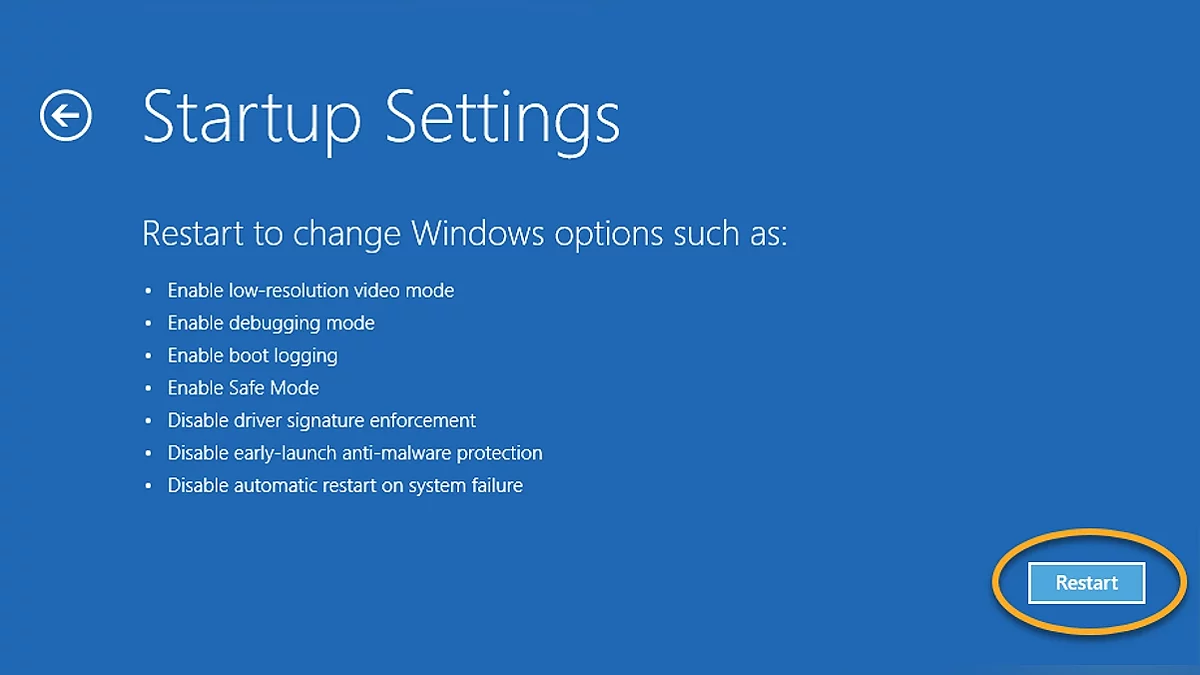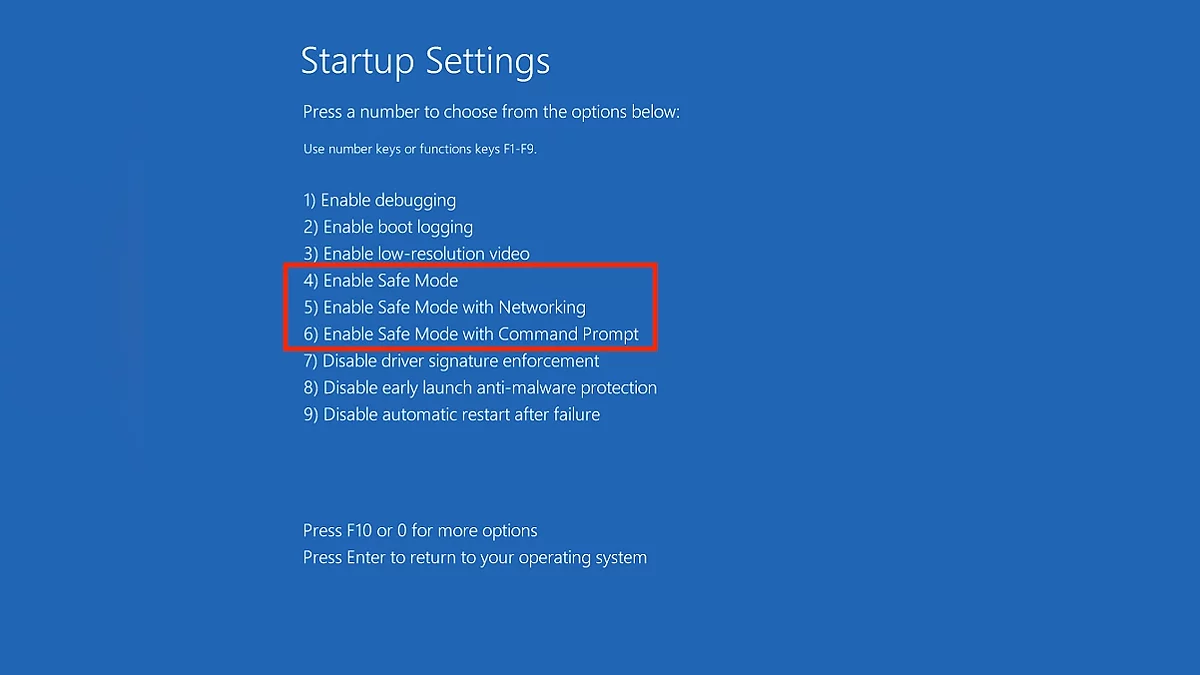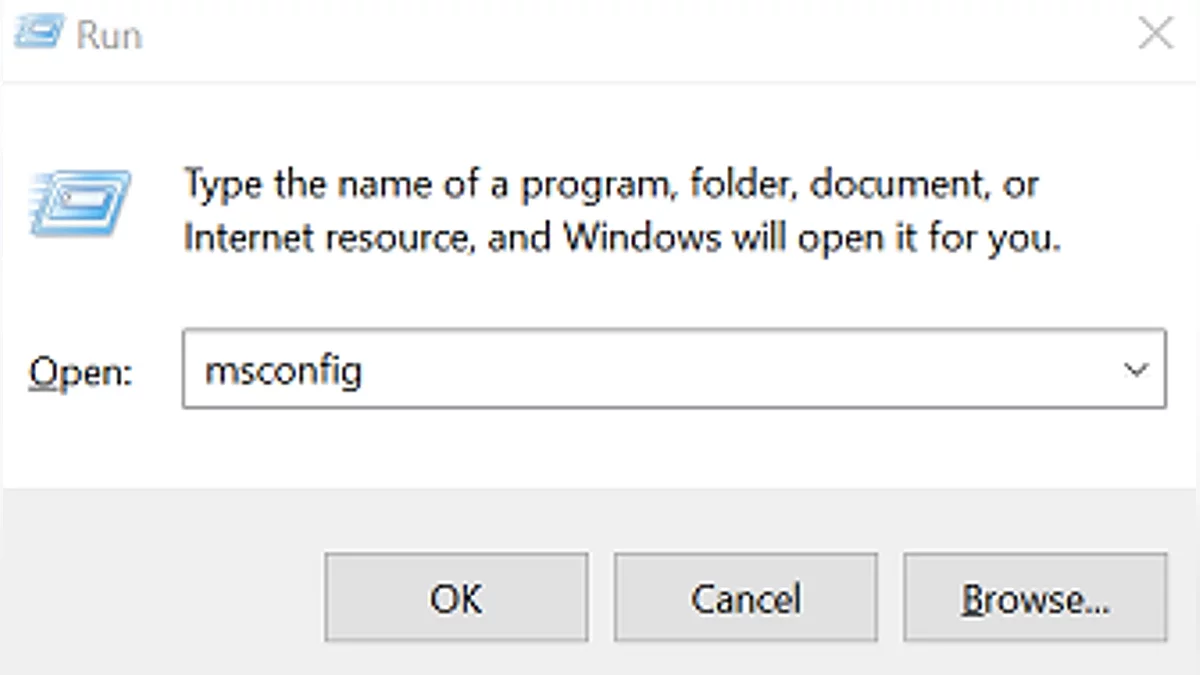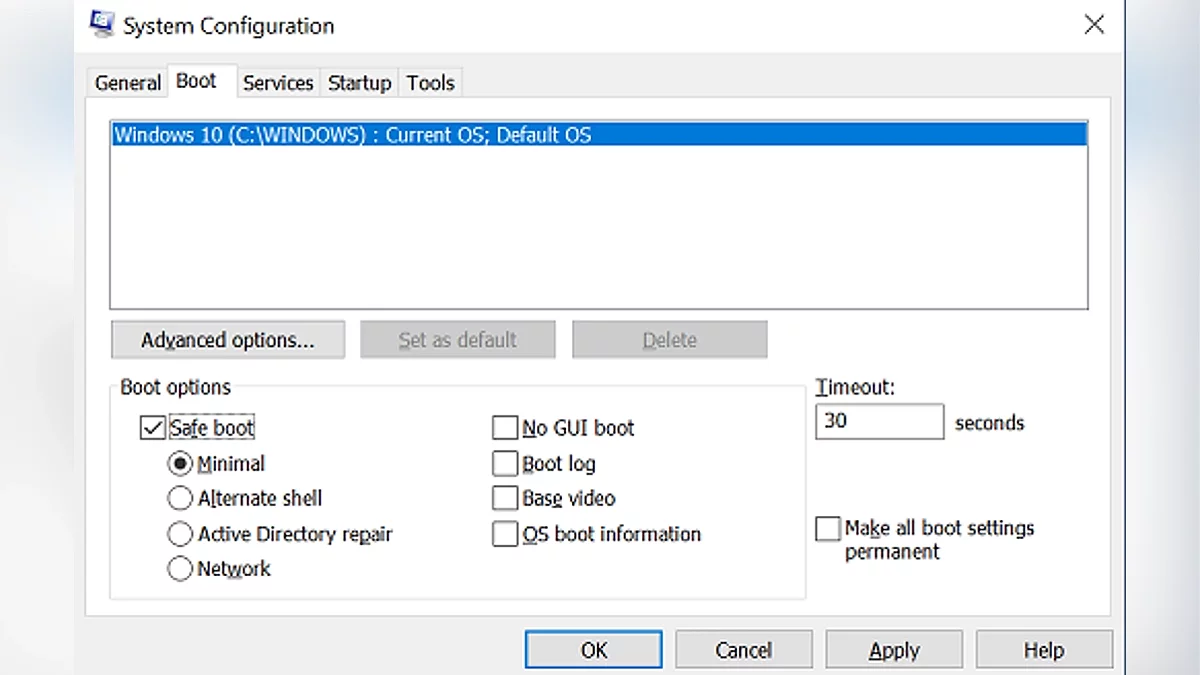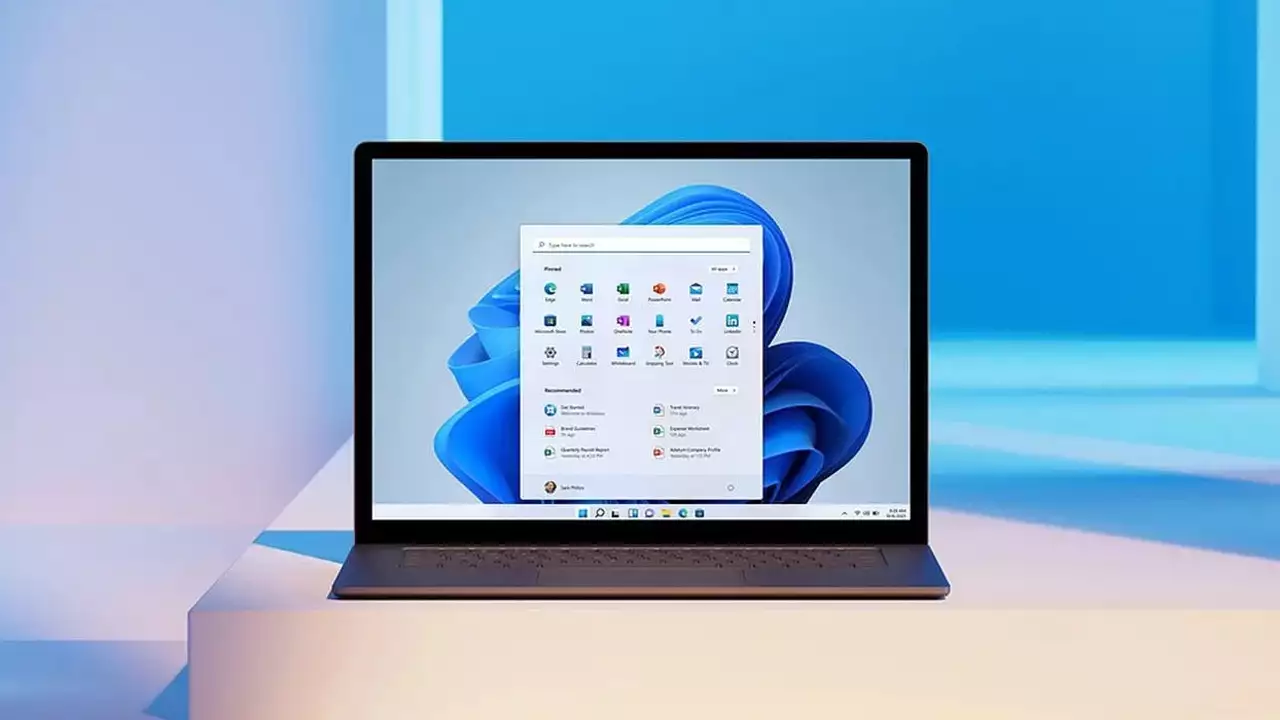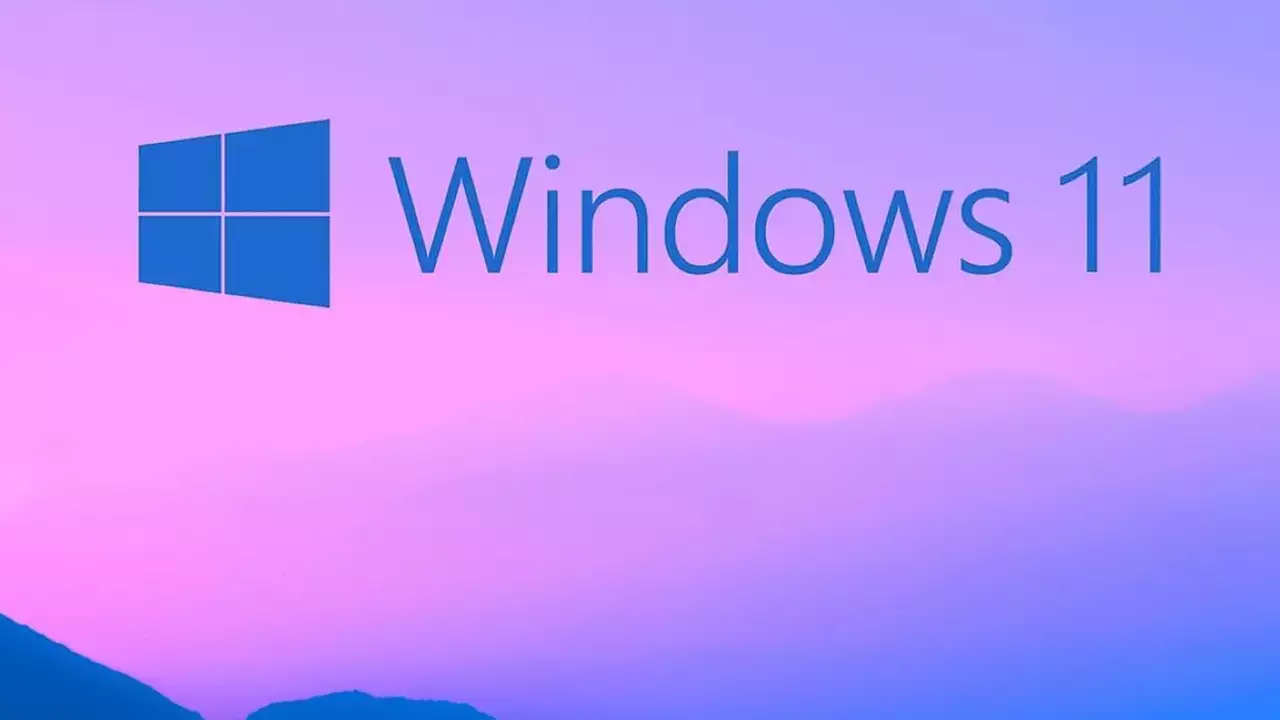Незважаючи на те, що сучасні комп'ютери славляться своєю стабільністю, вони все ж не застраховані від різних помилок, включаючи ті, що пов'язані з операційною системою. Крім того, завжди існує ризик підхопити вірус в інтернеті. Що ж робити, якщо ви зіткнулися з такими проблемами? У подібних ситуаціях може допомогти переведення пристрою в безпечний режим. Давайте розберемося, що це таке і як його включити або вимкнути в Windows 10 і Windows 11.
Що таке безпечний режим?
Безпечний режим — це запуск операційної системи з обмеженим набором драйверів і файлів, необхідних для виконання тільки найважливіших функцій. Для виявлення точного джерела проблем ви можете додавати і виключати деякі параметри. Наприклад, включити «Командний рядок» або мережеві драйвери в первісний набір функцій. Більше того, безпечний режим допоможе вам вирішити несправності перегріву пристрою і підвищити продуктивність його компонентів.
Як включити і вимкнути безпечний режим в Windows 10 і Windows 11?
Безпечний режим включається через екран відновлення системи. Однак у різних ситуаціях дістатися до нього можна різними способами. Давайте розглянемо кожен з них.
У розділі «Параметри» для Windows 10
Для початку відкрийте параметри через меню кнопки «Пуск» або ж скористайтеся пошуком додатків. Після чого вам потрібно буде перейти в розділ «Оновлення та безпека».
Виберіть пункт «Відновлення» і натисніть кнопку «Перезавантажити зараз».
У розділі «Параметри» для Windows 11
У даному випадку вам знадобиться відкрити додаток «Параметри» аналогічно Windows 10, вибрати пункт «Система», а потім натиснути на блок «Відновлення».
Після чого навпроти напису «Розширені параметри запуску» натисніть на кнопку «Перезавантажити зараз», щоб відкрити екран відновлення.
На екрані входу
Утримуйте праву нижню кнопку і, вибравши пункт «Перезавантаження», утримуйте Shift. Так у вас відкриється вікно відновлення незалежно від версії операційної системи.
З порожнього екрану
Не менше двох разів запустіть комп'ютер і дочекайтеся появи на екрані логотипу Windows, а потім утримуйте кнопку живлення, щоб вимкнути пристрій. Під час третього вмикання на екрані має відобразитися блок відновлення. Натисніть кнопку «Додаткові параметри» для вибору необхідних функцій.
Подальші кроки
В поочередно відкриваючихся меню вибираємо значення «Пошук і усунення несправностей», «Додаткові параметри» та «Параметри завантаження». Якщо останній пункт відсутній, то вибрати його можна буде після натискання блоку «Переглянути інші параметри відновлення».
Залишилося лише натиснути відповідну кнопку і трохи почекати.
Тепер виберіть будь-який з варіантів від 4 до 6, що підходить вам. Після цього, в залежності від вашого рішення, натисніть потрібну клавішу від 4 до 6 або від F4 до F6. Комп'ютер запуститься в безпечному режимі.
Щоб вийти з нього і активувати звичайну версію, достатньо лише перезавантажити комп'ютер. Випадок, коли це рішення не допомагає, ми розглянемо нижче.
Що робити, якщо безпечний режим не вимикається?
Утримуйте клавіші Win+R, перебуваючи в безпечному режимі, або ж виберіть пункт «Виконати» у меню «Пуск». У відкритому вікні введіть msconfig.
У з'явленій програмі «Конфігурація системи» виберіть вкладку «Завантаження». Там зніміть галочку з параметра «Безпечний режим», після чого підтвердіть збереження налаштувань натисканням кнопки «ОК» і перезавантаженням комп'ютера.
У Windows 10 і 11 присутня досить велика кількість способів увімкнути безпечний режим, що значно спрощує задачу пошуку проблем в роботі операційної системи. Окрім описаних вище, ви також можете вмикати «Безпечний режим» аналогічно його вимкненню в додатку «Конфігурація системи». Відмінністю буде лише необхідність поставити потрібну галочку, а не зняти її.

 ๋๋๋๋๋
๋๋๋๋๋