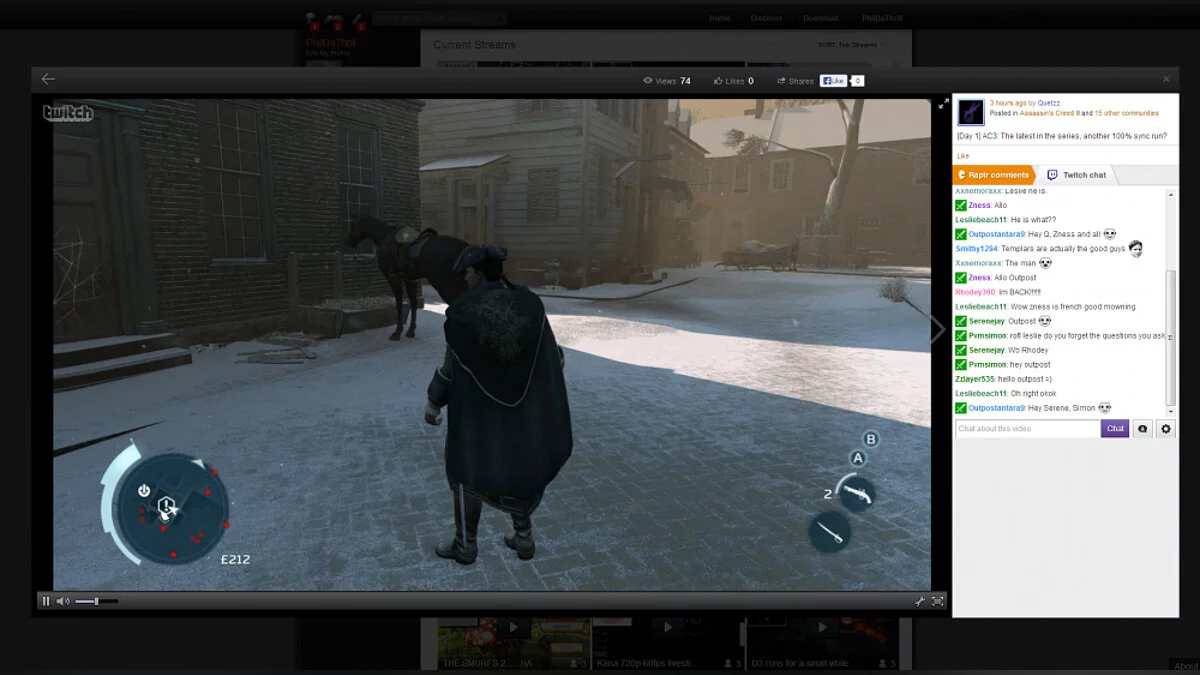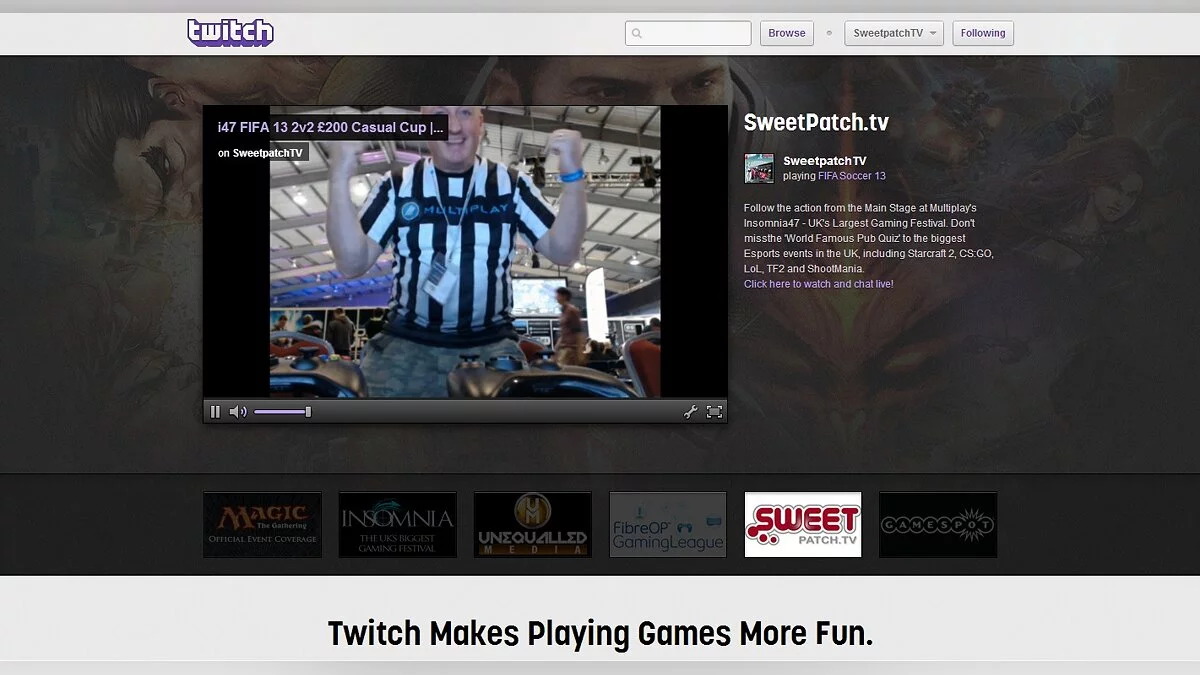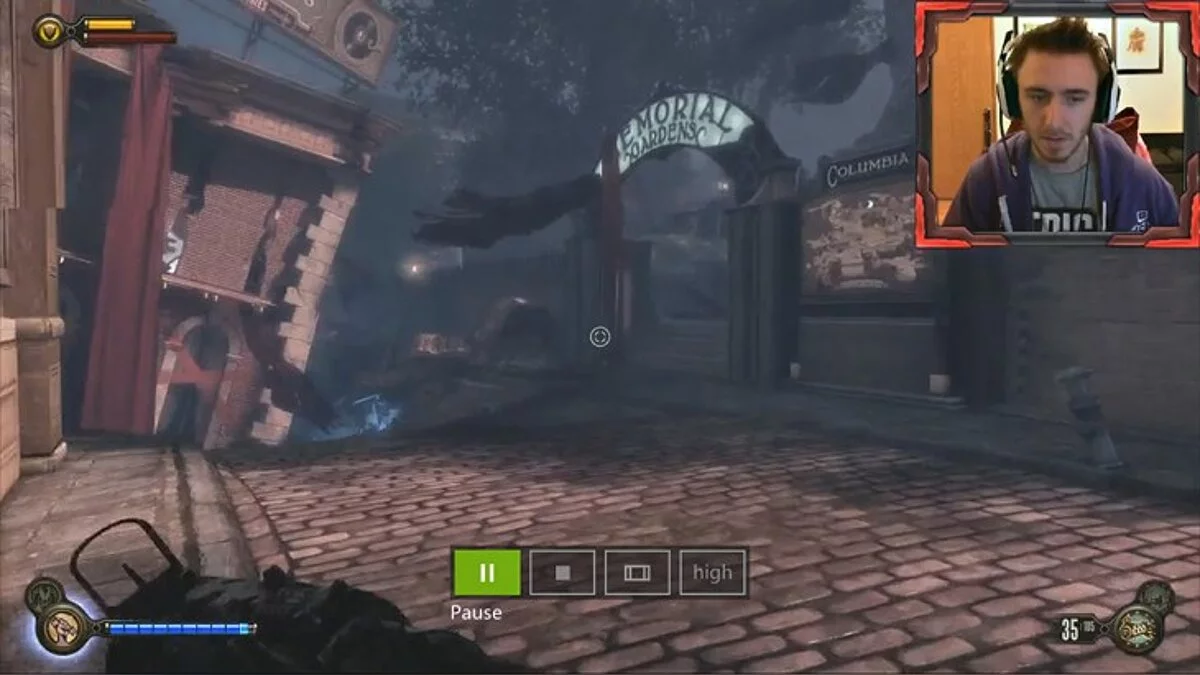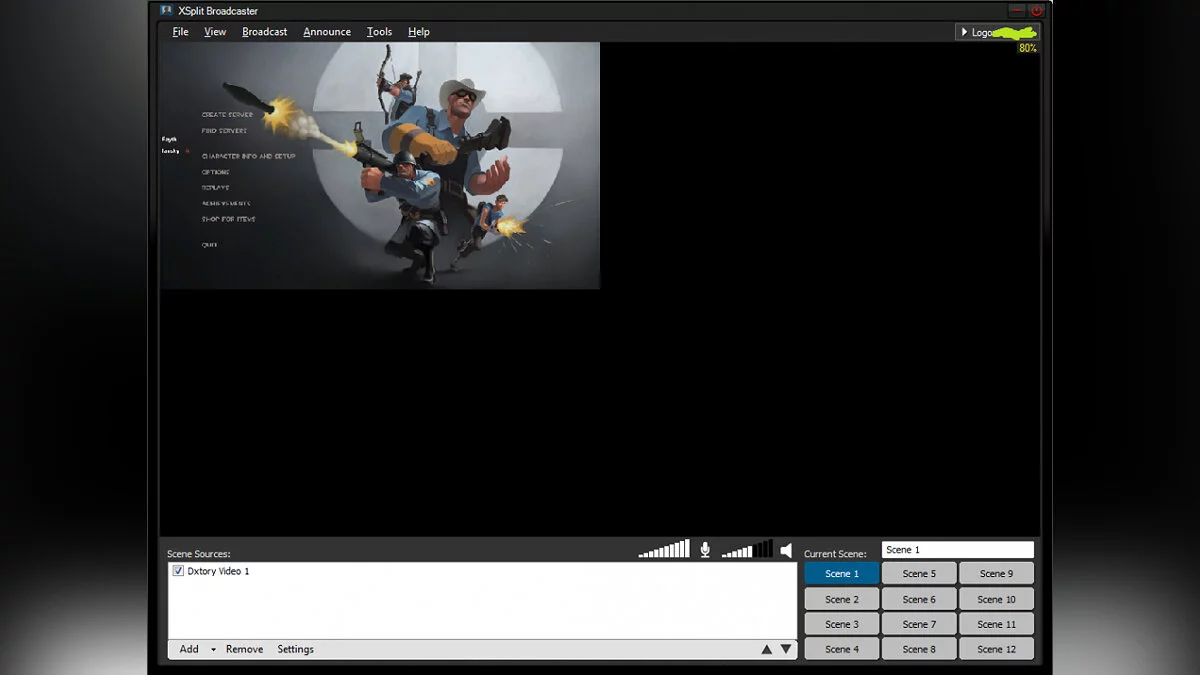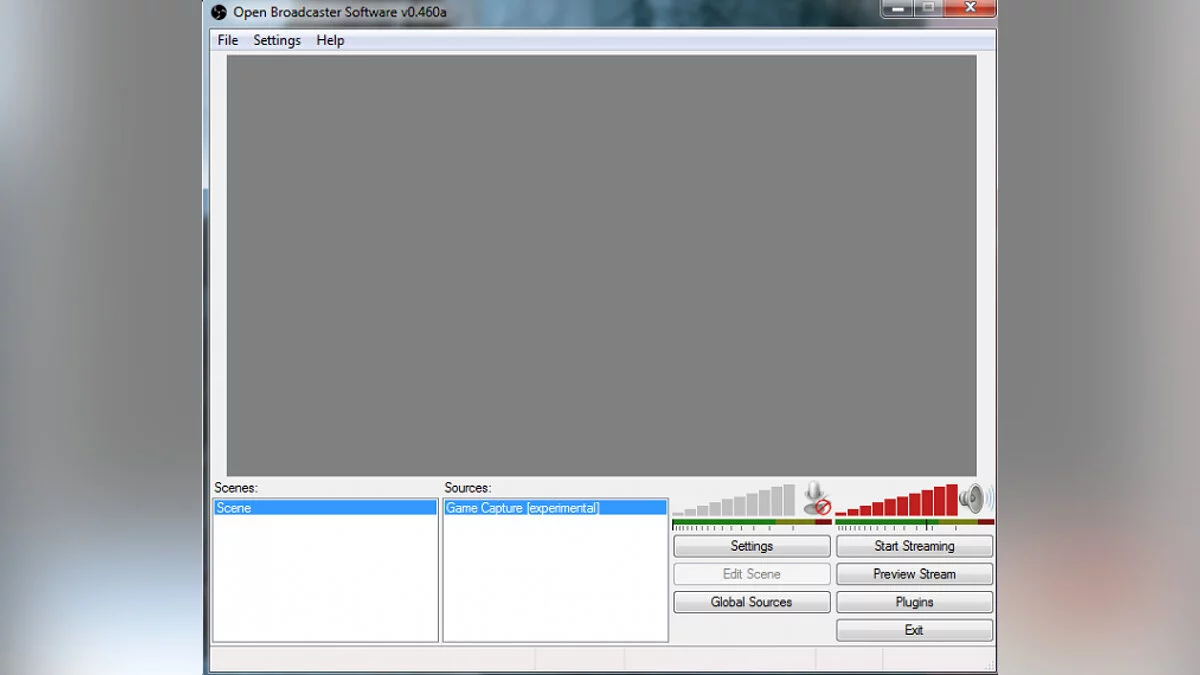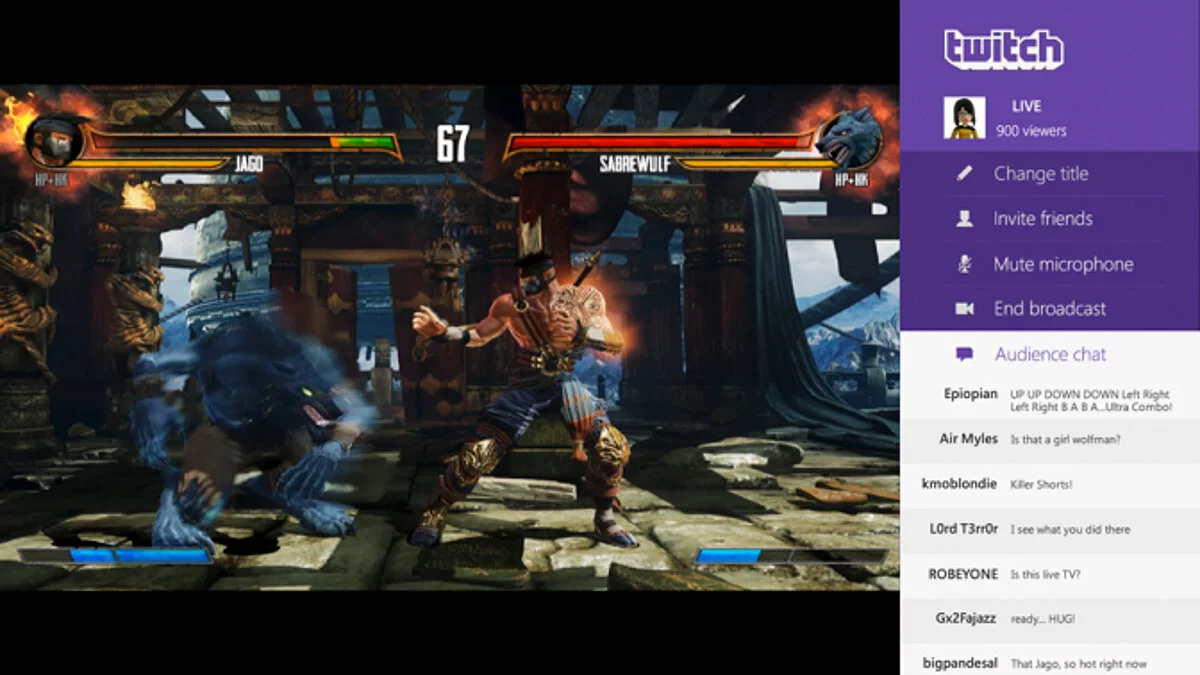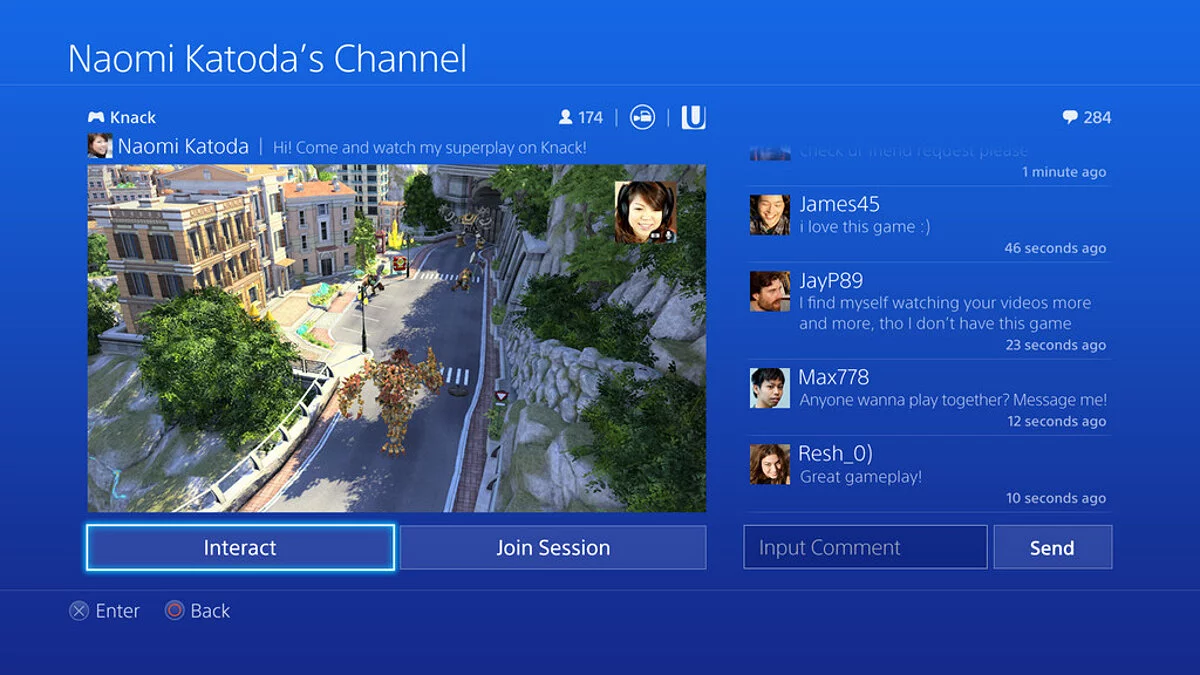Познавательная статья «Как начать стримить»
В наши дни игры приобрели куда более высокий социальный спрос, чем просто «поигрульки» в Mortal Kombat с друзьями. Теперь, если вам этого хочется, вы можете поделиться тем, как играете в какую-нибудь игру с тысячями людей, и все это в реальном времени. Спрос на стримы все больше и больше, но не каждый знает, что именно делать, если захотелось показать другим прохождение какой-нибудь игры или чего-то подобного. Ниже вы увидите маленький мануал на тему трансляций своих игровых сессий по всему миру.
Почему же мне хочется транслировать свой игровой процесс?
Трансляция того, как ты развлекаешься, совсем незнакомым людям — это относительно новое явление в сети. Как и в ситуации с Вконтакте, YouTube и Instagram, человек должен спросить себя: «Почему, черт побери, я вообще хочу этим заниматься?». Хотя ответ будет всегда одним и тем же — это весело.
Вы играете в видеоигры потому, что это весело. А иногда вы находите баг или какой-нибудь обход системы, а поделиться этим не с кем. Изредка прохождение бывает настолько привлекательным, что стоит наравне с кино. Собственно, просмотр фильмов — это весело, так почему бы не смотреть игры? Давайте я расскажу как наслаждаться игрой, когда на вас смотрят тысячи людей одновременно (хотя такое число смотрящих будет ой как не сразу).
Трансляция c PC на Twitch
Когда дело доходит до поиска хорошего сайта для старта ваших стримов, то первое, что приходит в голову — это, конечно, Twitch. Этот ресурс позволяет вещать вашу игру в прямом эфире, вставлять поток на вашем сайте или блоге, поделиться им в соц. сетях, а также предлагает встроенный чат для зрителей, где они могут задать вопрос вам или просто поговорить друг с другом. Если вы хотите поделиться своей трансляцией — это первое место, куда вам стоит податься. Но не забывайте о том, что прежде, чем пользоваться всеми функциями этого сайта, нужно на нем зарегистрироваться. Так чего же вы ждете?
Для воспроизведения своих трансляций с ПК вам понадобится специальное программное обеспечение. По отношению к Twitch есть несколько вариантов, но самым простым из них является XSplit. Минус лишь в том, что программа потребует ежемесячной подписки на некоторые из своих особенных функций.
Чтобы начать работу с XSplit, нужно:
- Создать XSplit-аккаунт и скачать сервер на этом сайте при условии, что у вас уже есть аккаунт на Twitch;
- Включить XSplit и войти в свой Twitch-аккаунт;
- Включить игру, которую хотели бы транслировать;
- Нажать Alt-Tab, чтобы переключиться на XSplit, после чего можно начинать трансляцию.
XSplit ставит трансляцию на паузу, если вы выходите из игры или сворачиваете её с помощью Alt-Tab. Вы можете поставить где-нибудь свою веб-камеру, отключить звук микрофона или звуки из своего компьютера. Если вы используете платную версию XSplit, вы можете использовать аннотации или настраивать свои логотипы.
Есть еще один вариант, когда речь заходит о трансляциях через Twitch. Вторая программа называется «Открытое Программное Обеспечение Стримера» (OBS). Она немного сложнее XSplit, но абсолютно бесплатная. После того, как вы скачаете программу с этого сайта, вы должны, в первую очередь, залогиниться на Twitch. OBS не поддерживает возможность войти в Twitch напрямую, поэтому вам нужно получить ключ потока Twitch. После того, как вы выполните действия выше, нужно:
- Находясь в OBS, нажать на кнопку Settings, которая находится в правом нижнем углу;
- Найти в настройках Broadcast Settings (в левой панели);
- В списке сервисов для трансляции выбрать Twitch;
- В строчке Play Path/Stream Key ввести ключ потока, который получили ранее.
После того, как вы выполните этот список действий, вам будет предложено изменить некоторые из видео-настроек. Если вас действительно что-то не устраивает, измените настройки, прежде чем двигаться дальше. Ну а после этого вам нужно будет настроить уже само вещание непосредственно:
- Находясь в OBS, щелкнуть правой кнопкой мыши в окне Source;
- Далее выбрать в подменю Add, либо трансляцию определенного окна (Window Capture), либо трансляцию рабочего стола (Dekstop Capture);
- В выпадающем меню в верхней части выбрать окно вашей игры (уже включенной);
- Как будете готовы — нажимайте Start Streaming.
Как и в случае с первой программой, вы можете добавлять другие видео-источники, такие как ваша веб-камера. OBS имеет коллекцию плагинов, которые могут расширять функционал программы, но в этом мы дадим разобраться вам самим.
Стримим с XboX One
В Xbox One возможность трансляции запечатана изначально, поэтому вам не придется скачивать какие-нибудь программы вроде XSplit. Но придется скачать специальное приложение для Twitch для того, чтобы связать консоль с вашим аккаунтом. От вас требуется лишь залогиниться в этом приложении, и на сайте Twitch с телефона или компьютера ввести 6-значный код, который вам дадут после авторизации.
Как только вы авторизуетесь, вы в любое время сможете начать трансляцию. Просто нажимайте Broadcast и начинайте. Вы всегда можете поддержать свою трансляцию с помощью своих комментариев, либо вовсе транслировать Kinect-игру. Все куда проще, чем на PC.
Стримим с PlayStation 4
Эту консоль тоже можно связать непосредственно с Twitch, что делает трансляцию намного легче. Более того, на новых контроллерах PS4 есть специальная кнопка «Share», которую можно использовать для включения и отключения процесса трансляции. После ее нажатия в первый раз сначала вы должны выбрать сервис (Twitch или Ustream), потом связать свой аккаунт с консолью, назвать как-нибудь свой стрим и все.
Как не странно, но на PS4 вообще не нужно ничего скачивать. Если сравнить с тем, что приходится делать на PC, можно понять, что здесь консоли ушли куда дальше своего прямого врага.
В желании посмотреть позже
Когда стрим заканчивается, он заканчивается практически навсегда, и ваши фанаты не смогут посмотреть его вновь, если вы не активируете функцию «архивации». Нажав на сайте Twitch вкладку «Настройки», а после чего перейдя к «Канал и Видео», вы можете поставить галочку на сохранении ваших стримов.
Увы, но хранятся они только 14 дней. Если вы хотите, чтобы те остались с вами навсегда, придется импортировать их с Twitch на YouTube, где они уже переходят под власть Google и вашего собственного канала. А там пусть хоть миллионы смотрят на то, как вы веселились со своими подписчиками на 10-часовом инди-стриме.
Ну что, уже уходите стримить? Только о нас не забывайте!