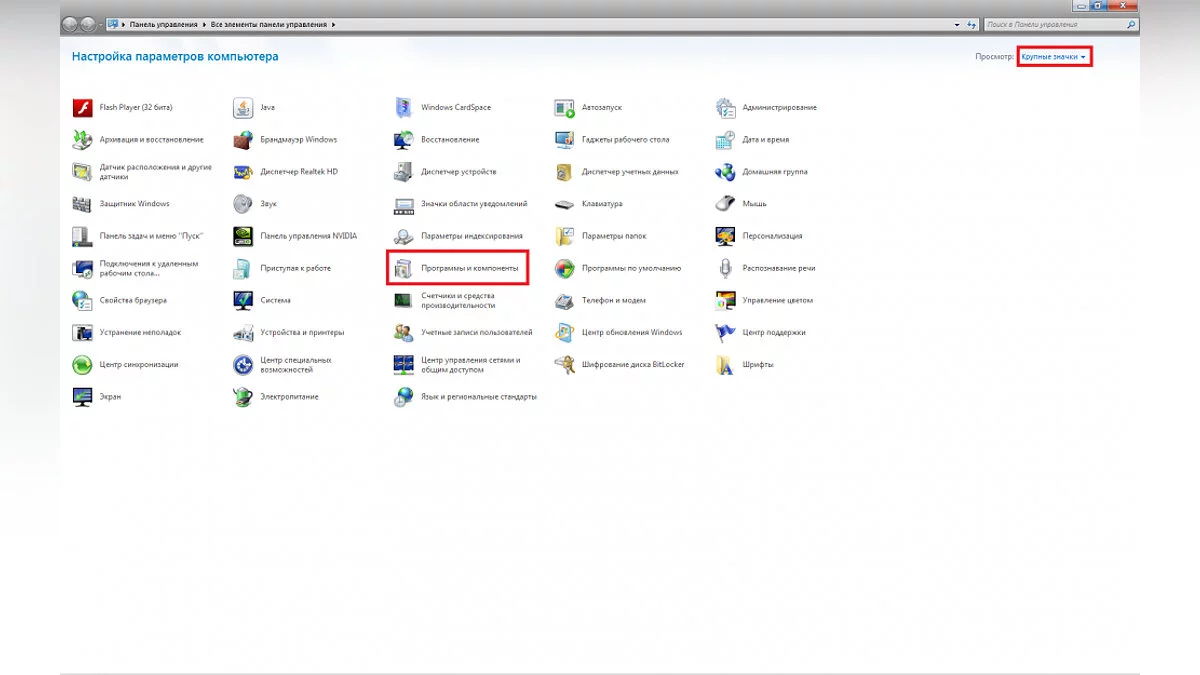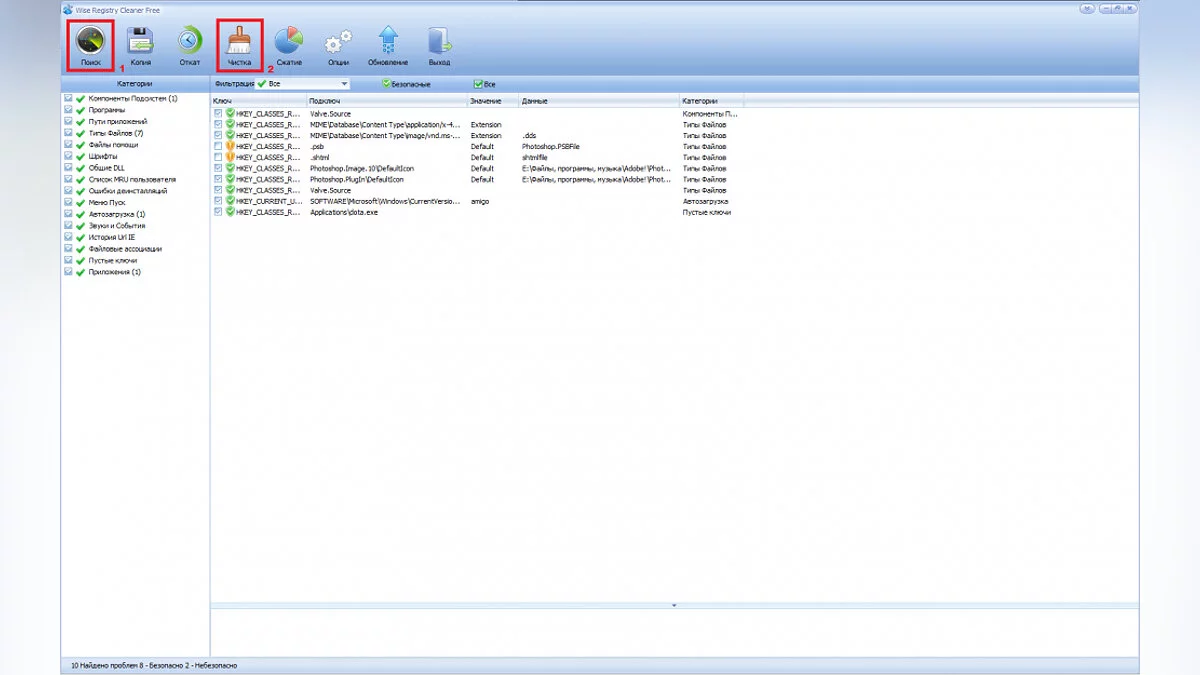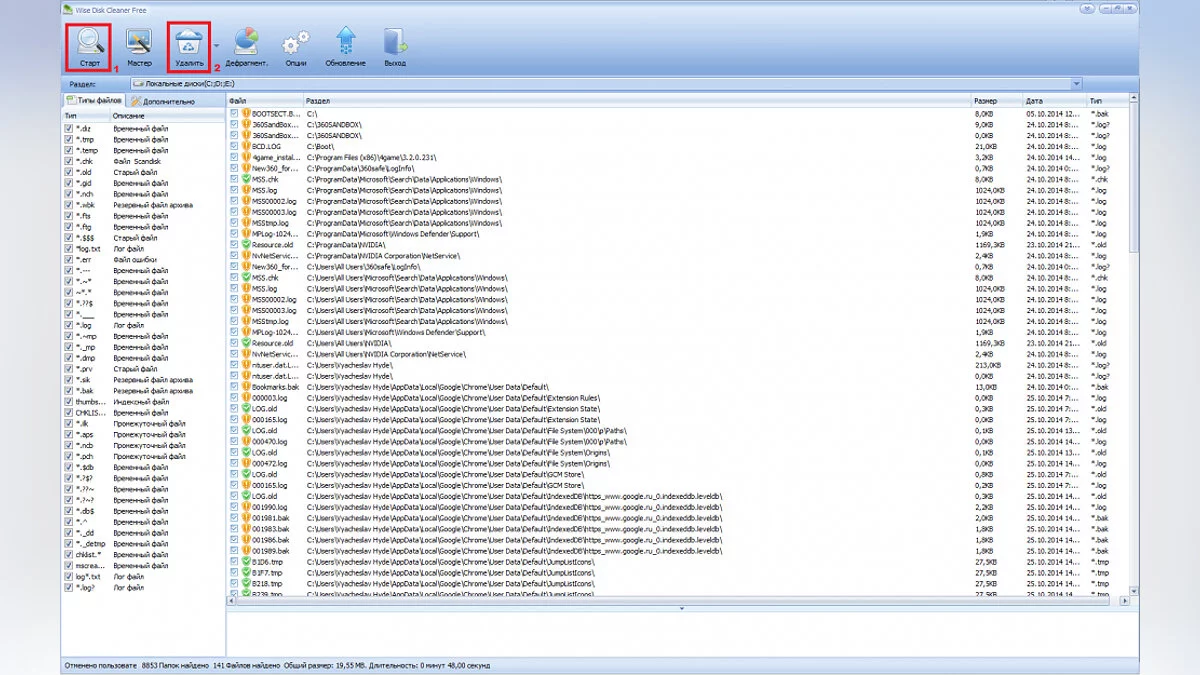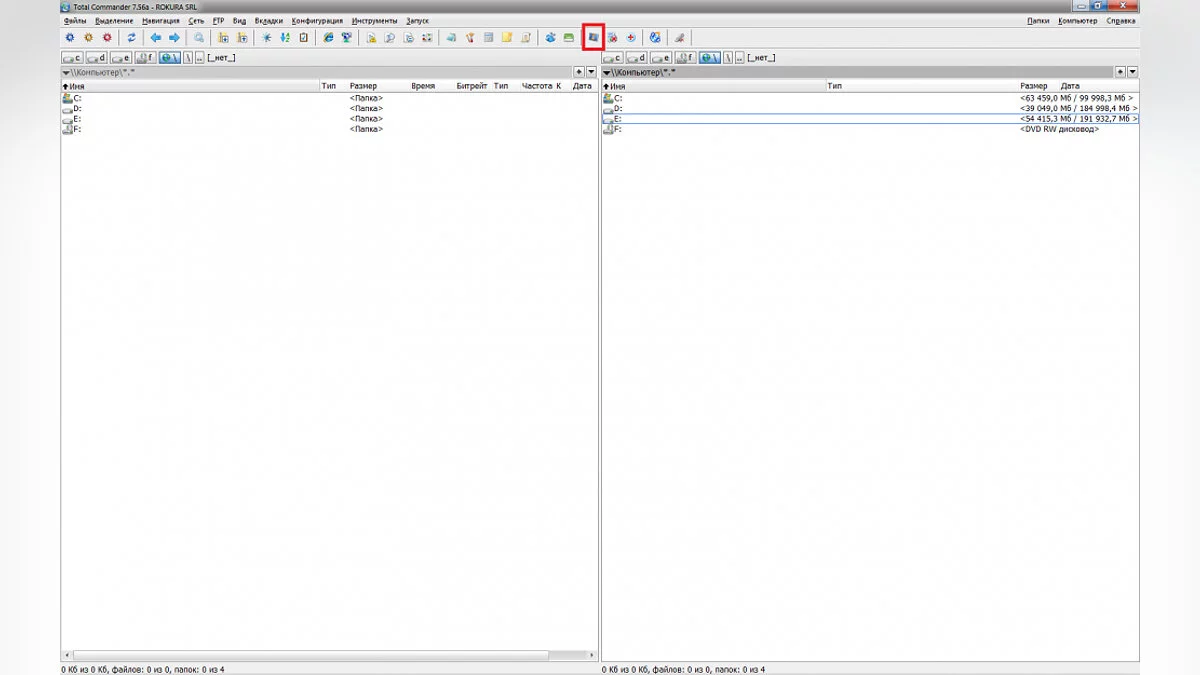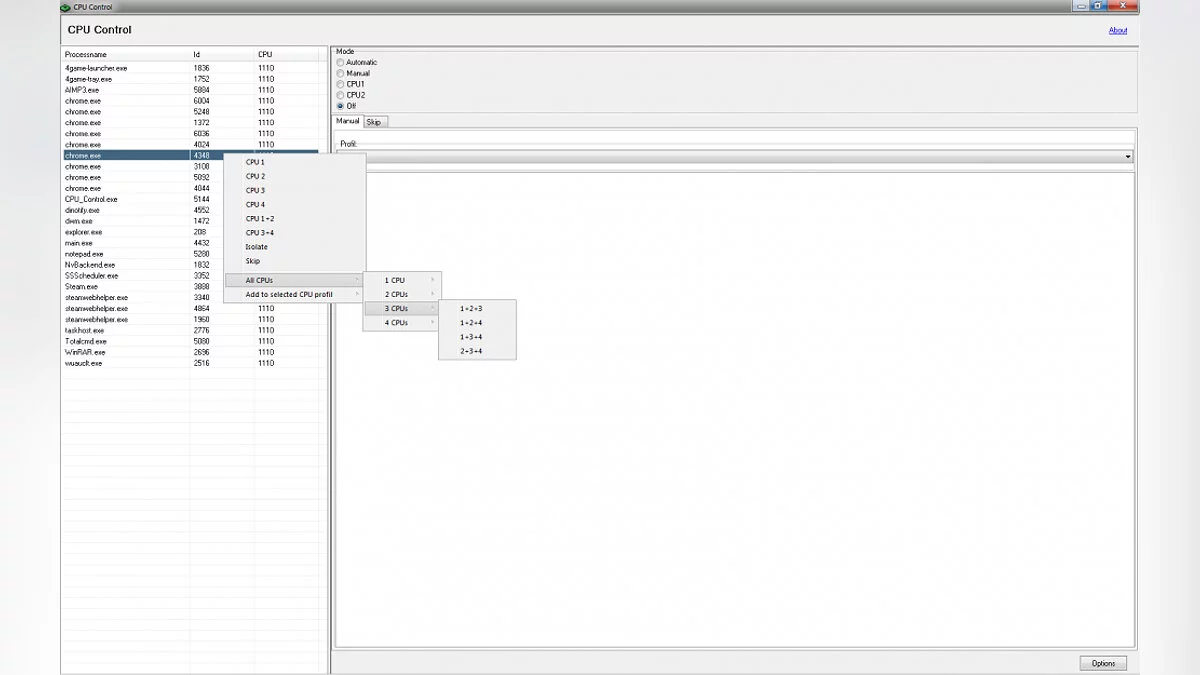Сильно тормозят игры? Старый компьютер? Не тянет новинки игр? Нужна оптимизация ПК? Проседает FPS? — Решение проблем со старым PC
Все же вы встречали проблемы, из-за которых игры или компьютер в целом начинали тормозить и не отвечать на ваши действия? Такого не знают только слишком богатые люди. Эта статья нацелена на то, чтобы попытаться убрать «тормоза» из игр и заставить ваш компьютер «быстрее думать». Отмечаю, что речь пойдет не о лагах (Проблемах с интернетом и соединением с ним). Эту тему мы, может быть, затронем позже.
Начнем с самого простого. Определение ФПС вошло в словарик компьютерных пользователей уже очень давно, но некоторые до сих пор не понимают значения этой аббревиатуры — количество кадров в секунду (Frame Per Second). То есть, чем больше, тем лучше. Нормой считается значение 60. И мы попытаемся поднять ваши «кадры» целой кучей непоследовательных действий. Если получится, то и игры летать начнут, и компьютер в целом станет работать немного быстрее.
Не думайте, что есть какая-то программа, нажав одну кнопку в которой все станет работать быстрее — такие программы существуют только в раю. И то вряд-ли. Как только вы сделаете все, о чем я расскажу вам ниже, компьютер должен заработать на всю катушку. Если ничего не изменилось, то вините категорически плохое железо: лучше всего купить более новые составляющие или собрать системный блок полностью. Начнем.
У меня операционная система, кстати, не лицензионная. Не пугайтесь, у всех есть свои грехи.
1.1. Увеличение быстродействия благодаря отключению эффектов
Если вы замечали, то в Windows 7 есть очень много визуальных эффектов, такие как плавное открытие окна, вылетания всяческие и прочее. Тем, кому они не нужны или даже мешают, посвящается.
Для их частичного или полного отключения нужно перейти в «Свойства Системы». Это можно сделать несколькими способами:
- Зайдите в «Пуск», после чего выберите «Компьютер». Там вы найдете кнопку «Свойства системы», которая нам и нужна.
- Нажмите на клавиатуре сочетание клавиш «Win» (Флажок) + «Pause|Break». Вы сразу же окажетесь в Свойствах системы, что очень даже хорошо.
Дальше нажимайте на «Дополнительные параметры системы». Замечу, что сюда может попасть только администратор. Такие места и настройки отмечаются сине-желтым щитком. Убедитесь, что права администратора у вас есть.
Теперь все очень просто. Заходите во вкладку «Дополнительно», а там нажмите первую кнопку «Параметры», которая находится в Быстродействии. Вы автоматически попадете в настройку визуальных эффектов. Сделайте все так, как и на скриншоте, и нагрузка на систему сильно уменьшится. Не торопитесь выключать окно, оно нам еще понадобится.
1.2. Настройка файла подкачки
Если вы не закрывали окна, которые были открыты в прошлом совете, то хорошо. Остальные — посмотрите выше. В Параметрах Быстродействия нужно выбрать вкладку «Дополнительно», а там посмотреть на Виртуальную память. Нажмите на «Изменить».
Там выберите любой жесткий диск и измените существующий файл подкачки, если он кажется вам маленьким. У меня вот, к примеру, рекомендуемый размер 12 Гб. А стоит только 8. Поэтому поменял, пока делал скриншот. После перезагрузки все изменится, а компьютер будет работать на чуть-чуть быстрее.
2. Удаление программ, которые больше вам не нужны
Как вы понимаете, компьютер бывает загружен лишними данными, информацией и прочим, когда на нем установлено слишком много всего. Пора бы и удалить то, что уже вам не нужно. Для этого (если не знаете), нужно зайти в «Пуск», после чего нажать «Программы и компоненты» (Либо Установка и удаление программ)
Не жалейте никаких лишних программ — если сильно понадобятся, вы сможете скачать их снова. А пока вам нужно улучшить работу компьютера, так что будьте хладнокровны.
3. Работа с Total Commander
Я знаю, что многие сайты советуют при борьбе с тормозами качать такие программы, как CCleaner (Что вы и можете сделать при желании), но я не из таких. Мне очень хотелось бы пробить в массы такую полезную программу, как Total Commander. Раньше я думал, что ею пользуется большинство, но это оказалось не так. Многие всё еще колупают «Мой Компьютер», открывая по несколько окон. А это довольно неудобно, согласитесь. Total Commander — это великолепный файловый менеджер, которым я уже пользуюсь много лет и не жалуюсь (Ссылка).
Но это только его главный плюс, как программы. Total Commander умеет очень много того, что понадобится нам для улучшения работы компьютера и игр. Если вам не нравится эта идея, то можете скачать другую программу, но это очень даже зря. К ней легко привыкнуть, правду говорю. Попробуйте. А я перехожу к 4-ем полезнейшим дополнениям TC.
3.1. Очистка реестра
Одна из возможностей TC — очистка реестра. Это довольно полезная возможность, так как программа выискивает все ненужные системные ключи и предоставляет их к удалению. Все очень просто: сначала вы жмете «Поиск», а после его завершения нажимаете «Чистка».
Замечу, что удаляемые ключи делятся на безопасные и небезопасные. Галочки для удаления будут стоять только на первых (Они зеленые). Вторые удалять тоже можно, не беспокойтесь, просто система так нас предупреждает: после удаления могут произойти незначительные изменения. Если вы еще ни разу этого не делали, то скорее всего у вас найдется свыше тысячи ключей, которые удалить просто необходимо.
3.2. Очистка дисков
Еще одна из возможностей, которая уже позволяет удалить ненужные файлы с жесткого диска. Безопасно ли это? Можете полностью довериться — она никогда не позволит себе удалить что-то важное. Все делается так же, как и в прошлом случае, но скриншот я все равно предоставлю.
Так как лишние файлы образуются практически каждый день, то если вы давно не делали такую чистку — готовьтесь к удалению гигабайтов дерьма. Но это не совсем все. В этой же программе есть возможность Дефрагментации, которая тоже нам понадобится.
3.2.1. Дефрагментация
Не менее полезная штука, которая позволяет все данные на дисках укомплектовать. То же самое, что складывать белье стопкой, а носки — парами. Дефрагментация сильно помогает компьютеру работать быстрее, но и длится она довольно долго. Для каждого диска нужно проделать несколько действий, чтобы все было хорошо:
Красные квадратики — это плохие квадратики. Чем их больше, тем хуже. Мы же пытаемся их сложить в один большой фрагмент, который и фрагментом то по сути быть перестанет. Для каждого диска сначала сделайте дефрагментацию, а потом оптимизацию. После этого лучше всего перезагрузить компьютер.
3.3. Автозапуск программ
Многие программы, разработчик которых не задумывается о загруженности компьютера из-за автоматически проставляемого автозапуска, запускаются сразу, как вы включите компьютер. И, самое главное, будут незаметно сидеть в правом нижнем углу и загружать ваш процессор задачами. Естественно, что любую программу вы можете включить вручную, а поэтому нужно исправлять ситуацию
Здесь все тоже довольно просто: нужно убирать галочки рядом с теми процессами, которые вы знаете. Именно для этого разработчик поставил рядом с каждым процессом его ярлык, если тот имеется. Именно по нему и можно определить, какой это процесс. Чаще процессы, которые можно отключать, находятся во вкладке «Вход в Систему». Не убирайте галочки с того, о чем не знаете — это может разрушить систему в корне! Только программы, о которых знаете.
3.4. В дополнение
В TC есть еще много программ, которые смогут помочь вам по мере «компьютерной жизни». Там есть и собственное Удаление программ, и собственный Диспетчер Задач, и возможность записи на Диск, и возможность показа Скрытых файлов, и многое другое. Экспериментируя, вы можете разобраться в этих возможностях сами — я не расскажу о них сегодня, так как тема посвящена улучшению работы ПК. Но TC — лучший выбор, я восхищен этой программой.
4. Настройка видеокарты
В настройках видеокарты чаще всего ползунок приоритета стоит на «Качестве», что очень понижает производительность всех игр. Чтобы это исправить, нужно зайти в настройки своей видеокарты (они чаще всего находятся в панели управления), после чего зайти в настройки 3D.
Как в Ati Radeon, так и в NVIDIA есть ползунок: слева — Производительность, а справа — Качество. Если ползунок полностью направлен в правую сторону, то исправьте это. Должно немного помочь.
5. Ускорение с помощью Game Booster
Есть такая программа, которая ускоряет процессы, переводя систему в «Игровой режим». Она называется Razer Game Booster. Скачать ее можно с официального сайта (Ссылка).
Регистрируйтесь и запускайте программу. Далее нужно зайти в утилиты, где вы и увидите ускорение. Там еще много утилит есть, но это уже на ваше усмотрение. В любой момент вы можете ускорять и возвращать компьютер в обычный режим как из программы, так и комбинацией клавиш (можно настроить). Полезная фигня.
6. Ускорение с помощью CPU Control
Максимальное усиление компьютера путем обмана системы — это CPU Control. Не рекомендуется использовать на тех компьютерах, у которых больше 4-ех ядер. Для всех остальных актуально. Как вы знаете, OC Windows использует все ядра для всех процессов, а мы с помощью этой программы можем перекинуть все процессы на одно ядро, а процессы игр — на остальные. (Ссылка)
Третий столбик обозначает, сколько ядер использует процесс (1 — используемое ядро, 0 — неиспользуемое). У меня везде три единицы и один ноль, так как у меня трехядерный процессор. Тыкая правой кнопкой мыши по каждому процессу, мы выбираем CPU 1, дабы те нагружали первое ядро. А нажав правой кнопкой мыши по процессу игры, выбирайте все ядра. (Если их больше двух, то сделайте как на скриншоте. Если три ядра — 1+2+3, если четыре — 1+2+3+4). Надеюсь, что все понятно.
7. Ускорение с помощью GameGain
Последняя на сегодня программа, которая, по словам некоторых, тоже улучшает производительность игр. Там все ну очень просто. Устанавливаете, запускаете, проверяете, правильно ли выбран процессор и оперативная система, после чего нажимаете «Optimize Now». И все. Помогает, вроде. (Ссылка)
8. Обновление драйверов
Забыл рассказать о том, что обновление драйверов видеокарты тоже помогают играм идти быстрее. В основном заметные результаты достигаются при том, если ваш старый драйвер живет уже 1-2 года. У меня когда-то давно, когда вышла первая Borderlands, был такой прикол — упомянутая игра ужасно тормозила, когда остальные практически летали. Так и она тоже полетела, когда обновил драйвер: он уже год простаивал. Такие дела. А это старые добрые ссылки:
2. Обновление драйверов AMD (Если у вас APU-графика или вы не уверены, воспользуйтесь этой утилитой: Автовыбор и загрузка нужного драйвера AMD Radeon)

Обязательным условием для успешного функционирования любой игры является наличие самых свежих драйверов для всех устройств в системе. Скачайте утилиту Driver Updater, чтобы легко и быстро загрузить последние версии драйверов и установить их одним щелчком мыши:
- загрузите Driver Updater и запустите программу;
- произведите сканирование системы (обычно оно занимает не более пяти минут);
- обновите устаревшие драйверы одним щелчком мыши.
* * *
На этом заканчиваются мои маленькие советы. Естественно, программ существует еще куча, но не надо засорять ссылками на них комментарии. Я думаю, того, что есть выше, и так с лихвой хватит любому. Как я уже сказал — если вам ничего не помогло, то виновато старое, хоть и доброе железо. Меняйте. И удачи.