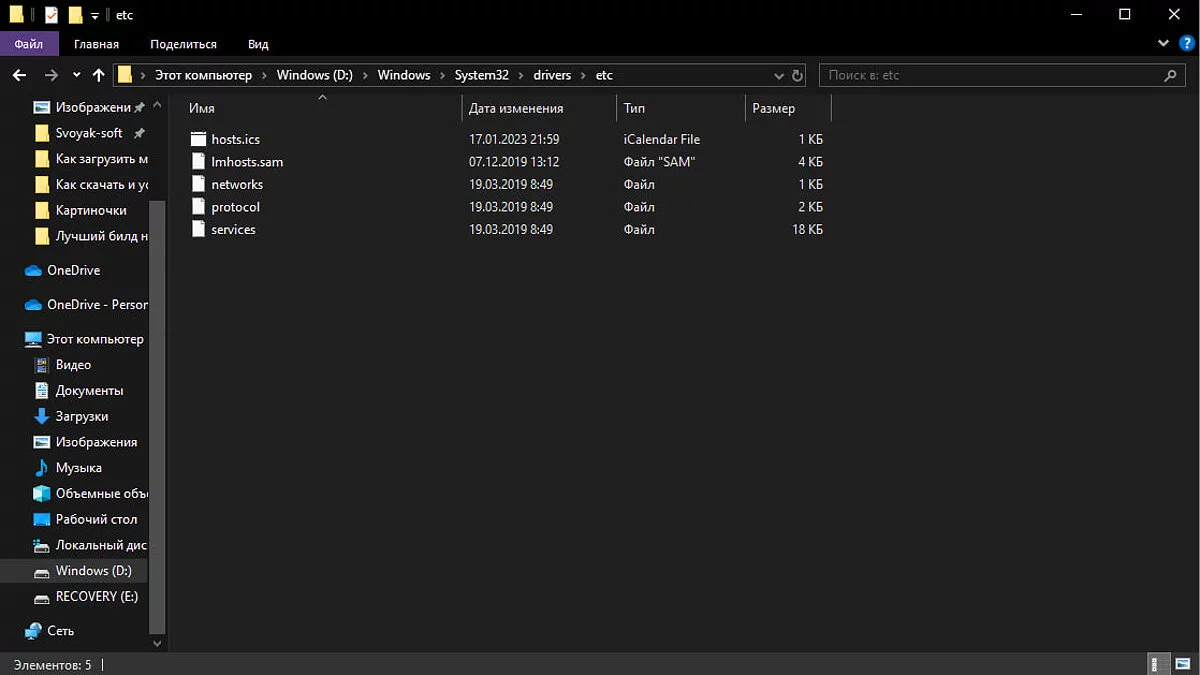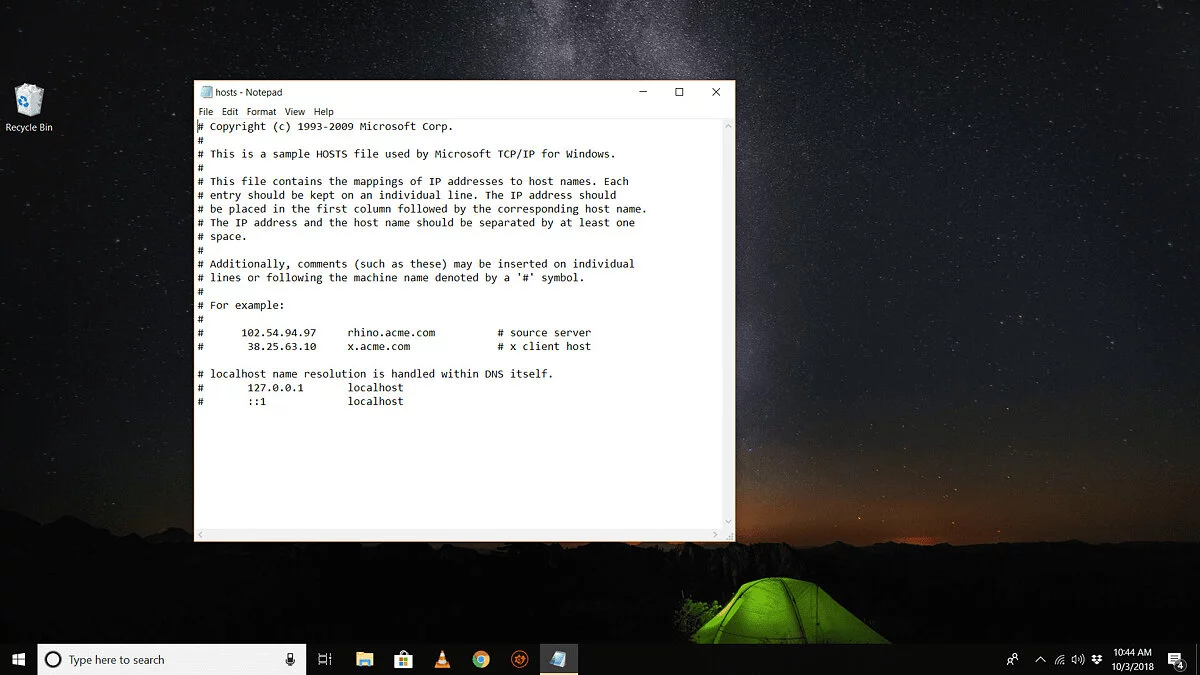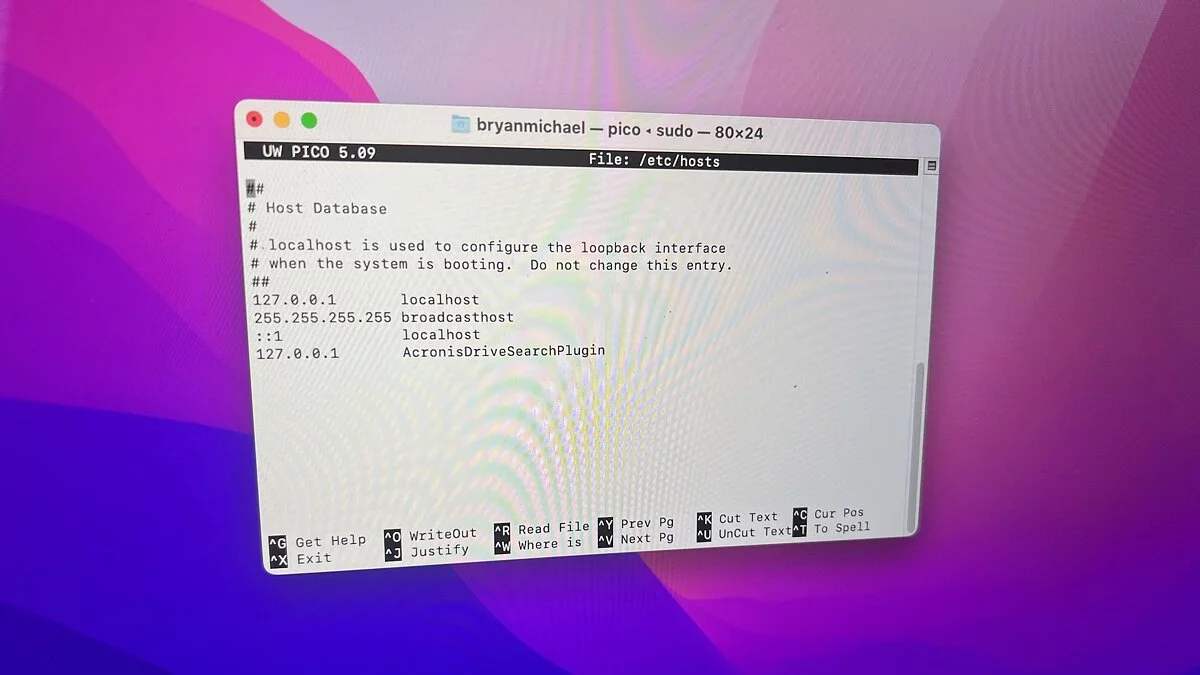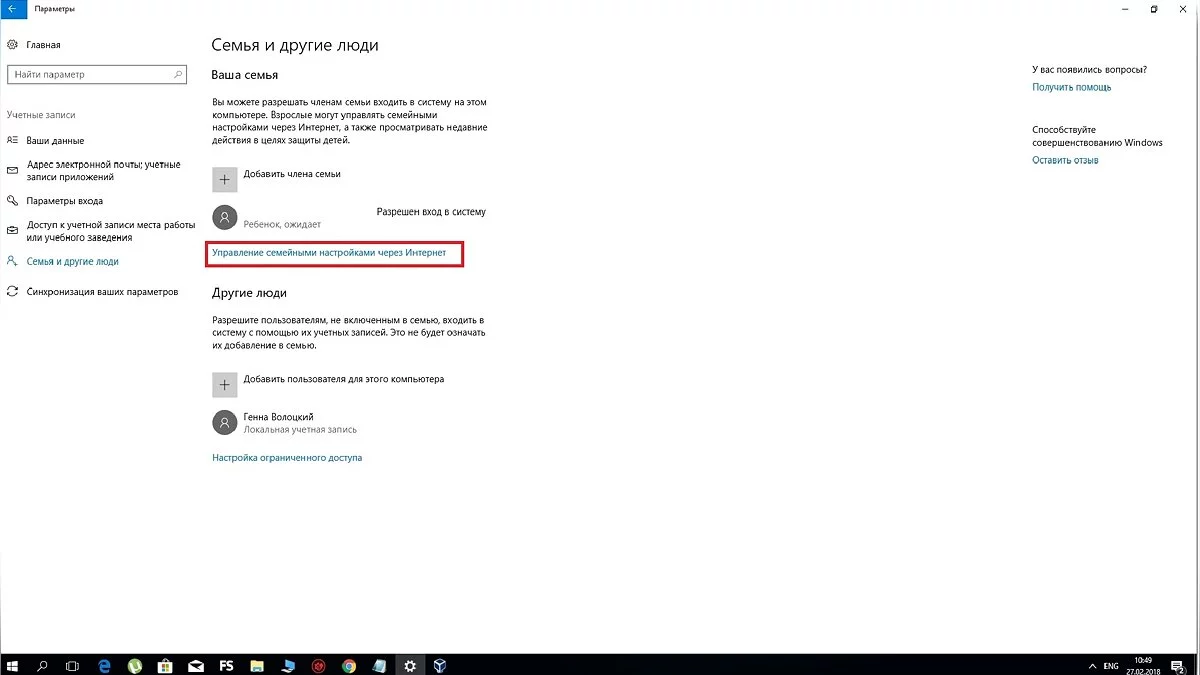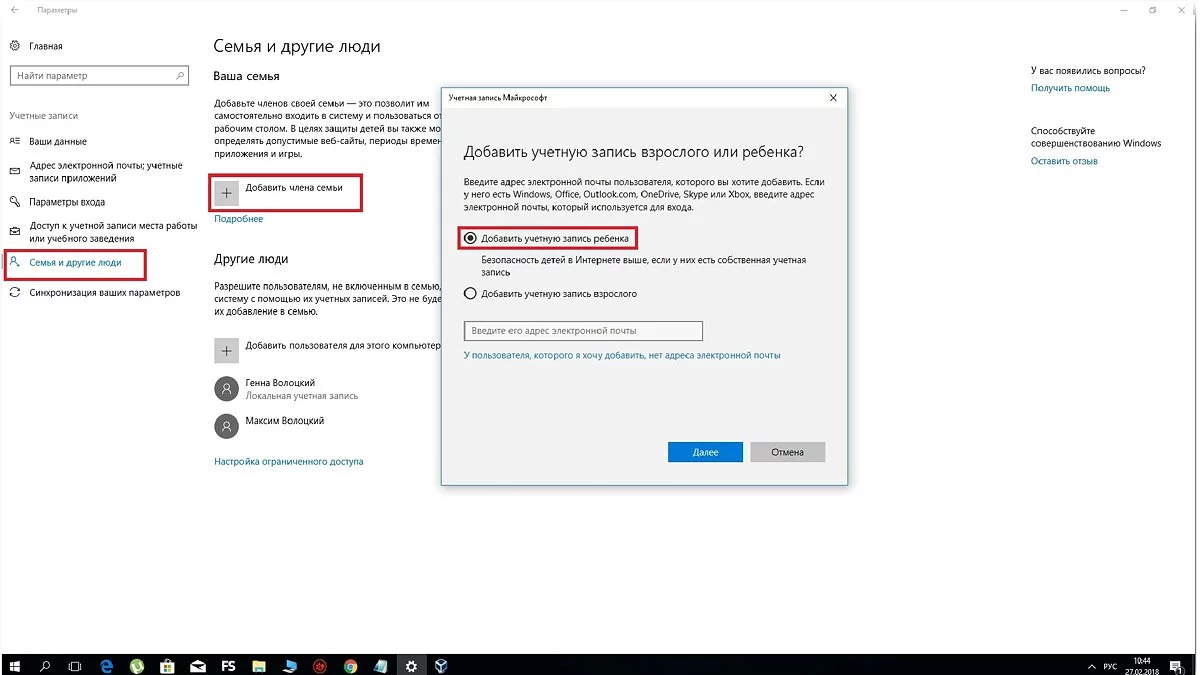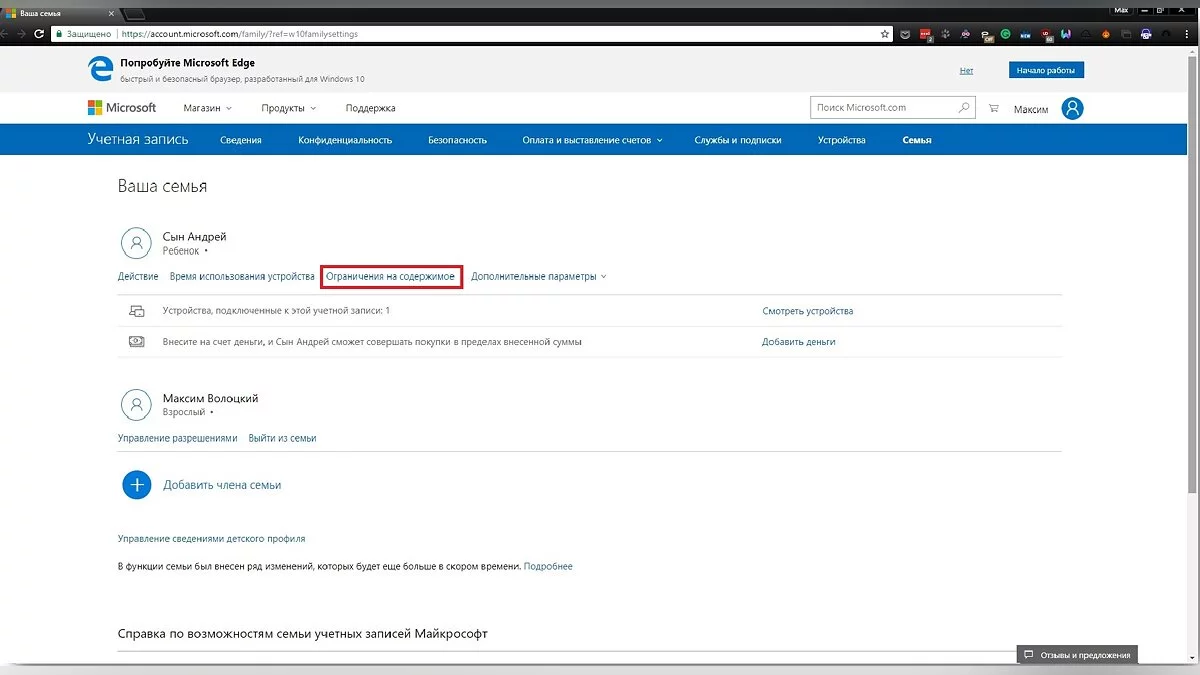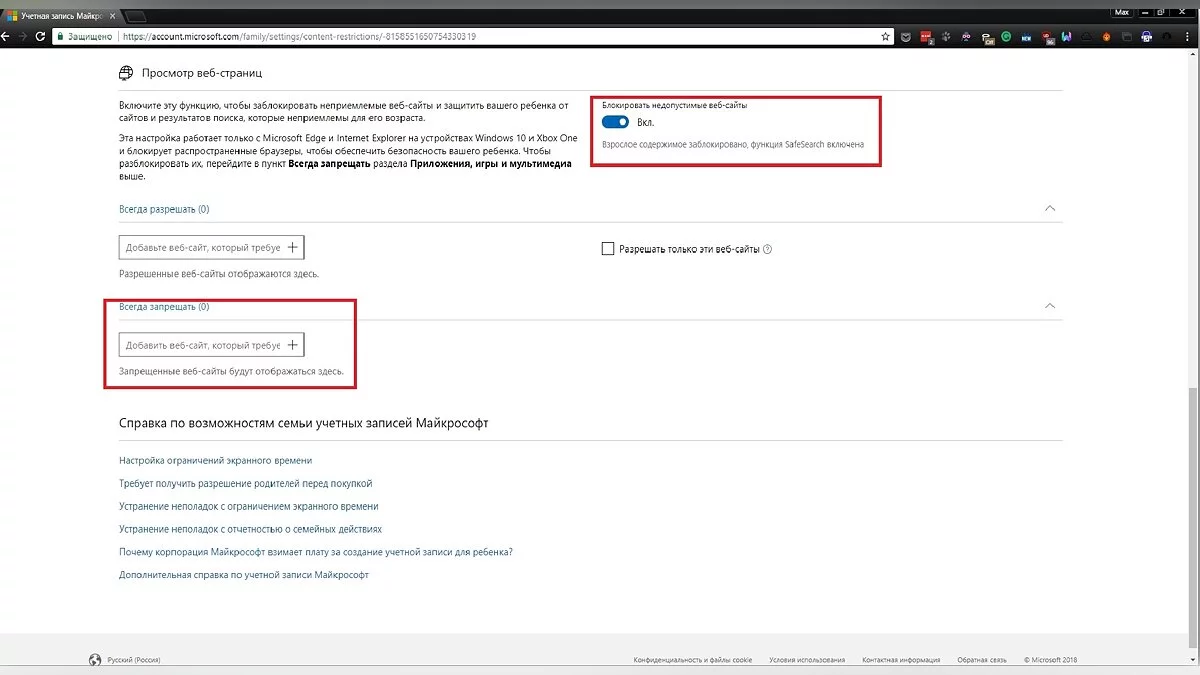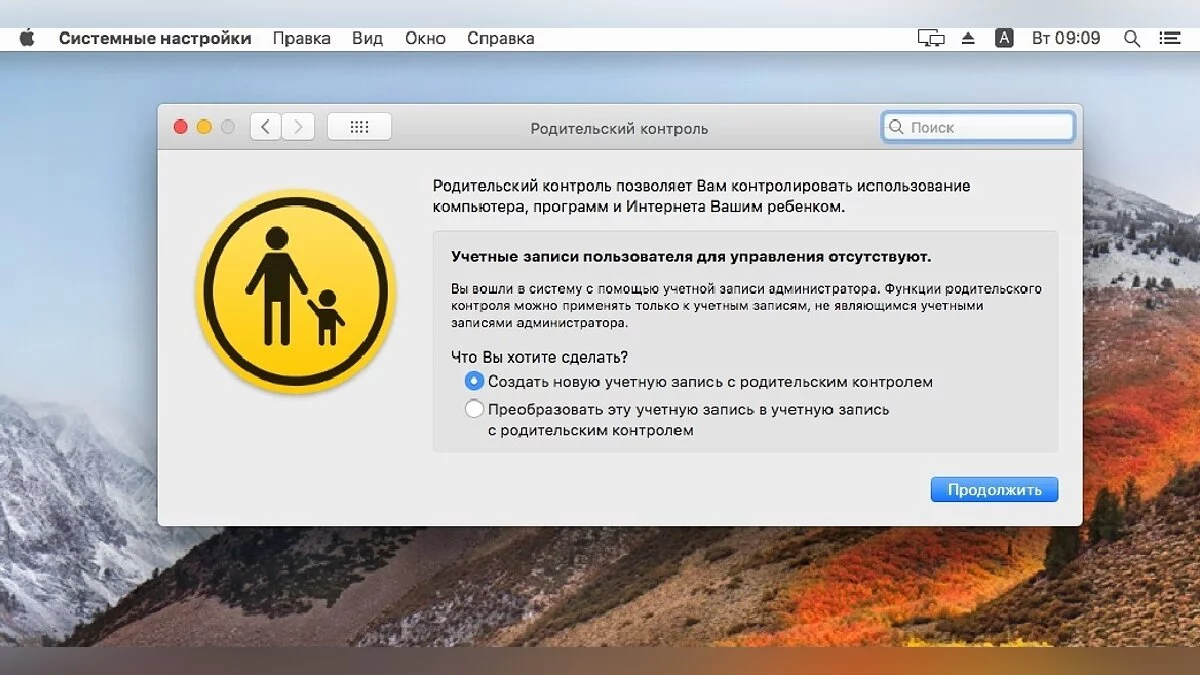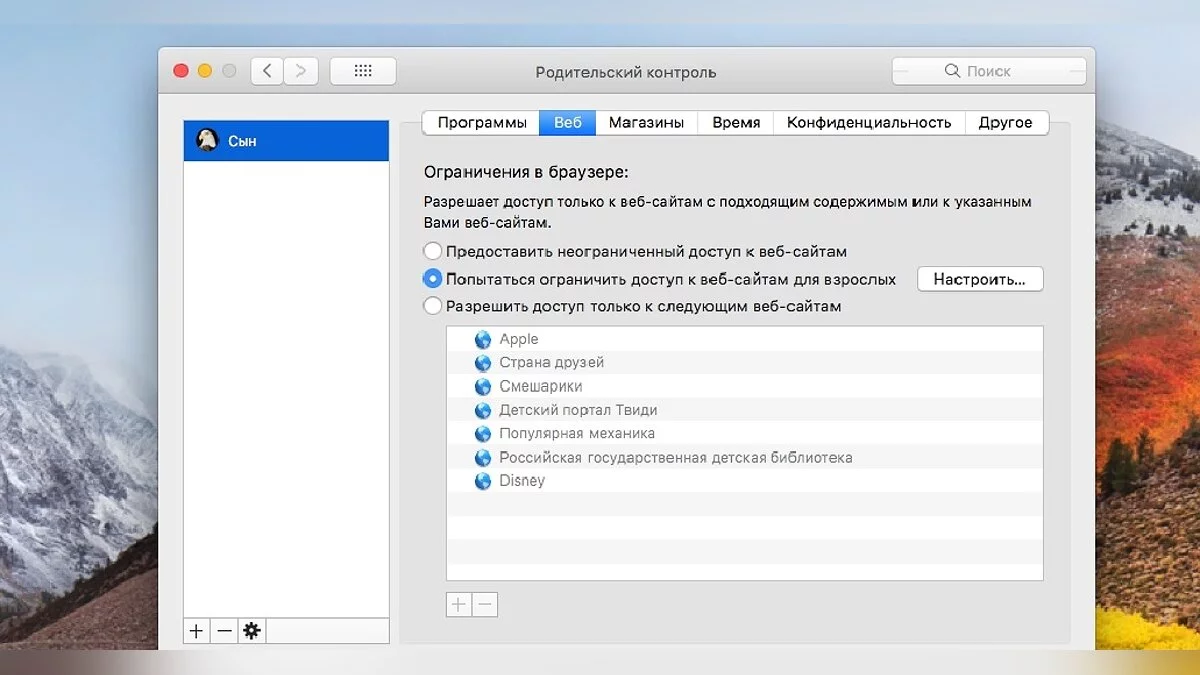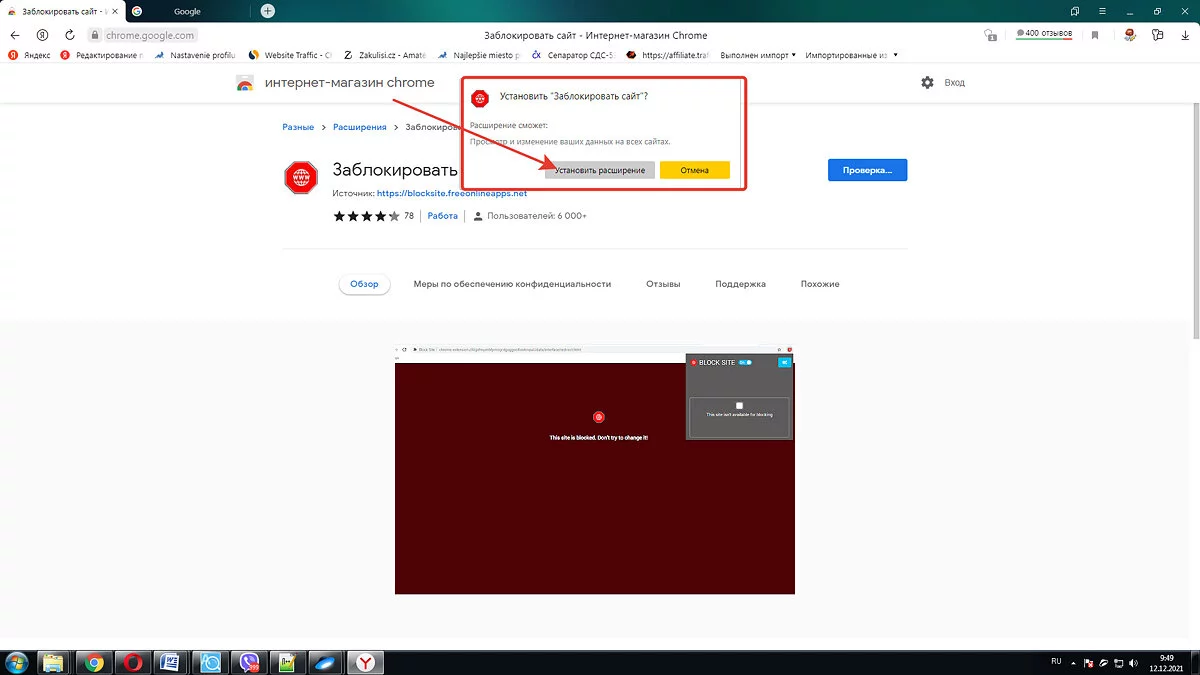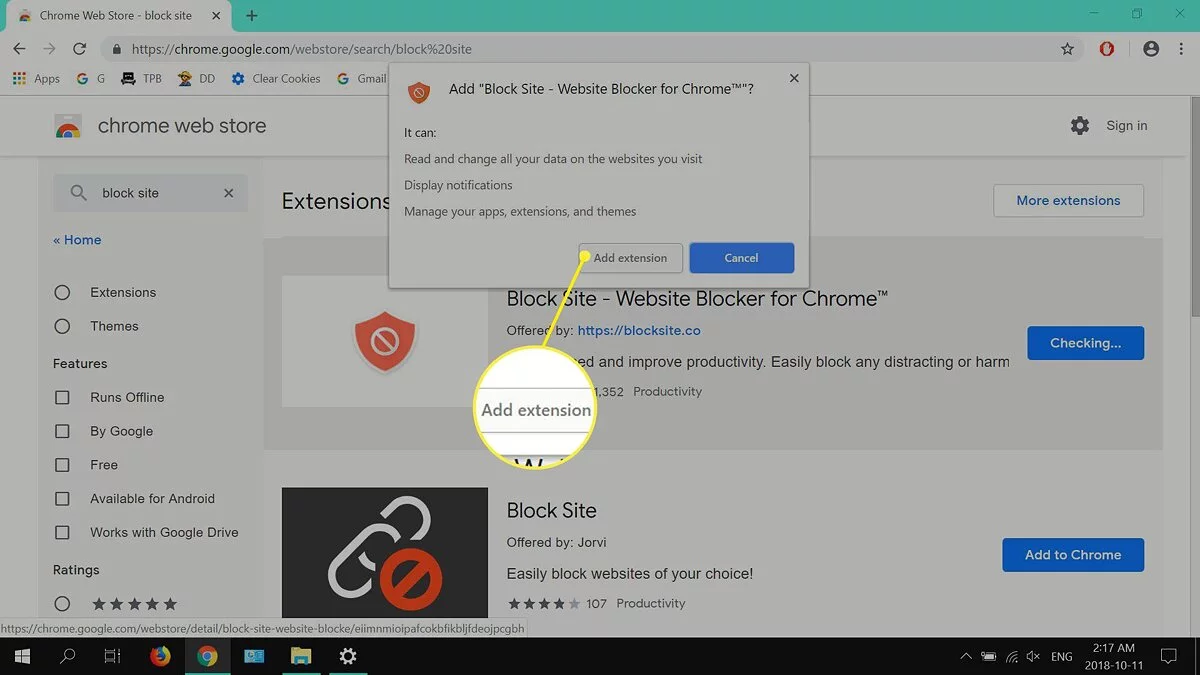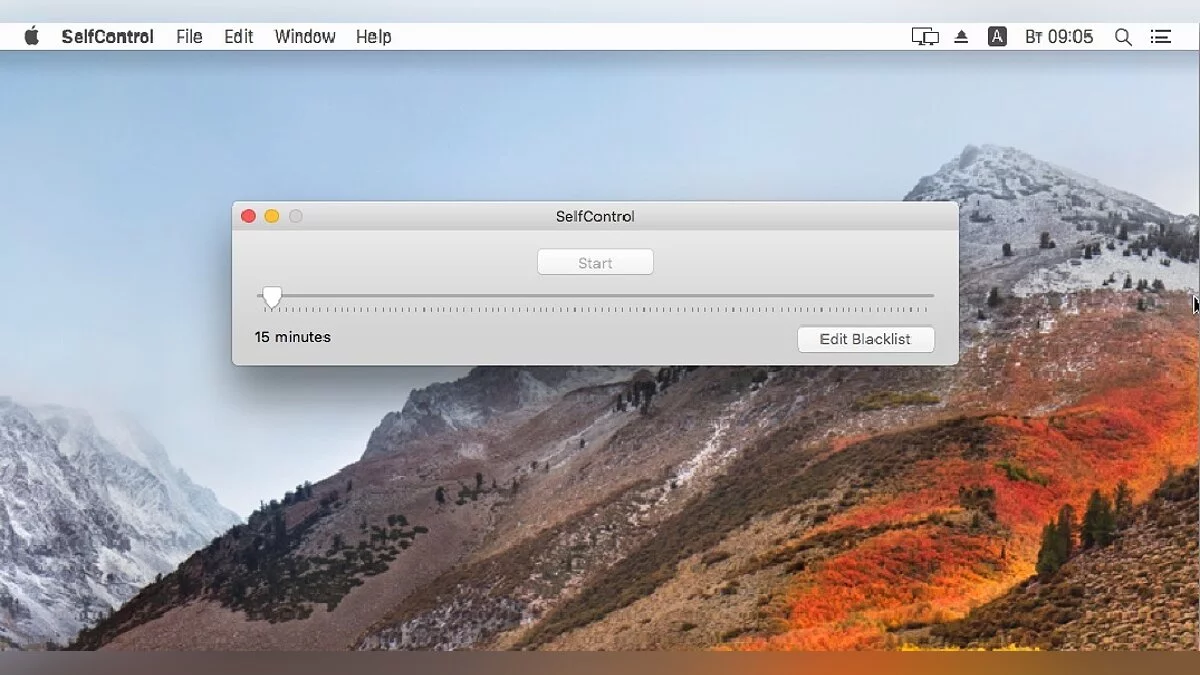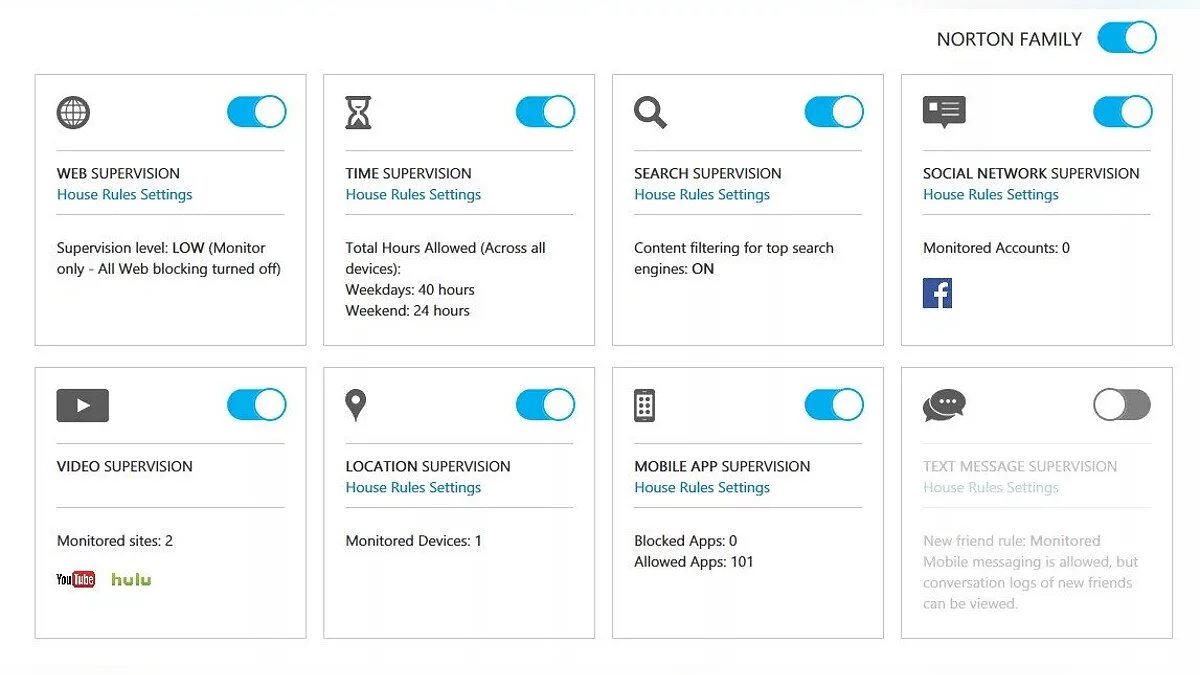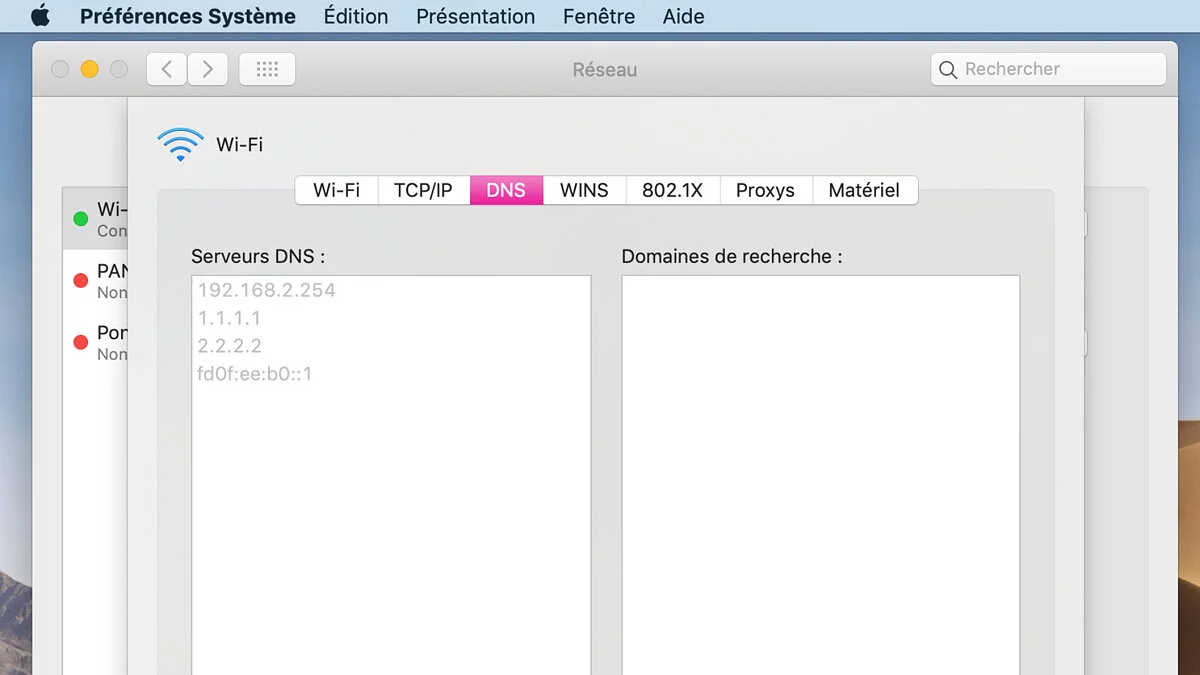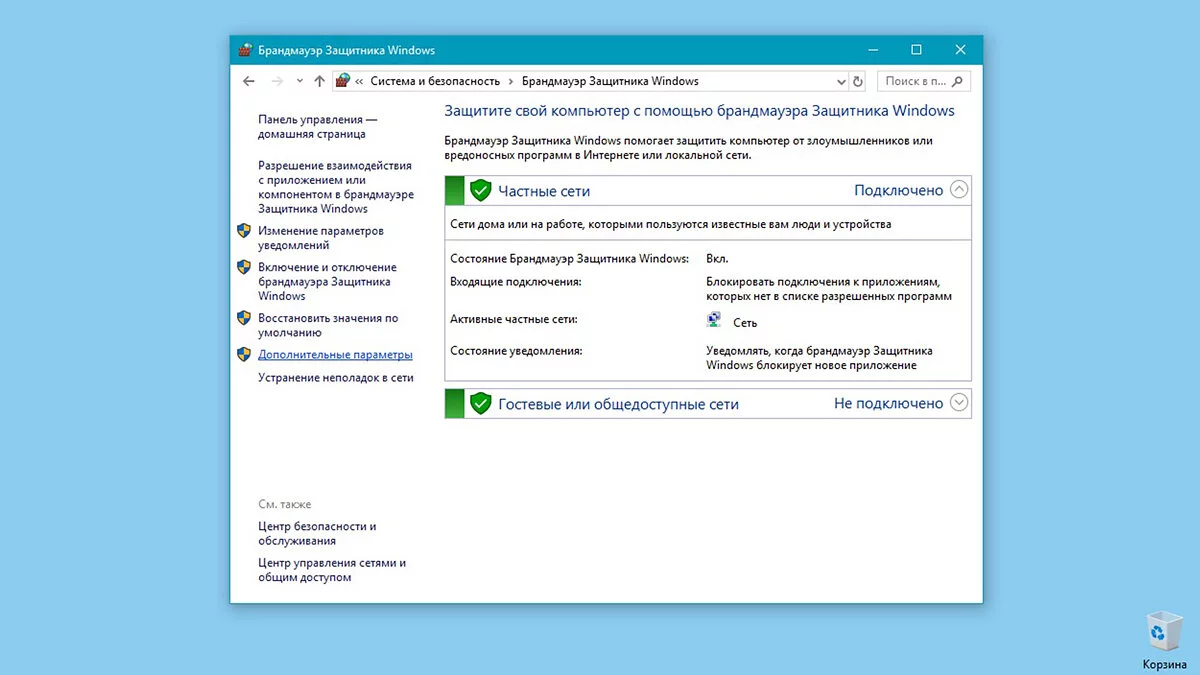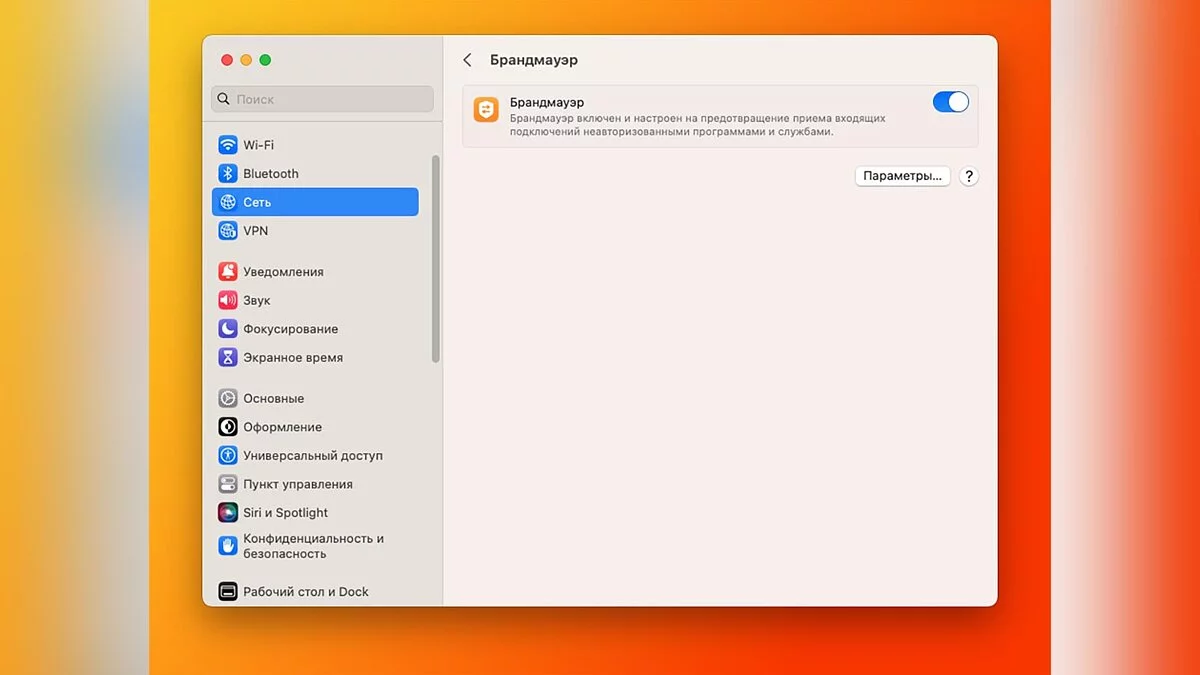Как заблокировать сайт на Windows и MacOS
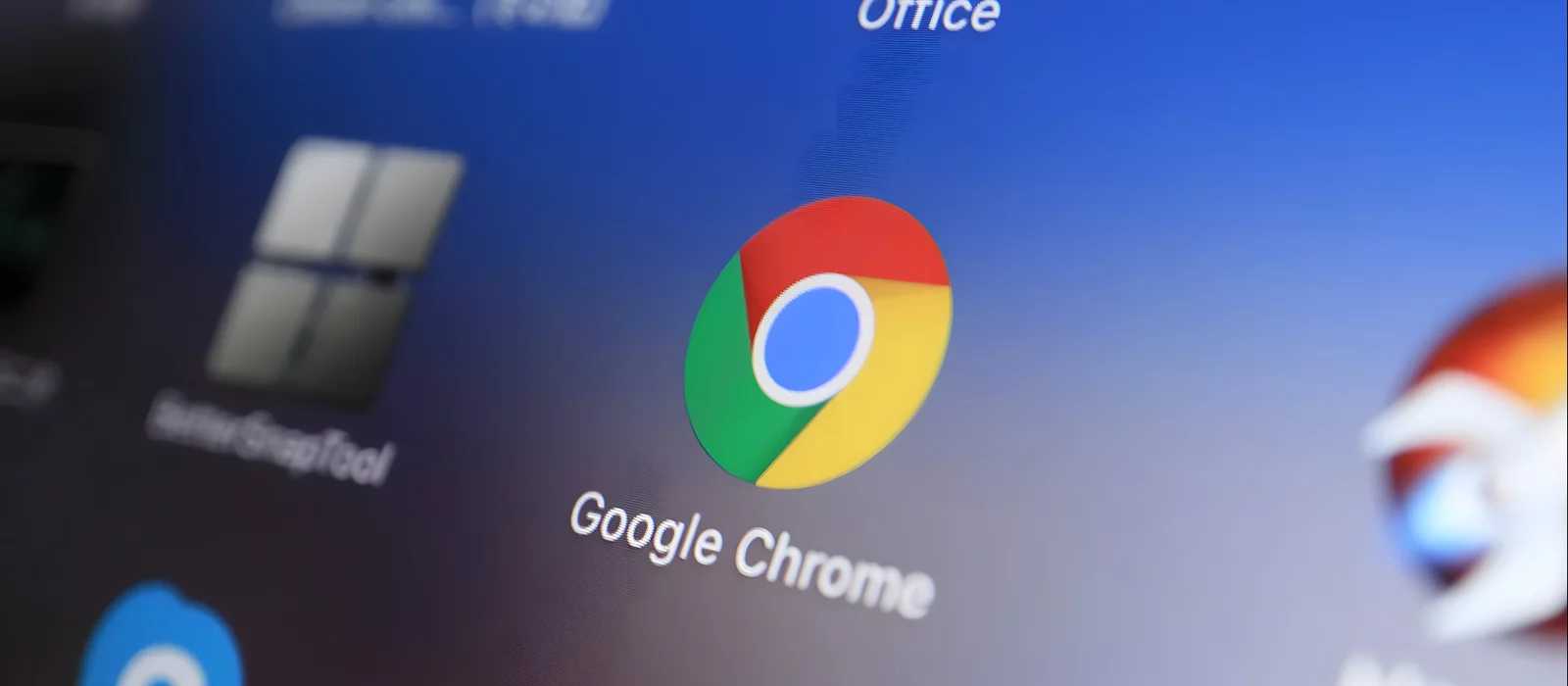
В современном мире доступ к Интернету стал неотъемлемой частью повседневной жизни. Однако иногда возникает необходимость ограничить доступ к определенным сайтам — будь то для повышения продуктивности, защиты детей от нежелательного контента или обеспечения безопасности устройства. В этом руководстве вы найдете подробные инструкции по блокировке сайтов на операционных системах Windows и MacOS.
Изменение файла Hosts
Изменение файла Hosts — это простой и эффективный способ блокировать доступ к определенным сайтам на уровне операционной системы. В этом файле содержится информация о доменных именах и их IP-адресах. Подменяя IP-адреса нежелательных интернет-страниц на локальный IP (127.0.0.1), вы можете предотвратить доступ к ним. Этот метод подходит как для Windows, так и для MacOS, и не требует установки стороннего программного обеспечения.
Изменение файла Hosts на Windows
Для блокировки сайтов на Windows через файл Hosts выполните следующие шаги:
- Откройте Блокнот от имени администратора.
- В Блокноте откройте файл hosts, который находится по адресу C:\Windows\System32\drivers\etc\hosts.
- В конце файла добавьте строку, чтобы заблокировать URL-адрес, например: 127.0.0.1 example.com.
- Сохраните изменения и закройте файл.
- Очистите DNS-кеш для применения изменений, выполнив команду ipconfig /flushdns в командной строке.
Изменение файла Hosts на MacOS
Чтобы заблокировать сайты на MacOS через файл Hosts, выполните следующие действия:
- Откройте приложение Терминал.
- Введите команду для редактирования файла hosts: sudo nano /etc/hosts.
- В конце файла добавьте строку для блокировки URL-адреса, например: 127.0.0.1 example.com.
- Сохраните изменения и выйдите из редактора.
- Очистите DNS-кеш для применения изменений, выполнив команды: sudo dscacheutil -flushcache и sudo killall -HUP mDNSResponder.
Использование родительского контроля
Родительский контроль — это встроенная функция в операционных системах, которая позволяет ограничивать доступ к определенным веб-сайтам и контенту. Этот метод идеально подходит для родителей, которые хотят защитить своих детей от нежелательной информации в Интернете. Родительский контроль легко настроить как на Windows, так и на MacOS, и он может быть гибко адаптирован под нужды пользователя.
Использование родительского контроля на Windows
Для настройки родительского контроля на Windows выполните следующие шаги:
- Откройте «Параметры» и перейдите в раздел «Учётные записи».
- Настройте учетную запись ребенка в разделе «Семья и другие пользователи».
- Войдите на account.microsoft.com/family.
- В разделе «Ограничения контента» выберите «Веб и поиск».
- Внесите сайты в список заблокированных, чтобы ограничить доступ.
Использование родительского контроля на MacOS
Чтобы настроить родительский контроль на MacOS, следуйте этим инструкциям:
- Откройте «Системные настройки» и выберите «Экранное время».
- Активируйте экранное время и настройте профиль ребенка.
- Перейдите в раздел «Контент и конфиденциальность».
- Включите опцию «Ограничить доступ к веб-сайтам» и добавьте нежелательные страницы в список «Никогда не разрешать».
Блокировка сайтов через браузерные расширения
Браузерные расширения — это легкий и удобный способ заблокировать сайты, если вы хотите ограничить доступ только в конкретном браузере. Этот метод одинаково работает на Windows и MacOS, и он особенно полезен, если вам нужно временно заблокировать отвлекающие сайты или обеспечить дополнительную защиту без изменения системных настроек.
Блокировка сайтов через браузерные расширения на Windows и MacOS
Для блокировки сайтов через расширение в браузере выполните следующие шаги:
- Откройте ваш браузер (Chrome, Firefox, Safari).
- Перейдите в магазин расширений: chrome.google.com/webstore, addons.mozilla.org, или Safari Extensions.
- Найдите и установите расширение для блокировки сайтов, например, BlockSite или StayFocusd.
- Настройте расширение, добавив нежелательные адреса в список заблокированных.
Использование стороннего программного обеспечения
Стороннее программное обеспечение предлагает дополнительные возможности для блокировки сайтов, такие как более детальная настройка и мониторинг активности. Эти программы часто включают расширенные функции родительского контроля и могут работать как на уровне операционной системы, так и на уровне сети. Этот метод подходит как для Windows, так и для MacOS.
Использование стороннего ПО на Windows и MacOS
Для блокировки сайтов с помощью стороннего программного обеспечения выполните следующие действия:
- Установите соответствующую программу, например, Kaspersky Safe Kids, Norton Family или Qustodio.
- Откройте приложение и настройте родительский контроль или фильтрацию контента.
- Добавьте страницы, которые вы хотите заблокировать, в соответствующий список.
- Примените изменения и, если необходимо, перезагрузите компьютер.
Настройка DNS-фильтрации
DNS-фильтрация — это метод блокировки сайтов на уровне DNS-запросов, который можно настроить как на уровне операционной системы, так и на уровне маршрутизатора. Этот метод удобен, если нужно блокировать сайты на всех устройствах в сети. Он подходит как для Windows, так и для MacOS и требует минимальных настроек.
Настройка DNS-фильтрации на Windows и MacOS
Чтобы настроить DNS-фильтрацию, выполните следующие шаги:
- Зарегистрируйтесь на сервисе DNS-фильтрации, таком как OpenDNS, Cloudflare Family, или CleanBrowsing.
- Получите от сервиса DNS-адреса.
- Настройте DNS на своем устройстве:
- На Windows: измените параметры сети и введите полученные DNS-адреса в настройках TCP/IPv4.
- На MacOS: в настройках сети выберите активное подключение и добавьте DNS-адреса на вкладке «DNS».
- Сохраните изменения и перезагрузите устройство для применения настроек.
Блокирование сайтов с помощью брандмауэра на Windows
Брандмауэр Windows — это встроенный инструмент безопасности, который позволяет блокировать доступ к определенным интернет-страницам или службам. Вы можете настроить правила, которые будут контролировать исходящие и входящие соединения на вашем устройстве, что позволяет защитить компьютер от нежелательных подключений и ограничить доступ к сайтам.
Включение и настройка брандмауэра на Windows
Для того чтобы заблокировать доступ через брандмауэр в операционной системе Windows, выполните следующие действия:
- Перейдите в «Панель управления» и откройте раздел «Система и безопасность».
- В этом разделе найдите и откройте «Брандмауэр Защитника Windows».
- На левой стороне экрана выберите опцию «Дополнительные параметры», чтобы перейти к расширенным настройкам брандмауэра.
- В открывшемся окне выберите между «Правила для входящих подключений» или «Правила для исходящих подключений», в зависимости от того, какие подключения необходимо контролировать.
- Нажмите на кнопку «Создать правило», которая находится в правой части окна.
- В мастере создания правила выберите опцию «Для программы» и нажмите «Далее».
- Укажите путь к программе или службе, которую хотите заблокировать. Если цель — ограничение доступа к определенному веб-сайту, нужно будет указать путь к браузеру, через который осуществляется доступ в интернет.
- Выберите опцию «Блокировать подключение» и нажмите «Далее».
- Определите, какие типы сетей (доменные, частные или публичные) будут подпадать под это правило, затем нажмите «Далее».
- Присвойте правило имя и нажмите «Готово» для завершения настройки.
Настройка блокировки конкретного сайта через браузер:
- Повторите шаги 1-6, выбрав браузер в качестве программы, которую нужно контролировать.
- В разделе «Условия» установите параметры «Протоколы и порты».
- Выберите HTTP или HTTPS в качестве протокола и укажите соответствующие порты 80 и 443.
- Добавьте IP-адрес или доменное имя сайта, который требуется заблокировать.
- Завершите настройку правила.
Эти действия позволят вам ограничить доступ к сайтам через браузеры, установленные на вашем устройстве, обеспечивая дополнительную защиту от нежелательных веб-ресурсов.
Блокировка доступа к сайтам на MacOS с помощью брандмауэра
Брандмауэр в операционной системе MacOS служит для защиты компьютера от нежелательных подключений из сети или интернета. Даже когда брандмауэр включен, некоторые приложения и службы могут по-прежнему иметь доступ к вашему устройству, например, службы общего доступа к файлам. Для усиления контроля вы можете вручную настроить, какие программы и службы смогут проходить через брандмауэр.
Включение брандмауэра на MacOS
Чтобы включить и настроить брандмауэр на MacOS, выполните следующие действия:
- Откройте меню Apple и выберите «Системные настройки».
- Перейдите в раздел «Сеть» в боковом меню, затем найдите и выберите «Брандмауэр». Если этот пункт отсутствует, прокрутите страницу вниз.
- Активируйте брандмауэр, нажав соответствующую кнопку.
- Для настройки дополнительных параметров безопасности нажмите «Параметры». В этом разделе можно включить или отключить различные опции защиты. После внесения всех изменений нажмите «ОК».
Настройка разрешений для приложений и служб
Вы можете выбрать, каким приложениям и службам разрешать прохождение через брандмауэр:
- Перейдите в «Системные настройки», затем откройте раздел «Сеть» и выберите «Брандмауэр».
- Нажмите на «Параметры». Если эта кнопка недоступна, сначала необходимо активировать брандмауэр.
- Нажмите кнопку «Добавить» под списком приложений и выберите те программы или службы, которые хотите настроить.
- Используйте стрелки вверх и вниз, чтобы указать, разрешить или заблокировать подключения для каждого приложения.
Если Mac обнаружит попытку подключения от приложения, которого нет в списке, система отобразит запрос на разрешение доступа. Пока решение не будет принято, все подключения к этому приложению будут заблокированы.
- Как загрузить музыку с YouTube
- Как скачать и установить «Сбербанк Онлайн» на iPhone и Android
- Как пользоваться нейросетью Suno AI