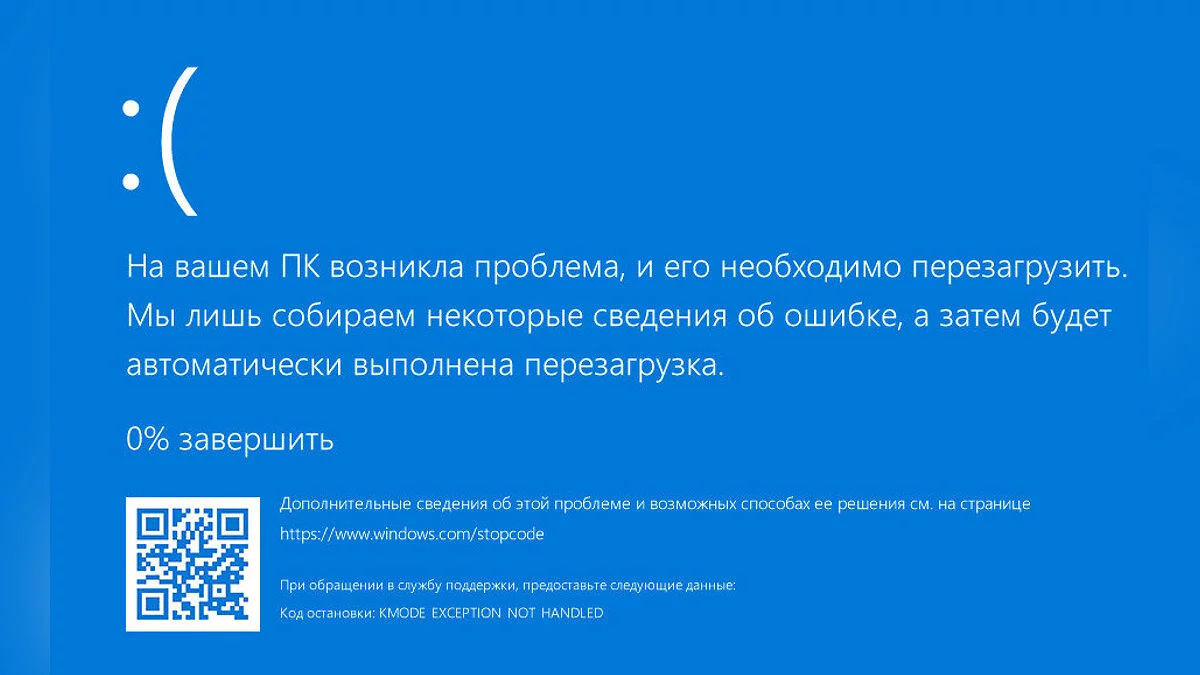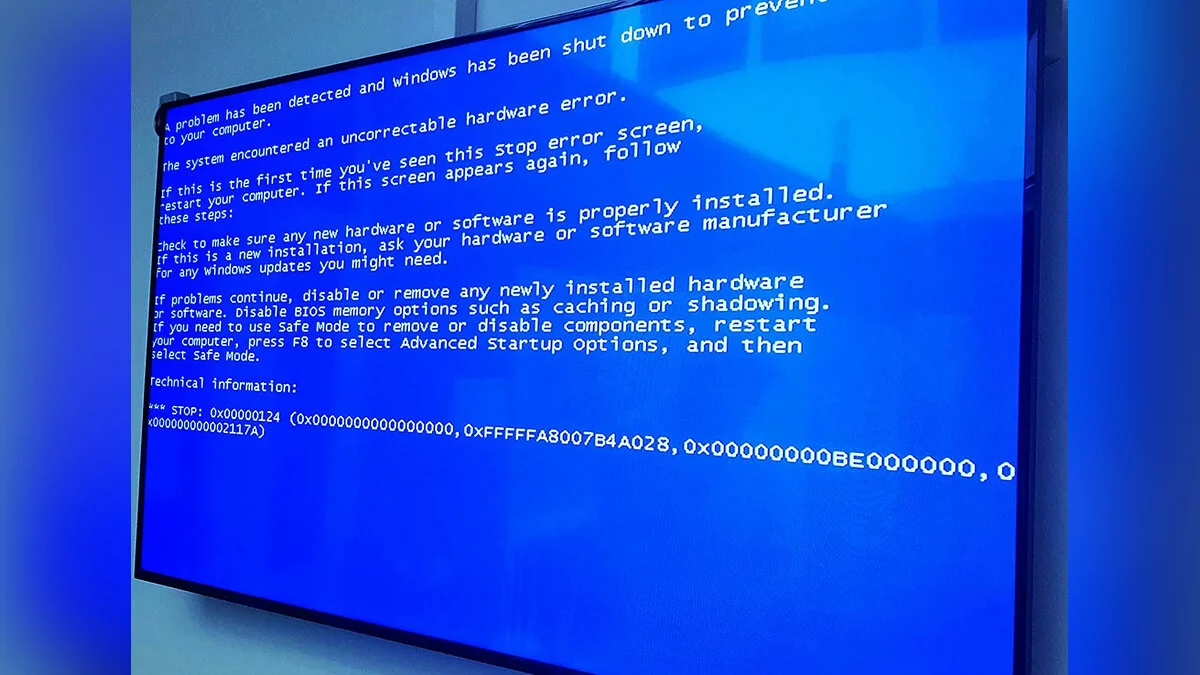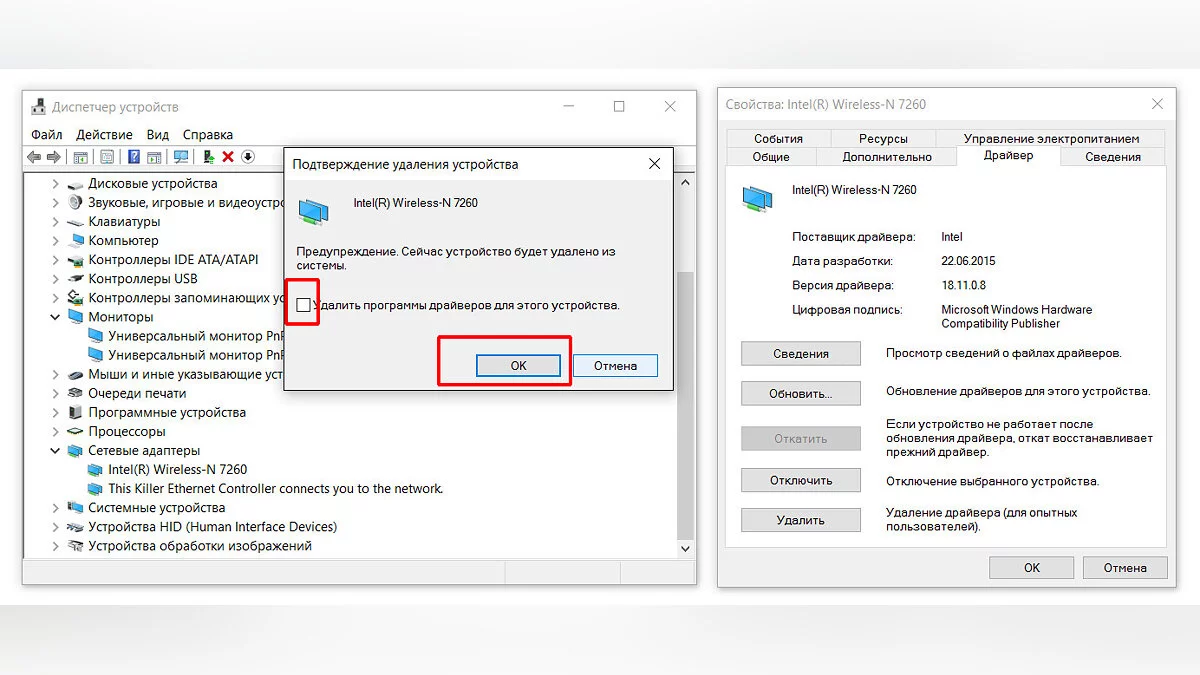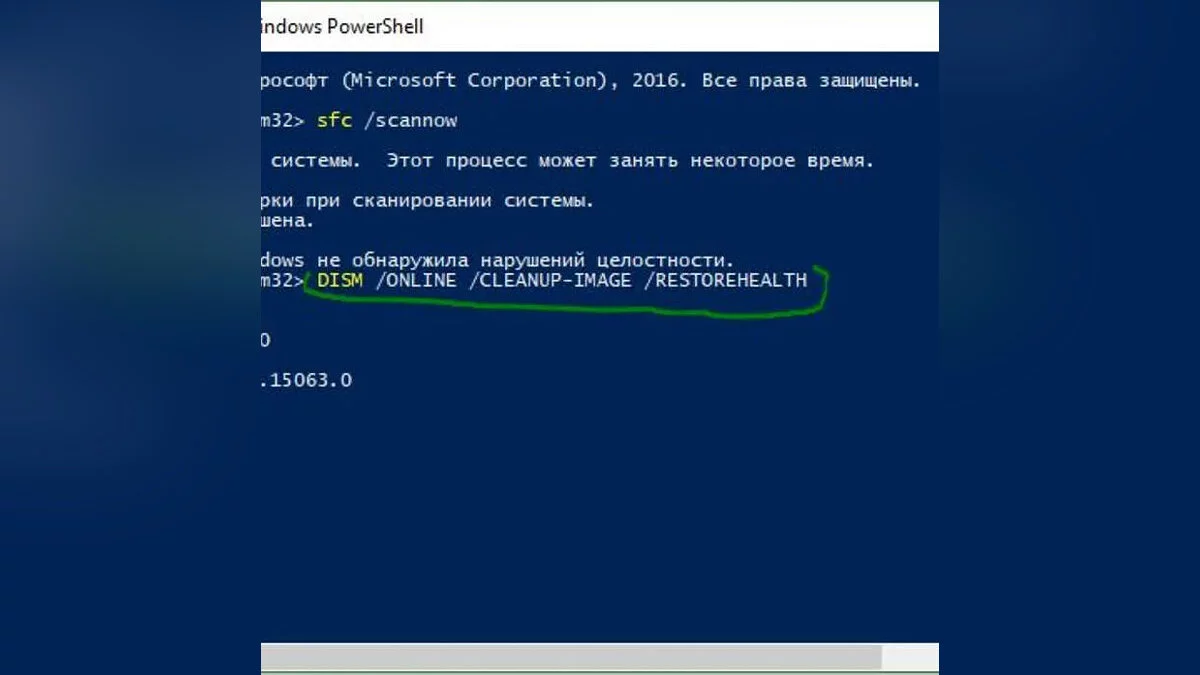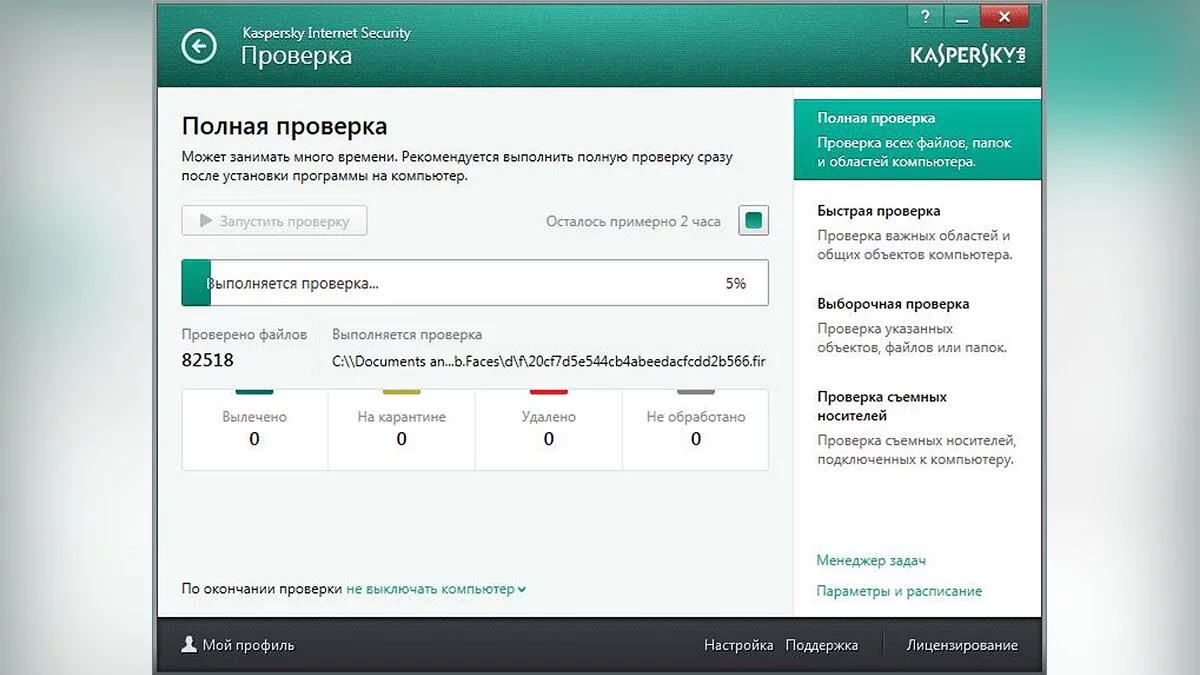Синий экран в Windows 10 и 11: как исправить
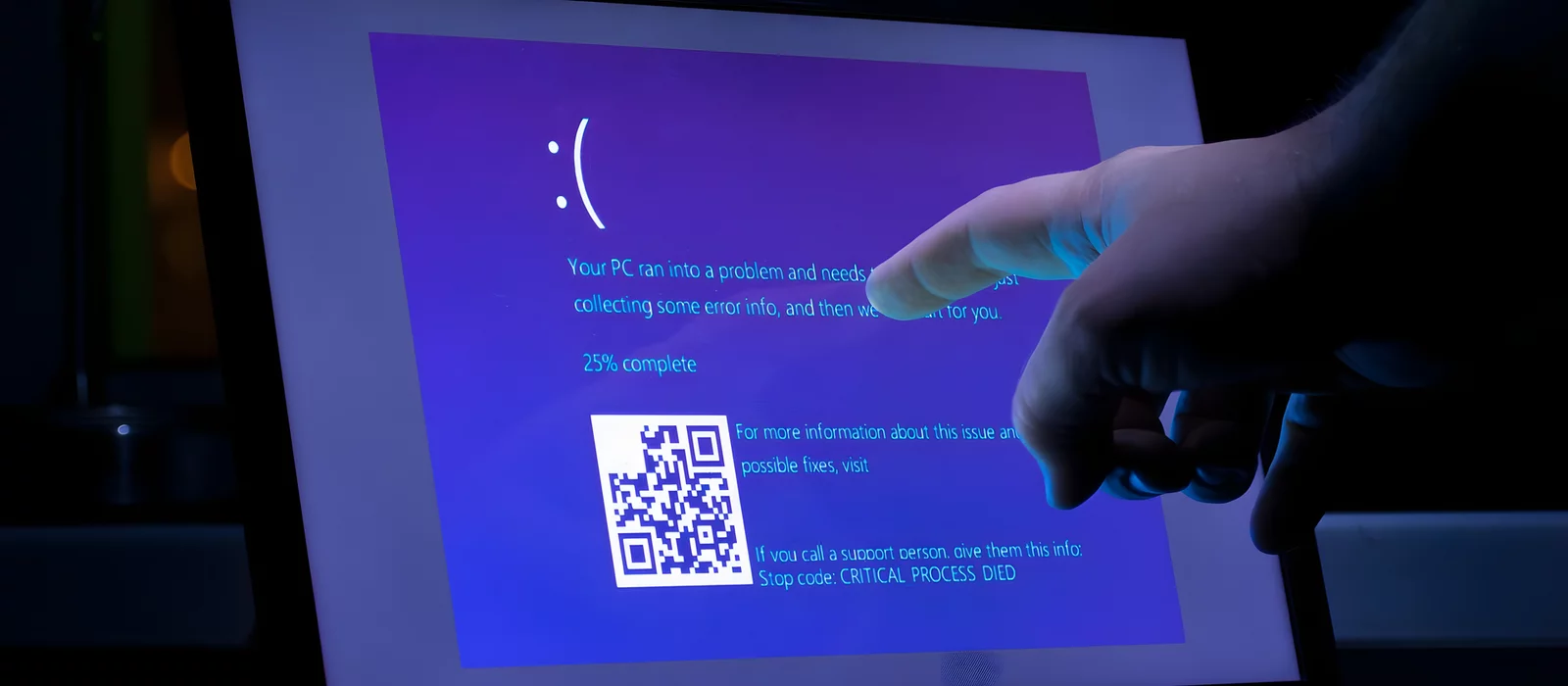
Синий экран смерти (BSOD) — одно из самых неприятных и тревожных событий, с которыми сталкиваются пользователи Windows 10 и 11. В этом руководстве мы подробно рассмотрим, как выявить причины возникновения BSOD и какие меры предпринять, чтобы восстановить нормальную работу системы.
Что такое синий экран (BSOD)
Синий экран смерти, также известный как BSOD (Blue Screen of Death), является сигналом критической ошибки, возникающей в операционной системе Windows. Эта ошибка вызывает мгновенное завершение работы компьютера и его перезагрузку. В случае появления BSOD система обнаруживает настолько серьёзную проблему, что продолжение работы может привести к повреждению данных или самой системы. На экране появляется синий фон с текстом, содержащим информацию о проблеме, код ошибки и, в последних версиях Windows, QR-код, который можно отсканировать для получения более детальной информации о сбое.
Причины возникновения синего экрана могут быть различными. Наиболее частыми являются проблемы с аппаратными компонентами, такими как неисправности оперативной памяти, жесткого диска или перегрев отдельных узлов системы. Также это могут быть программные сбои, включая проблемы с драйверами устройств, несовместимость программного обеспечения, ошибки при обновлении Windows, а также вирусы и другое вредоносное ПО.
Важным аспектом является то, что BSOD не всегда означает серьёзное повреждение системы. В некоторых случаях ошибка может быть случайной, и перезагрузка системы решает проблему. Однако повторяющиеся синие экраны — это сигнал к тому, что необходимо провести диагностику и устранение причин, чтобы избежать более серьёзных последствий. Несмотря на его устрашающее название, синий экран является полезным инструментом для диагностики проблем, поскольку предоставляет важную информацию, которая помогает определить и исправить источник проблемы.
Поиск и устранение ошибки по коду
Когда возникает синий экран смерти (BSOD), на экране отображается код ошибки или сообщение об ошибке. Этот код является ключом к пониманию причины сбоя. Наиболее часто встречающиеся коды включают «IRQL_NOT_LESS_OR_EQUAL», «CRITICAL_PROCESS_DIED», «PAGE_FAULT_IN_NONPAGED_AREA» и другие. Каждый из этих кодов указывает на определённую проблему, связанную с аппаратным или программным обеспечением.
Первый шаг в диагностике — записать или сфотографировать код ошибки. После этого следует использовать Интернет для поиска информации о данной ошибке. Поиск может включать как обычный запрос в поисковой системе, так и сканирование QR-кода, который предоставляется на экране BSOD в современных версиях Windows. Microsoft и другие разработчики программного обеспечения предоставляют базы данных и форумы, где можно найти подробное описание ошибки и возможные методы её устранения. Для вашего удобства при выявлении причины поломки, рассмотрим каждый код ошибки и причину его появления.
После того как причина ошибки была идентифицирована, можно приступить к её устранению. В зависимости от кода ошибки это может включать обновление или откат драйверов, удаление конфликтующего программного обеспечения, проверку и восстановление системных файлов или даже замену аппаратных компонентов.
Удаление проблемного ПО и драйверов
Одной из самых распространённых причин возникновения синего экрана является несовместимость или ошибки в работе программного обеспечения или драйверов устройств. Если синий экран появился вскоре после установки нового приложения или обновления драйвера, то с высокой вероятностью проблема кроется именно в этом компоненте.
Первым шагом будет удаление или откат недавно установленных программ или драйверов. Для этого в Windows предусмотрены несколько удобных инструментов:
- Панель управления: Через меню «Программы и компоненты» можно легко удалить недавно установленные приложения, которые могли вызвать конфликт.
- Диспетчер устройств: Этот инструмент позволяет управлять драйверами устройств. В нём можно найти устройство, которое недавно получило новый драйвер, и выполнить откат к предыдущей версии, если синий экран стал появляться после обновления.
- Режим безопасного запуска: Если проблема настолько серьёзна, что система не может загрузиться в нормальном режиме, можно попробовать войти в систему в безопасном режиме. В этом режиме загружаются только минимальные необходимые драйверы и службы, что позволяет безопасно удалить проблемное ПО или драйверы. (Используйте Shift+Перезагрузка в меню пуск и выберите безопасный режим).
После удаления проблемного компонента рекомендуется перезагрузить компьютер, чтобы проверить, исчезла ли проблема. Если синий экран больше не возникает, можно попробовать заново установить программное обеспечение или драйвер, при этом убедившись, что используется самая актуальная версия.
Удаление недавно установленных программ или драйверов
Иногда синий экран смерти может быть вызван несовместимостью или ошибками в недавно установленных программах или драйверах. Если BSOD начал появляться после установки нового программного обеспечения или обновления драйверов, вероятно, именно это и является причиной сбоя.
Если синие экраны начали появляться после установки новой программы, попробуйте удалить её, следуя следующим шагам:
- Откройте Панель управления.
- Перейдите в раздел Программы и компоненты.
- Найдите в списке недавно установленное программное обеспечение, щелкните на него правой кнопкой мыши и выберите Удалить.
- Следуйте указаниям для завершения процесса удаления.
После завершения удаления перезагрузите компьютер и проверьте, устранена ли проблема.
- Нажмите Win + X и выберите Диспетчер устройств.
- Найдите устройство, драйвер которого вы обновили, щелкните по нему правой кнопкой мыши и выберите Свойства.
- Перейдите на вкладку Драйвер и нажмите кнопку Откатить драйвер. Если эта опция доступна, система восстановит предыдущую версию драйвера.
- После отката перезагрузите компьютер.
Если после отката драйвера синий экран больше не появляется, можно оставить этот драйвер или дождаться выхода более стабильного обновления от производителя.
Если удаление программы или откат драйвера не помогли, можно попробовать восстановить систему до состояния, предшествующего установке проблемного ПО. Восстановление системы позволяет откатить изменения в операционной системе без потери личных файлов.
- Нажмите Win + S, введите Восстановление системы и выберите соответствующий пункт.
- Следуйте инструкциям мастера восстановления и выберите точку восстановления, созданную до установки проблемного ПО.
- Запустите процесс восстановления и дождитесь его завершения.
После восстановления системы проблема синих экранов может исчезнуть, так как будут отменены все изменения, связанные с недавно установленными программами и драйверами.
Эти действия помогут устранить синие экраны, вызванные несовместимым или неправильно работающим программным обеспечением или драйверами, и восстановить стабильную работу системы.
Восстановление системных файлов
Если проблема с синими экранами сохраняется, несмотря на обновления системы и удаление проблемных программ, следует проверить целостность системных файлов Windows. Со временем некоторые из этих файлов могут повреждаться, что может стать причиной критических ошибок.
Для проверки и восстановления системных файлов в Windows существуют встроенные утилиты:
- DISM (Deployment Imaging Service and Management Tool): Эта утилита позволяет исправить повреждения в образе Windows. Чтобы её запустить, нужно открыть командную строку от имени администратора и выполнить следующую команду: DISM /Online /Cleanup-Image /RestoreHealth. Утилита проверит систему на наличие повреждений и, при их обнаружении, попытается их исправить. Процесс может занять некоторое время, по завершении которого будет представлен отчёт о проделанных действиях.
- SFC (System File Checker): Эта утилита предназначена для сканирования и восстановления отдельных системных файлов. После использования DISM рекомендуется запустить проверку с помощью SFC, чтобы убедиться в целостности всех файлов. Для этого также потребуется командная строка с правами администратора. Введите команду: SFC /scannow. Утилита просканирует систему и, если обнаружит повреждённые файлы, постарается их восстановить.
Эти утилиты могут помочь устранить проблемы с системными файлами, которые могут вызывать появление синего экрана. После выполнения этих шагов необходимо перезагрузить систему и проверить, устранена ли проблема.
Проверка жёсткого диска CHKDSK (Check Disk)
CHKDSK (Check Disk) — это встроенная в операционную систему Windows утилита, которая проверяет целостность файловой системы и состояние жёсткого диска. Она может выявлять и исправлять ошибки на диске, такие как повреждённые сектора, сбои в файловой системе и другие проблемы, которые могут вызывать различные ошибки, включая синий экран смерти (Blue Screen of Death, BSOD).
CHKDSK сканирует жёсткий диск, проверяя структуру файловой системы и физическое состояние диска. Утилита может выполнять следующие задачи:
- Проверка целостности файловой системы: Проверяет и исправляет логические ошибки в файловой системе, такие как несоответствие файлов или повреждённые записи.
- Проверка и исправление физических ошибок: Идентифицирует и помечает повреждённые сектора на диске, чтобы данные не записывались на них в будущем.
- Оптимизация файловой системы: В некоторых случаях может помочь оптимизировать распределение файлов на диске.
Чтобы запустить CHKDSK, выполните следующие шаги в командной строке:
- Нажмите клавиши Win + X и выберите «Командная строка (администратор)» или «Windows PowerShell (администратор)»;
- Введите команду chkdsk C: /f /r, где: C: — буква диска, который нужно проверить, /f — исправление ошибок на диске, /r — обнаружение и исправление повреждённых секторов.
- Если диск используется системой, появится запрос на проверку при следующей перезагрузке. Введите Y и перезагрузите компьютер, чтобы утилита запустилась.
Синий экран может возникать из-за различных проблем, включая повреждение файловой системы, сбои жёсткого диска или ошибки в работе драйверов. CHKDSK помогает:
- Обнаружить и исправить логические ошибки на диске, которые могут вызывать синий экран.
- Идентифицировать повреждённые сектора, которые могут приводить к ошибкам при чтении/записи данных, вызывая сбой системы.
- Предотвратить дальнейшее ухудшение состояния диска, маркируя повреждённые сектора, чтобы они не использовались системой.
Однако важно отметить, что CHKDSK не всегда решает проблему, особенно если синий экран вызван проблемами с оборудованием или драйверами. В таких случаях может потребоваться дополнительная диагностика и устранение неполадок.
Проведение проверки оперативной памяти
Проблемы с оперативной памятью также могут вызывать появление синего экрана. Если память работает некорректно, это может приводить к ошибкам при обращении к данным, что и вызывает сбой системы. В Windows есть встроенная утилита для проверки состояния оперативной памяти — Windows Memory Diagnostic.
Чтобы провести проверку:
- Откройте меню «Пуск» и выполните поиск по запросу «Диагностика памяти Windows». Откроется утилита, предлагающая два варианта: перезагрузить компьютер и проверить память немедленно или выполнить проверку при следующей перезагрузке.
- Выберите первый вариант, и система автоматически перезагрузится. Проверка займёт некоторое время, и по завершении компьютер снова перезагрузится. Результаты проверки можно будет просмотреть после входа в систему.
Если утилита обнаружит ошибки, это может означать проблемы с оперативной памятью, и вам следует рассмотреть замену дефектных модулей. В противном случае, даже если память не вызывает проблем сейчас, регулярные проверки помогут вовремя выявить и устранить потенциальные неисправности, которые могут привести к более серьёзным проблемам.
Проверка системы на наличие вредоносного ПО
Вредоносное программное обеспечение (вирусы, трояны и т.д.) также может вызывать ошибки, приводящие к появлению синего экрана. Некоторые виды вредоносного ПО могут изменять системные файлы, повреждать драйверы или влиять на работу критически важных процессов, что и становится причиной сбоев.
Для проверки системы на наличие вредоносного ПО рекомендуется использовать надёжное антивирусное ПО. Это может быть как встроенный Microsoft Defender, так и сторонние решения от известных производителей антивирусного ПО.
Шаги для выполнения проверки:
- Обновите базы данных антивируса до последней версии, чтобы быть уверенным, что программа сможет обнаружить самые новые угрозы.
- Выполните полное сканирование системы. Это может занять некоторое время, но позволит обнаружить и удалить даже скрытые угрозы.
- Если будут обнаружены подозрительные файлы, следуйте инструкциям антивируса для их устранения или изоляции.
Регулярное сканирование на наличие вредоносного ПО — одна из важнейших мер предосторожности, которая поможет избежать проблем синих экранов, вызванных вирусами и другими угрозами.
Эти методы составляют основную часть действий, которые необходимо предпринять, если синий экран смерти появляется на работающей системе. Они помогают обнаружить и устранить наиболее распространённые причины сбоев, что значительно улучшит стабильность работы Windows и минимизирует риск повторного появления ошибок.
Возможные коды ошибок и их решение
- 0x0000000D (MUTEX_LEVEL_NUMBER_VIOLATION)
- 0x0000001A (MEMORY_MANAGEMENT)
- 0x0000000A (IRQL_NOT_LESS_OR_EQUAL)
- 0x00000050 (PAGE_FAULT_IN_NONPAGED_AREA)
- 0x000000EF (CRITICAL_PROCESS_DIED)
- 0x00000010 (SPIN_LOCK_NOT_OWNED)
- 0x0000003B (SYSTEM_SERVICE_EXCEPTION)
- 0x00000025 (NPFS_FILE_SYSTEM)
- 0x00000019 (BAD_POOL_HEADER)
- 0x1000007E (SYSTEM_THREAD_EXCEPTION_NOT_HANDLE)
- Ошибка 0x1000007E (SYSTEM_THREAD_EXCEPTION_NOT_HANDLE) на Windows — как исправить?
- Ошибка 0x00000025 (NPFS_FILE_SYSTEM) на Windows — как исправить?
- Ошибка 0x0000003B (SYSTEM_SERVICE_EXCEPTION) на Windows — как исправить?