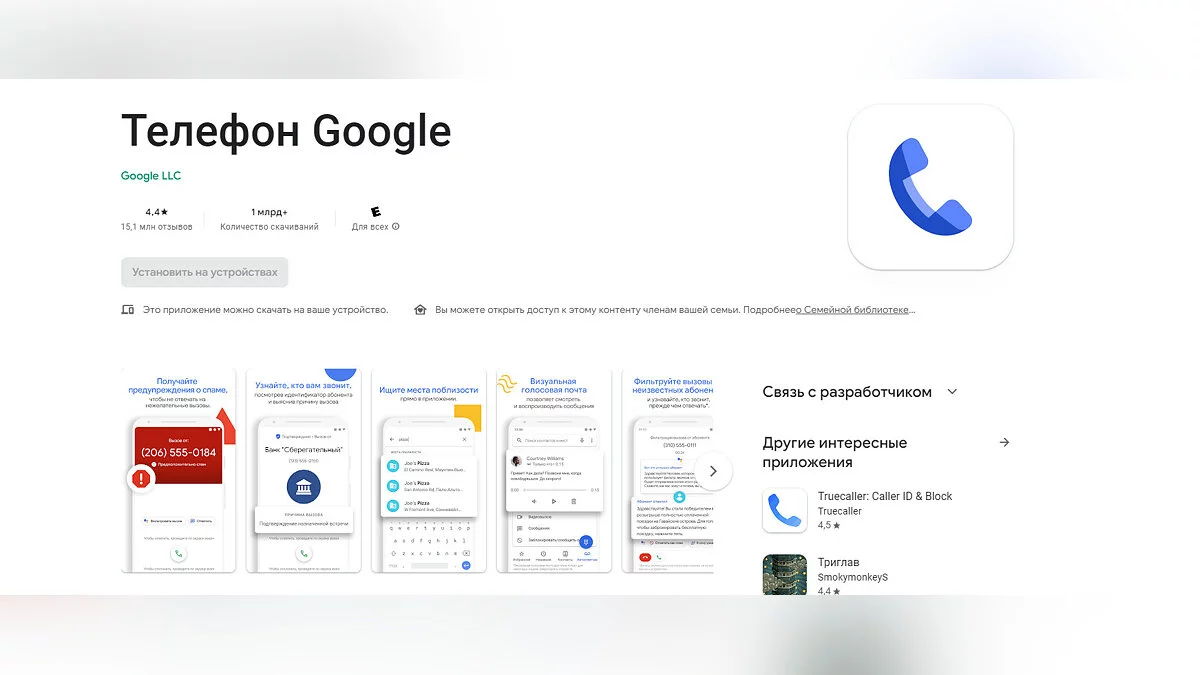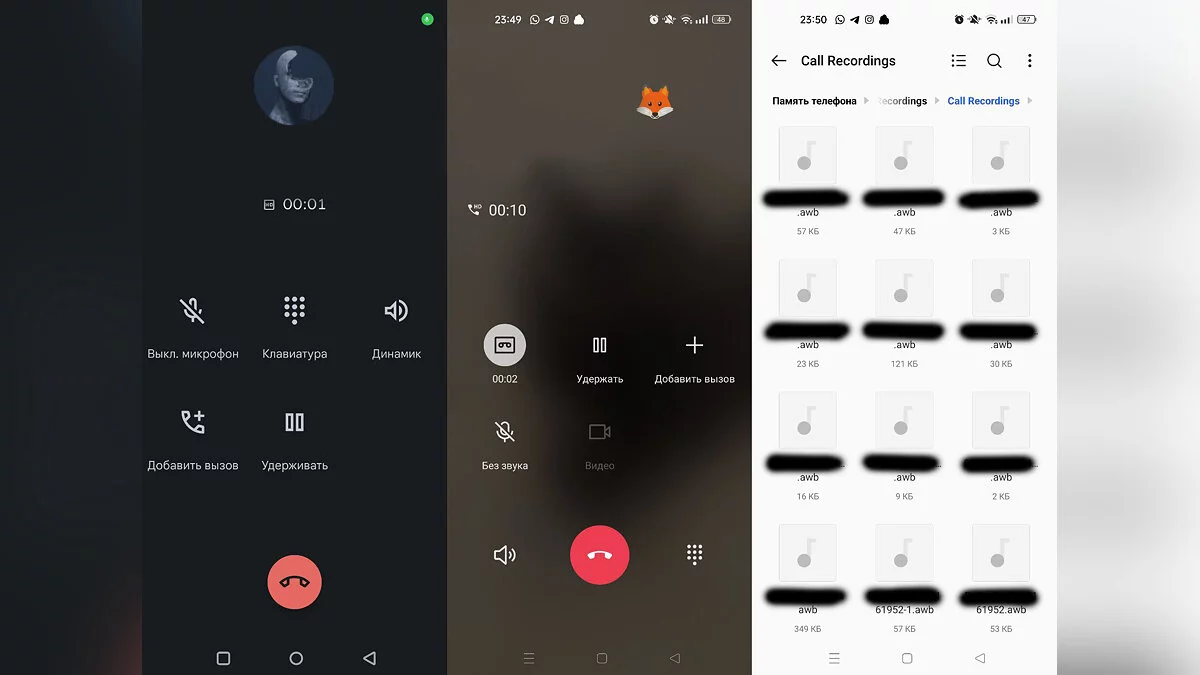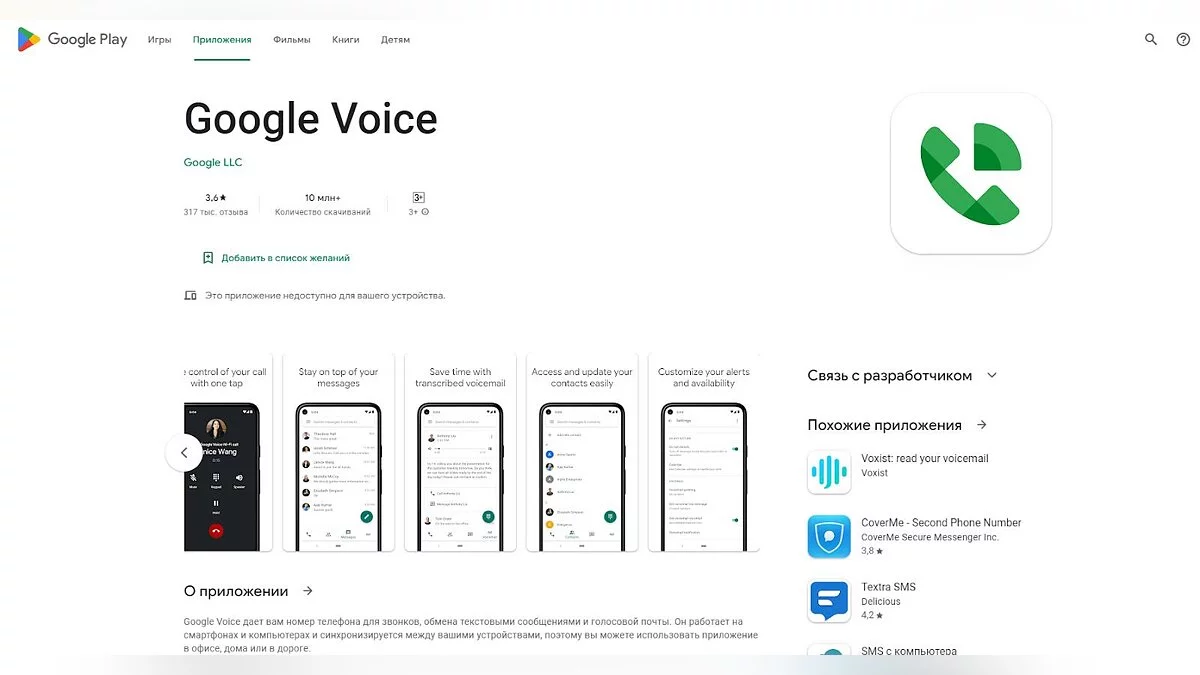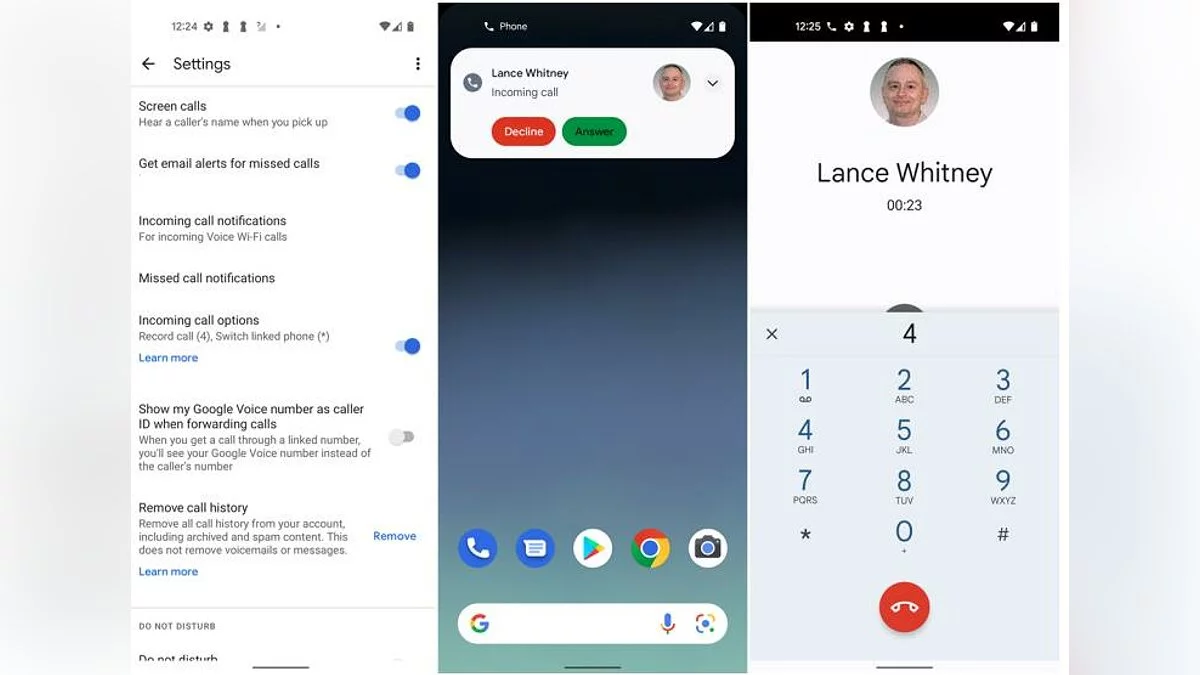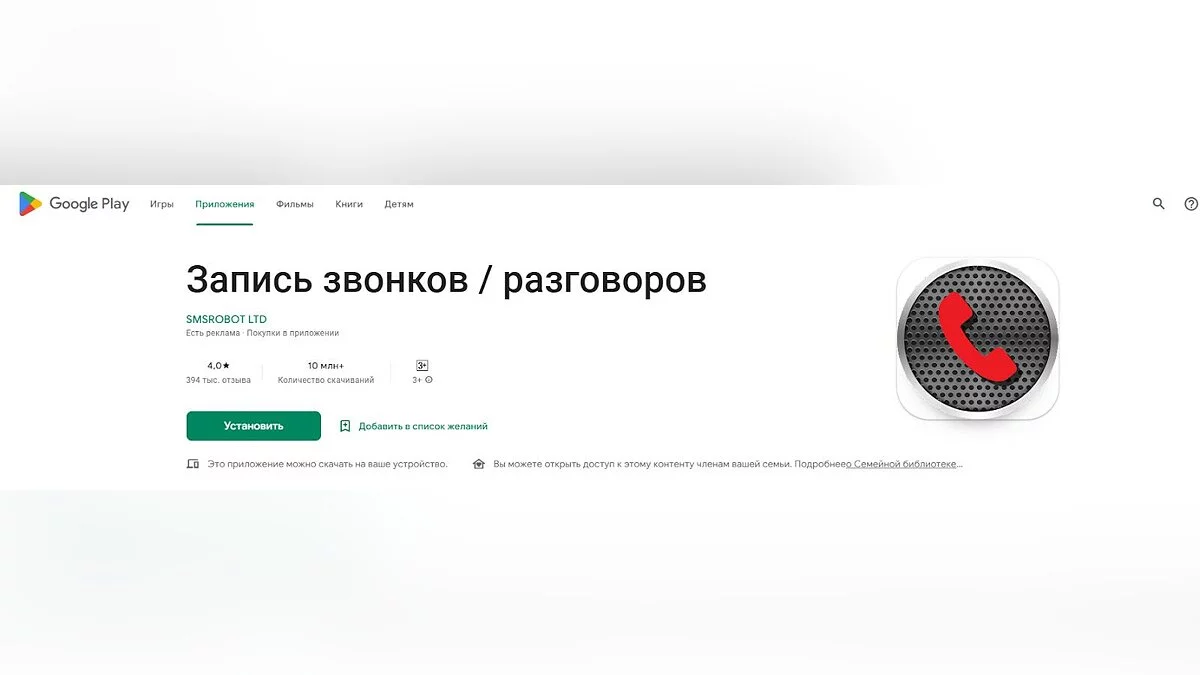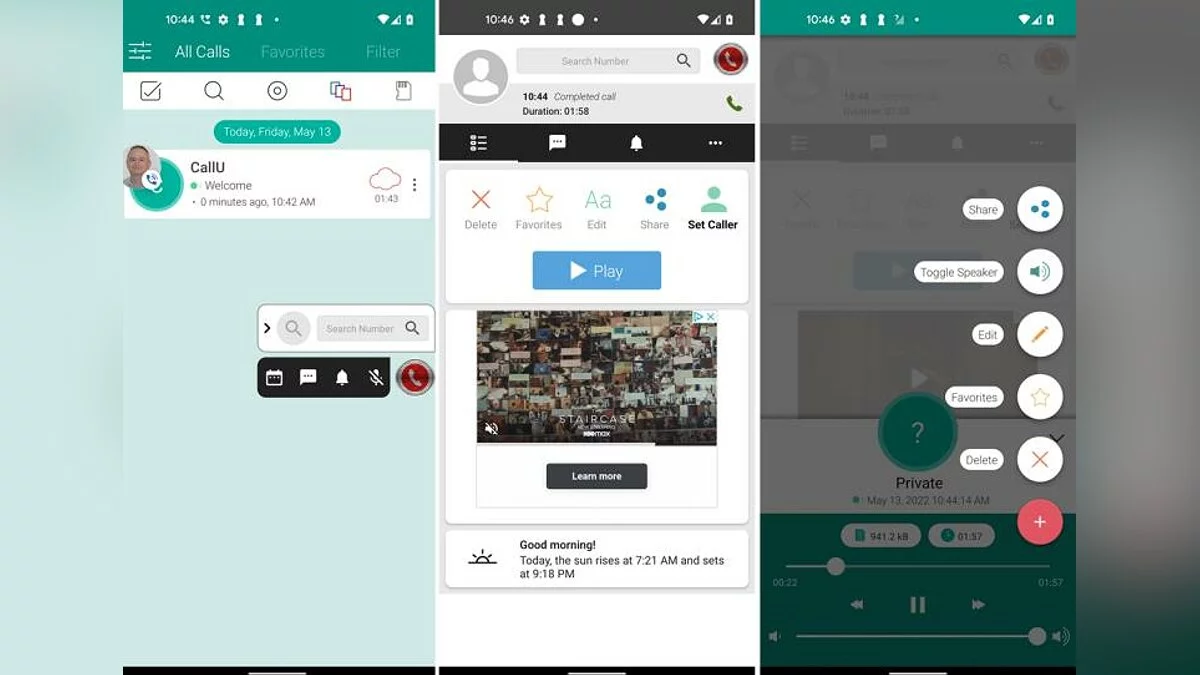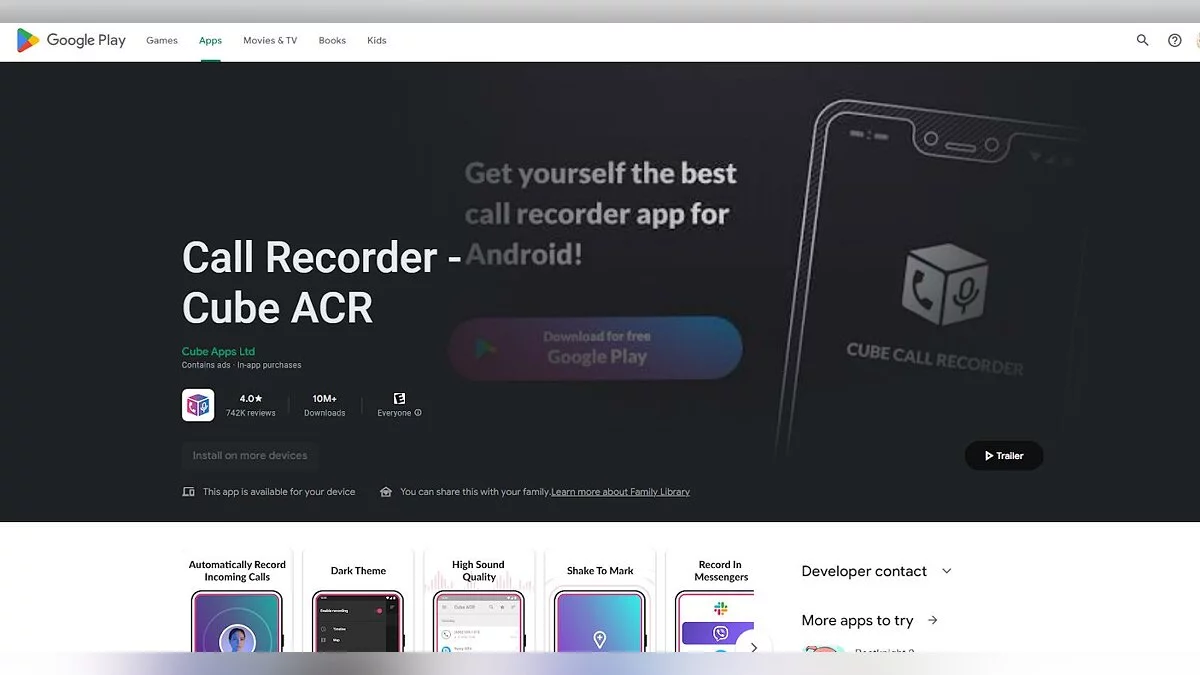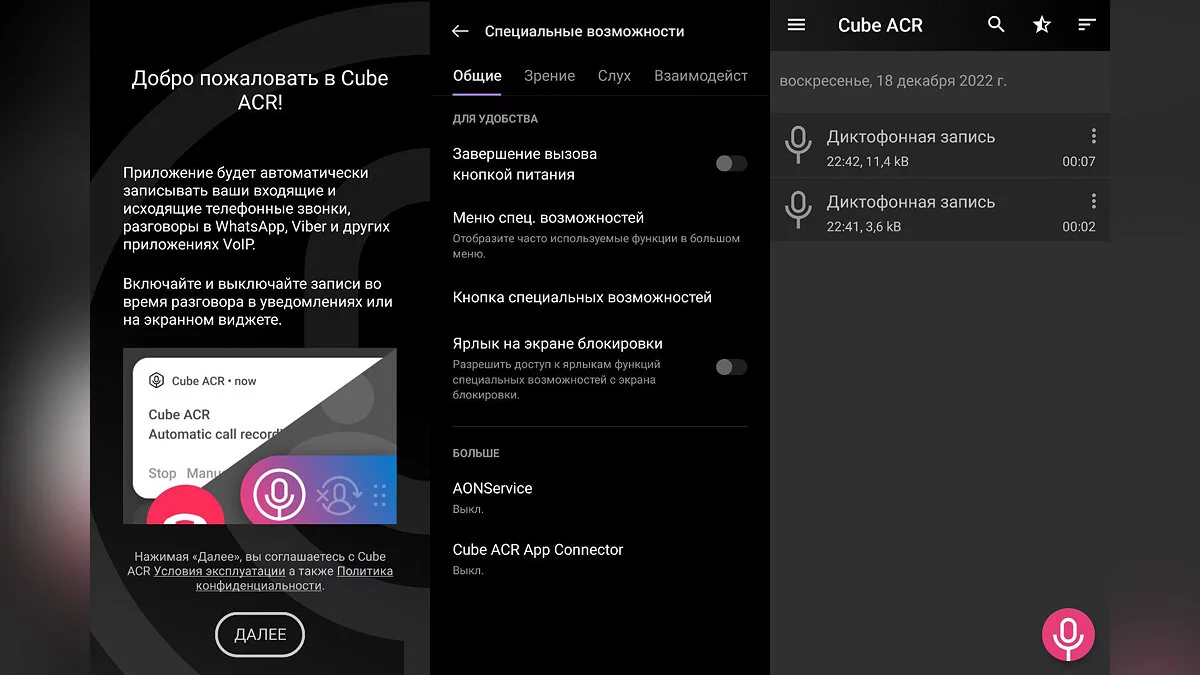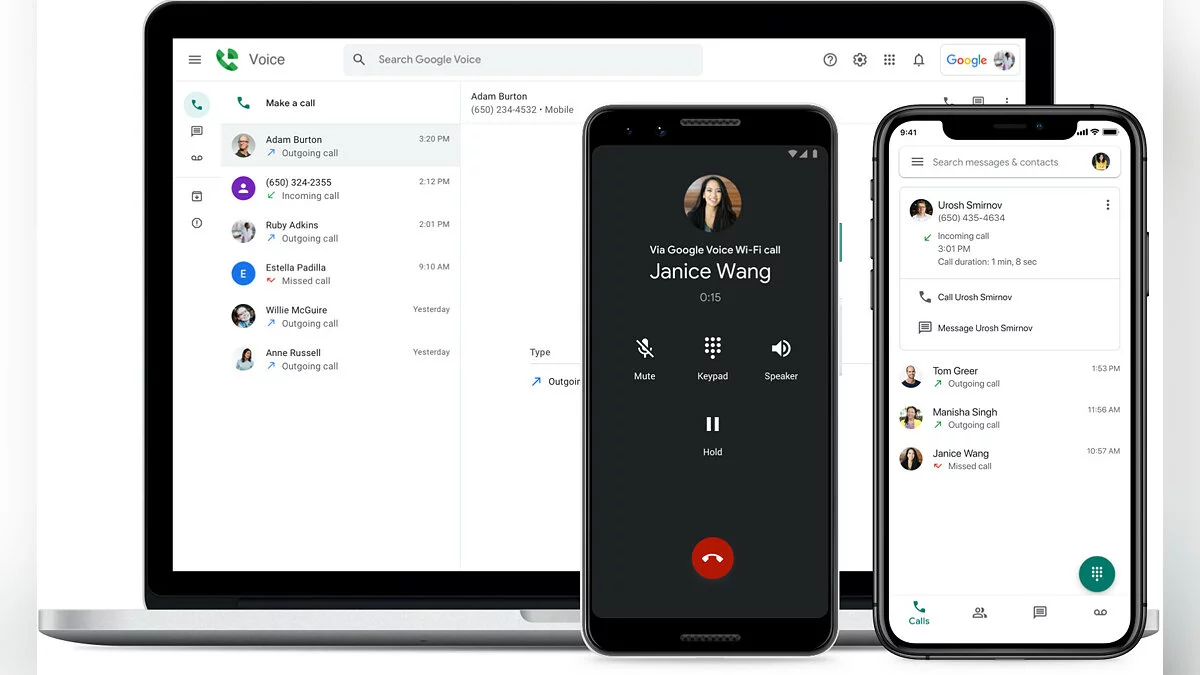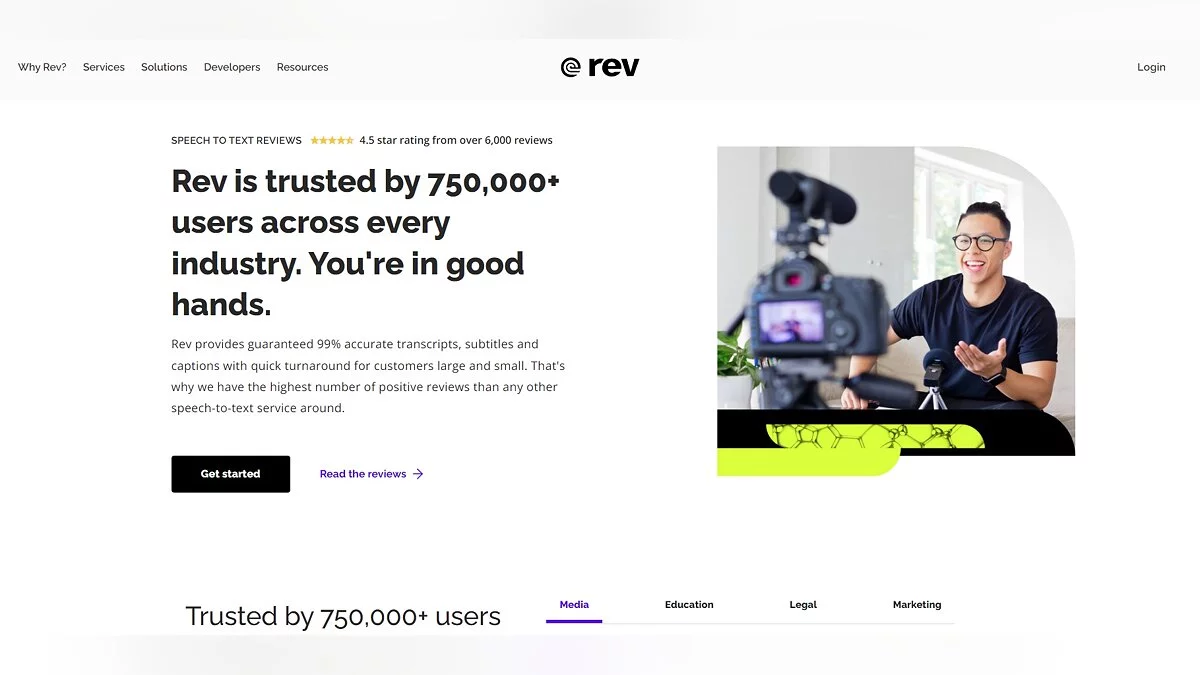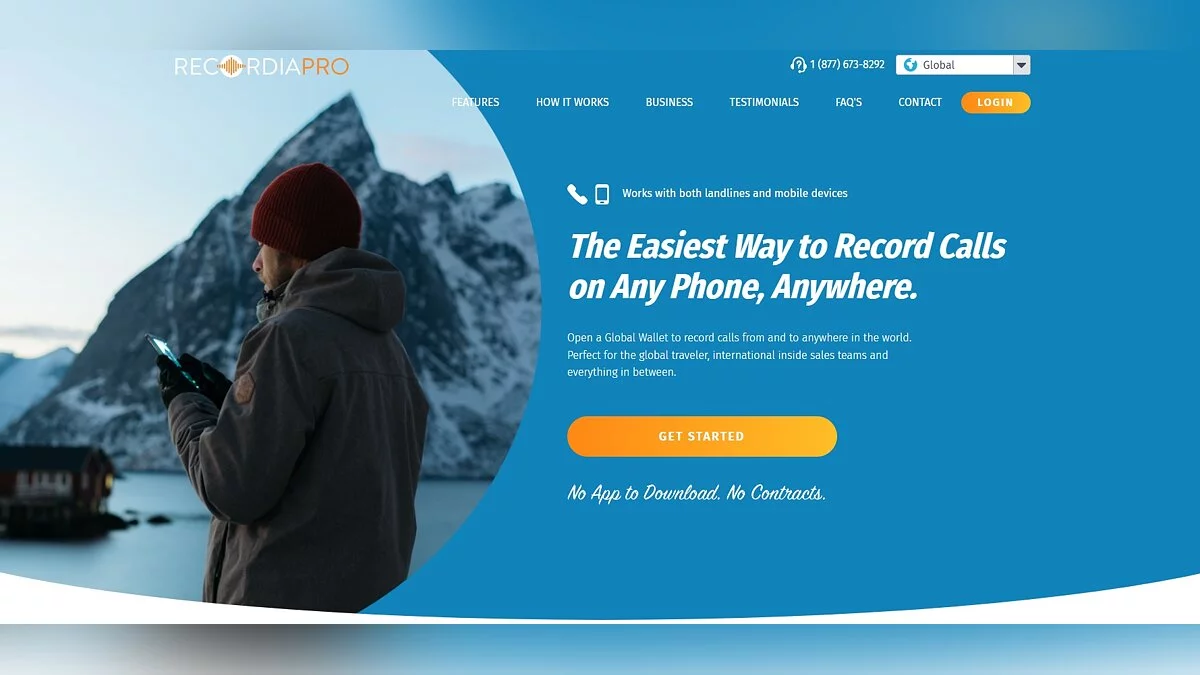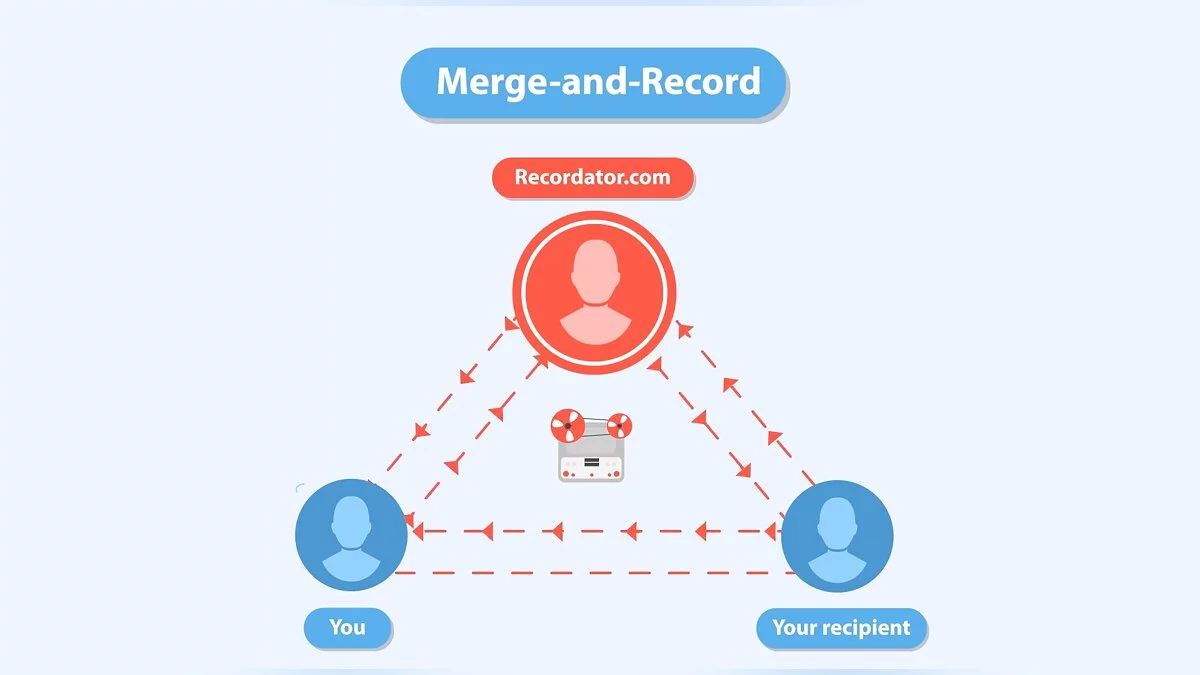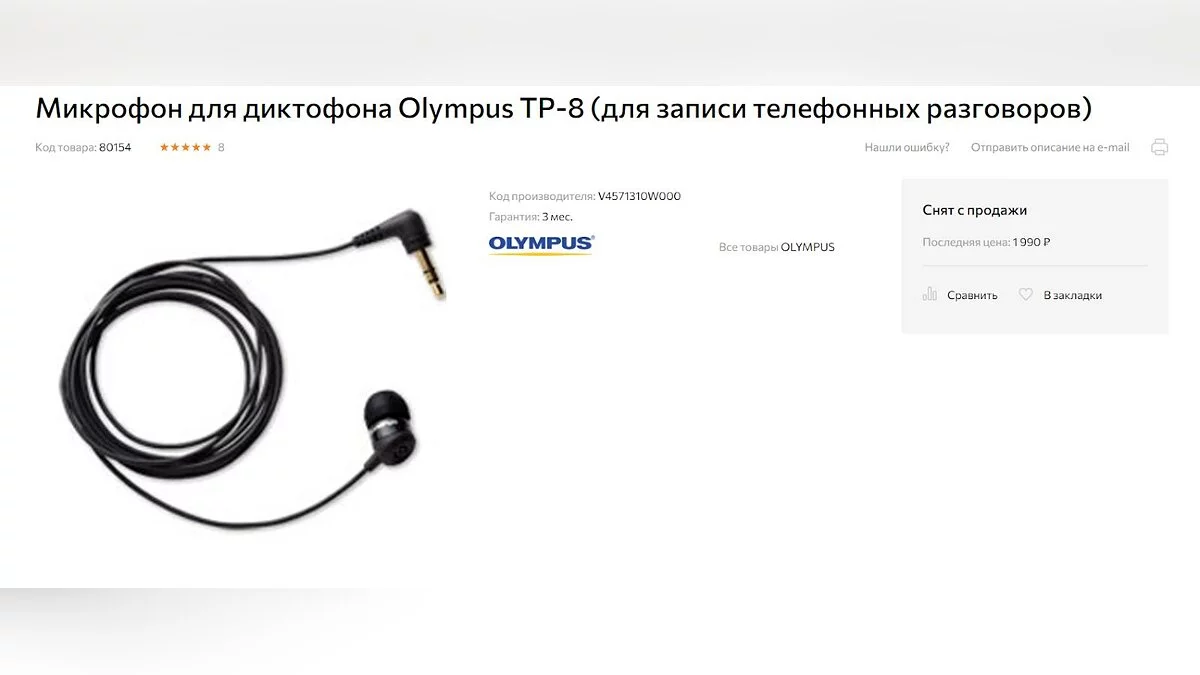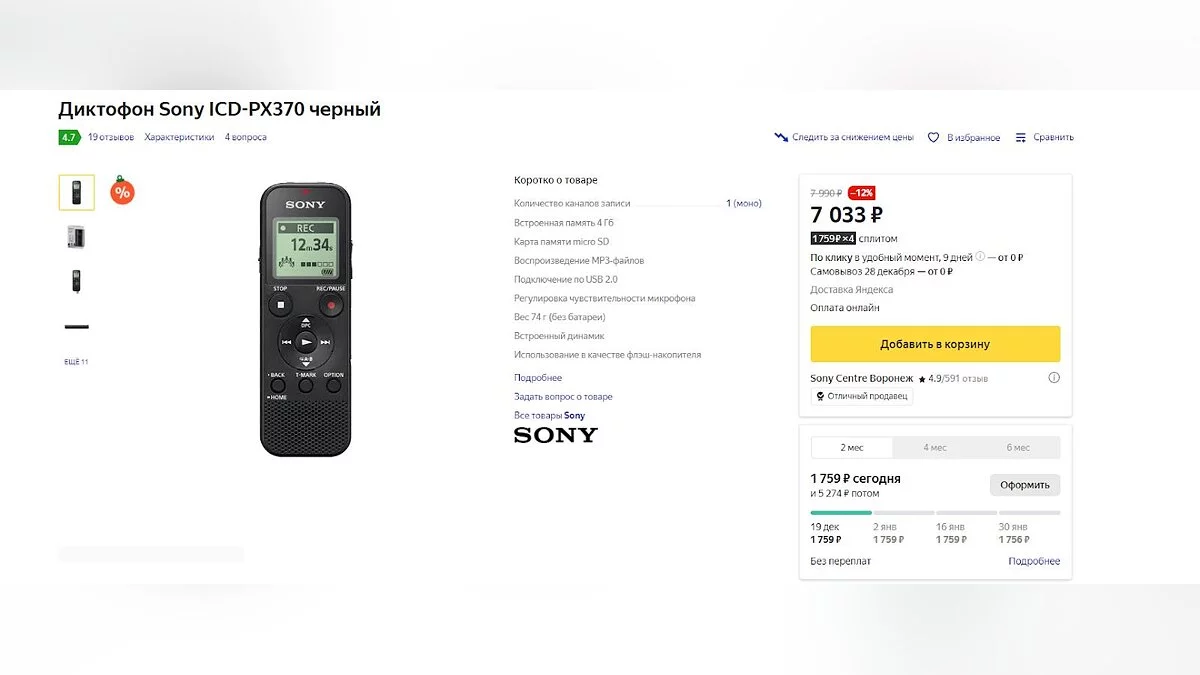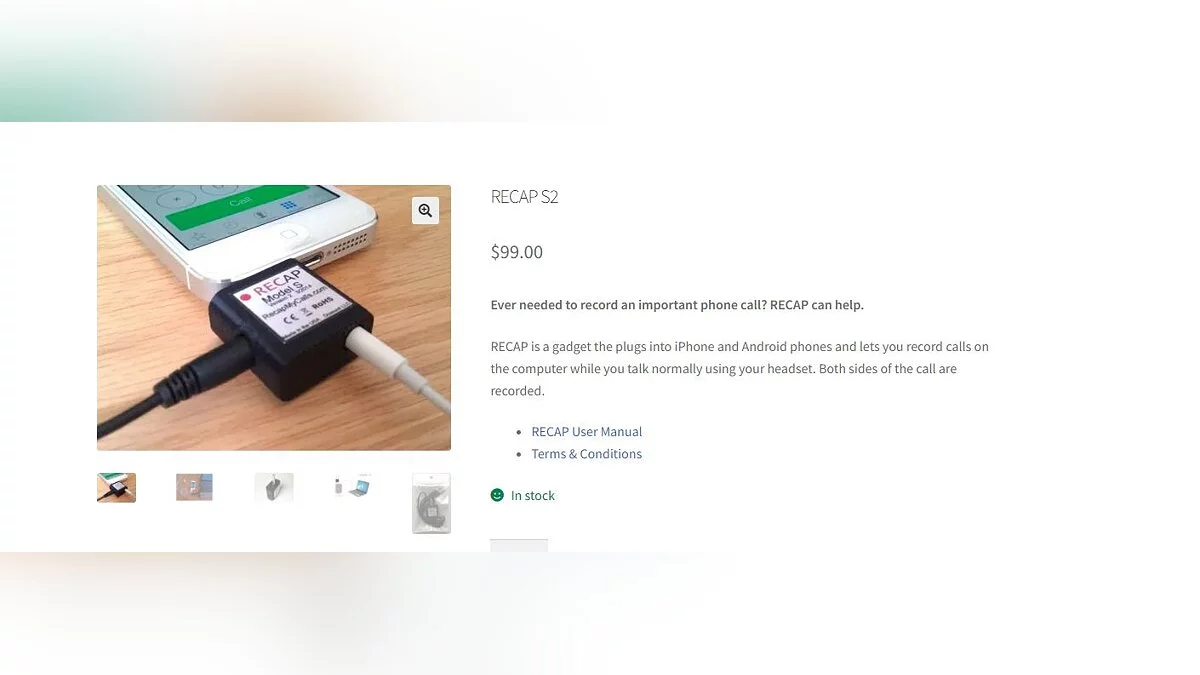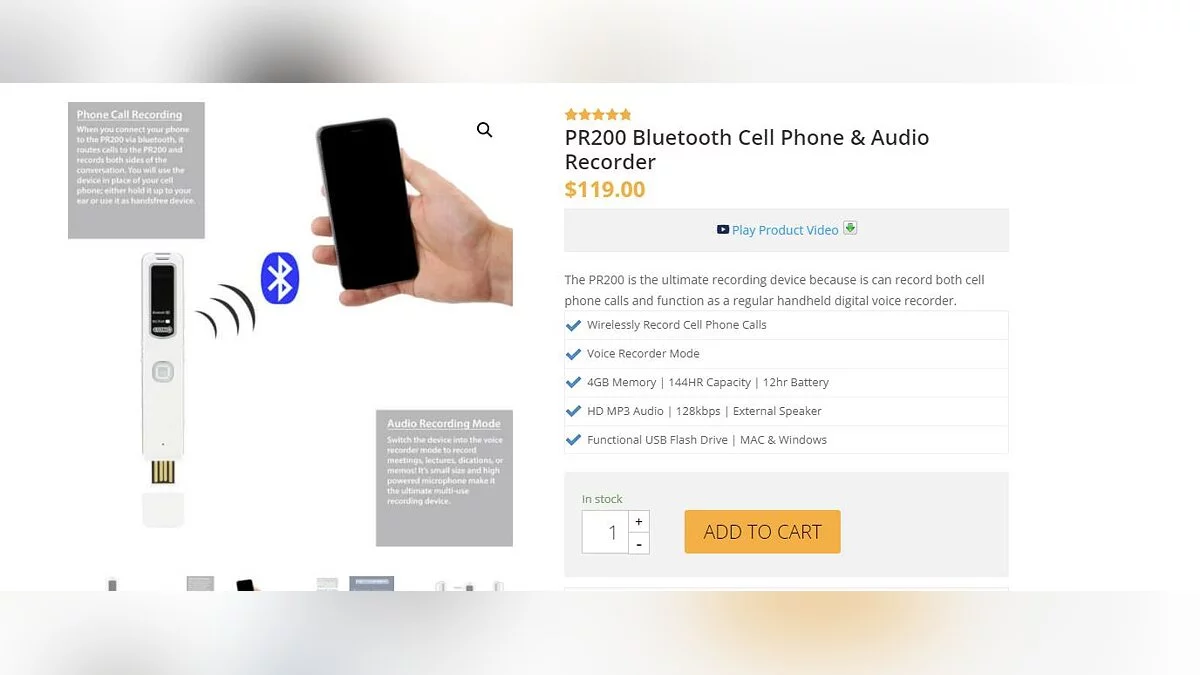Как записать телефонный разговор на iPhone и Android

Звонят мошенники или предстоит важный разговор, который нужно запомнить? Можно воспользоваться бумагой и ручкой, а можно просто записать разговор. В этом руководстве мы собрали все действенные способы, которые позволят записать телефонный разговор на смартфонах с iOS и Android.
Гайды iOS и Android
- Как очистить iPhone: кэш-память, системные данные, фото, кэш Telegram и других приложений
- Как установить публичную бета-версию iOS 16 прямо сейчас
- Как подключить беспроводные Bluetooth наушники к iOS и Android
- Технические ошибки Android 12. Как включить сканер отпечатков пальцев, зарядить батарею выше 80% и исправить ошибку закрывающихся приложений
- Как установить Android 10 — инструкция по обновлению
- Как записать телефонный разговор на iPhone и Android
Как записывать звонки на смартфонах с Android
В стандартном приложении «Телефон Google» есть функция записи, но её работа зависит от оператора связи, региона и множества других условий. Вы всегда можете использовать внешнее записывающее устройство, но для многих пользователей это довольно накладно. Ещё мы рассмотрим несколько работающих приложений: от Google Voice до программ от сторонних разработчиков.
Ограничения записи на Android
Google никогда особенно не любил приложения для записи звонков на Android, по крайней мере, сторонние. В 9 версии Android Компания добавила ограничения, которые не позволяли многим приложениям записывать телефонные разговоры. Приложения вроде бы работали, но при воспроизведении записи вы слышали только часть разговора или тишину.
В 10 версии Android компания Google ещё более жестко пресекла подобные приложения, заблокировав запись звонков через микрофон. В ответ на это многие разработчики приложений начали использовать «Специальные возможности» Android для записи. Однако в апреле 2022 года Google обновил свою политику для разработчиков и заявил, что не позволит приложениям в Google Play использовать «Специальные возможности» для записи звонков. Эта политика вступила в силу 11 мая 2022 года.
Вскоре Компания заявила, что запись разговоров является разновидностью шпионского ПО.
Сначала люди могли найти обходные пути решения проблемы блокировки Google. Например, изменить источник или формат звука, сделать громкость динамика как можно громче, записывать вручную, а не автоматически, и даже прибегали к «рутированию» (получение прав суперпользователя) своего телефона. Другие пользователи стали загружать приложения для записи звонков через APK-файл, а не напрямую из Google Play.
Версия Android, установленная на вашем телефоне, также играет важную роль во всем этом. Приложения на устройствах с 9 версии Android и более ранними версиями должны иметь возможность записывать телефонные звонки, не сталкиваясь с последними ограничениями Google. Но приложения на телефонах с 10 версии Android и выше, которые пытаются использовать «Специальные возможности», могут нарушить новую политику компании.
Законно ли это?
Если предположить, что вам удастся найти работающее приложение для записи разговоров, можете ли вы законно записывать телефонный разговор, особенно если не спрашиваете разрешения у собеседника? Ответ зависит от того, где вы живете. Например, законодательно в Российской Федерации не запрещено записывать и хранить записи разговоров для собственной безопасности. Но публиковать их можно только с разрешения второй стороны.
Как записать телефонный разговор при помощи приложения «Телефон Google»
«Телефон Google» предлагает встроенную функцию записи звонков, но это зависит от ряда условий: у вас должна быть установлена 9 версия Android или выше, а приложение обновлено до последней версии. И самое главное — ваш регион, оператор и устройство должны поддерживать эту функцию, что станет камнем преткновения для записи звонков у многих пользователей.
Убедитесь, что ваш телефон использует приложение «Телефон Google», а не приложение для звонков от Samsung, например. Если у вас есть нужное приложение, откройте его, нажмите значок с тремя точками в правом верхнем углу и выберите «Настройки». Нажмите «Запись звонков», чтобы настроить тип звонков. Если опция «Запись звонков» не отображается, значит, ваш телефон не может записывать звонки через это приложение.
Если у вас есть опция записи звонков, нажмите кнопку «Запись в следующий раз», когда вы будете разговаривать по телефону. По окончании тапните «Остановить запись» или закончите вызов. Если номер есть в телефонной книге, то название записи будет отображать его. Выберите нужную запись и воспроизведите любым доступным плеером.
На скриншотах указаны два смартфона — на одном нет такой функции, а на другом есть. Все разговоры записываются и хранятся в папке Music в памяти телефона.
Как записать телефонный разговор при помощи Google Voice
Примечание: Google Voice работает только с личными учетными записями Google в США и учетными записями Google Workspace в некоторых странах. Обмен текстовыми сообщениями поддерживается не во всех странах. Если приложение недоступно, можно воспользоваться VPN, чтобы обойти это ограничение. А выбрать VPN вам поможет наша статья.
С помощью Google Voice вы выбираете специальный телефонный номер, через который входящие звонки будут направляться на ваш мобильный телефон. После настройки номера телефона и учетной записи Google Voice нажмите значок в левом верхнем углу приложения. Нажмите «Настройки» и включите переключатель «Опции входящих вызовов», чтобы включить запись звонков.
Ограничение заключается в том, что вы можете записывать только входящие звонки. Когда вы отвечаете на звонок, нажмите цифру «4» на клавиатуре, чтобы записать разговор. О том, что разговор записывается, обе стороны уведомит звуковое сообщение, поэтому не забудьте предварительно получить разрешение собеседника. Чтобы остановить запись, снова нажмите «4» на виртуальной клавиатуре. Запись сохраняется и отправляется на вашу почту, где вы можете прослушать её или загрузить на свой компьютер.
Как записать телефонный разговор при помощи приложения «Запись звонков/разговоров»
«Запись звонков/разговоров» — это надежное приложение с разнообразными возможностями. Сначала нужно выполнить необходимые шаги по настройке, например, включить «Специальные возможности». Затем вы можете перейти на экран настроек и выбрать автоматическую или ручную запись звонков, изменить источник и формат звука, качество звука, увеличить громкость или включить опцию начала записи при встряхивании телефона.
Если вы установите автоматический режим, приложение будет записывать входящие и исходящие звонки от начала до конца. Нажмите на запись, когда она появится на экране, чтобы прослушать её в приложении. Здесь же вы можете воспроизвести файл, сохранить его в памяти смартфона, поделиться им по электронной почте или через другие сервисы, а также удалить. Приложение бесплатное и поддерживает рекламу, но есть и платная версия.
На сегодня приложение работает через раз с использованием «Специальных возможностей». В программе не упоминалось о последних ограничениях «Специальных возможностей» Google Play, но будущая версия может просто оказаться нерабочей из-за новой политики Google.
Как записать телефонный разговор при помощи приложения «Запись звонков — Cube ACR»
Запись звонков — Cube ACR — это более продвинутое приложение премиум-класса. Базовая версия бесплатна, но отображает рекламу и не предлагает облачное резервное копирование записей. Если вам нужны дополнительные функции, то после бесплатной пробной версии придётся искать способ купить подписку, которая оформляется на полгода или год.
Как и в других приложениях для записи звонков, вы должны дать Cube ACR разрешение на использование «Специальных возможностей» в 10 версии Android и выше. В настройках можно включить или выключить автоматическую запись, исключить звонки с неизвестных номеров, изменить качество и громкость звонков, а также включить запись из VoIP-приложений (Телеграмм, WhatsApp и т.п.), если они поддерживаются вашим смартфоном. Вы даже можете ставить геотеги на свои записи, чтобы определить местоположение звонящего.
Чтобы записать исходящий вызов, просто позвоните собеседнику. Если выбрать автозапуск записи, входящие вызовы будут автоматически записываться в фоновом режиме. После завершения разговора откройте приложение, чтобы просмотреть и воспроизвести записи. Их можно помечать как важные, удалять, просматривать местоположение абонента на карте, а также делиться по электронной почте или в социальных сетях.
Как и в остальных случаях, приложение работает через раз с использованием «Специальных возможностей». В основном проблему решает «Громкая связь», но тогда могут появиться помехи в записи. В приложении не упоминалось о последних ограничениях, но будущая версия может столкнуться с проблемами при записи звонков из-за изменений в политике Google.
Как записать телефонный разговор на iPhone
Когда вы хотите записать звонок, используя iPhone, все становится сложнее. Казалось бы, для этого должно быть приложение для iOS, но Apple не позволяет сторонним приложениям напрямую обращаться к микрофону и встроенному приложению «Телефон». Однако в некоторых приложениях и сервисах есть приемы, позволяющие обойти данное ограничение.
Обязательно скажите собеседнику, что вы записываете разговор. В зависимости от вашего местонахождения, вы можете нарушить закон, если вы этого не сделаете.
Внешняя запись разговора по громкой связи
Этот способ подходит для любого звонка, живого разговора или долгой встречи в Zoom. На втором устройстве, будь то другой iPhone, iPad, ноутбук или устройство Android, откройте приложение «Диктофон» и нажмите кнопку записи во время разговора:
- На iOS встроенная версия называется Voice Memos;
- В Windows есть встроенный диктофон;
- В Android их целая куча аналогов, если интересно, дайте знать в комментариях, обязательно разберём.
Вы можете делать это и с помощью сторонних приложений для записи голоса, например Rev Voice Recorder, Otter и Alice, которые обычно предлагают некоторую расшифровку за определенную плату. Недостатком данного способа является то, что качество может быть нестабильным. Кроме того, многие люди не любят разговаривать по громкой связи.
Google Voice
Приложение настраивается и работает по аналогии с Android версией, поэтому можете ознакомится с этим способом выше.
Как записать разговор на iPhone при помощи приложений для трехсторонних звонков
На iPhone запись телефонных звонков заблокирована. Существуют приложения для записи звонков, которые обеспечивают обходной путь, но обычно он обходится недешево.
Приложения для записи iPhone работают только потому, что в них используются трехсторонняя конференц-связь, при входящих и исходящих вызовах. Третий «абонент» — это линия записи, предоставляемая в качестве услуги разработчиком приложения. Очевидно, что трехсторонняя связь является обязательной функцией вашего iPhone, чтобы это работало, поэтому убедитесь, что ваш оператор поддерживает её. У разных операторов она называется по-разному. У «Теле2», например, это «Конференц-связь». Но, стоит помнить, что все операторы взимают дополнительную плату за такое: в описании к услуге от «Теле2» указано «Инициатор конференции оплачивает каждый исходящий вызов в соответствии с тарифным планом».
Недостаток таких приложений — они не так просты, как нажатие клавиши на цифровой клавиатуре. Вам придется предпринять дополнительные шаги, чтобы произвести слияние с третьим номером, осуществляющим запись. Однако их можно активировать в середине любого телефонного разговора. После завершения вызова вы получите доступ к записям в приложении и сможете воспроизводить, загружать, делиться или экспортировать их по своему усмотрению.
Rev Review
Приложение для записи входящих и исходящих звонков путем объединения номера записи Rev в трехсторонний звонок. Доступ к записям осуществляется в разделе «Разговоры».
Сервис предлагает неограниченную запись и хранилище. Плата взимается только за расшифровку (1 доллар в минуту, но она отличается высочайшей точностью). Приложение Rev Call Recorder, доступное только для iOS, является бесплатным. Не путайте его с упомянутым выше приложением Rev Voice Recorder, которое предназначено для записи личных разговоров.
В большинстве аналогичных приложений вы будете платить только за запись, а некоторые ограничивают время записи:
- TapeACall Pro стоит 700 рублей в год за неограниченную продолжительность записи звонков;
- Call Recorder Pro стоит 650 рублей за единовременную покупку, но предлагает только 300 минут кредитов на запись звонков. После этого необходимо приобрести дополнительные кредиты в приложении. Существует «Lite» версия для пробного использования с ограниченными возможностями и временем записи (60 секунд);
- Phone Call Recorder — ACR — «бесплатное». Указано, что все записи звонков, входящие и исходящие, даже видеозвонки, имеют неограниченную продолжительность. Но это только в том случае, если вы перейдете на профессиональную версию за 4000 рублей.
Услуги записи звонков с трехсторонней связью
Для записи звонков не нужно отдельное приложение. Есть несколько платных сервисов, которые позволяют звонить напрямую, чтобы начать запись до того, как вы соединитесь с другой стороной. Вы не ограничены только iPhone — они будут работать со смартфонами на Android или со стационарными телефонами.
RecordiaPro
RecordiaPro предлагает варианты записи по всему миру (примерно 2700 рублей за 190 минут). Создайте учетную запись перед звонком, внесите номер RecordiaPro в контакты и используйте его при звонках или добавьте RecordiaPro к действующему звонку. За 2400 рублей в год вы получите номер, который вы сможете передавать для приема будущих звонков. Расшифровка оплачивается дополнительно.
Recordator
Recordator предлагает бесплатную пробную 10-минутную запись. Затем вы покупаете пакет на 67 минут за 700 рублей. После этого включается поминутный тариф, который стоит 10 рублей за минуту. С одной стороны, это плюс, ведь нет ежемесячной платы. Программа работает так же, как RecordiaPro, предоставляя вам номер для создания трехсторонней конференции, в ходе которой будет производиться запись. Он также поддерживает опцию объединения звонков.
Как записать телефонный разговор при помощи голосовой почты
Если через оператора мобильной связи ваш iPhone поддерживает трехстороннюю связь и визуальную голосовую почту, у вас есть возможность самого дешевого обходного пути.
Во время разговора дождитесь, пока загорится кнопка «Добавить вызов», чтобы можно было добавить третьего абонента с помощью трехсторонней связи. Попросите собеседника подождать, нажмите кнопку и позвоните сами. Оставаясь на линии, прослушайте собственное приветствие голосовой почты, а затем дождитесь сигнала, означающего начало записи. Нажмите пункт «Объединить вызовы». Все три вызова объединены, а третий вызов (ваша голосовая почта) записывает два других.
Позже вы сможете получить доступ к записи, как и к любому другому сообщению голосовой почты. При желании можно экспортировать сообщения голосовой почты в виде аудиофайлов.
Это будет работать не у всех операторов связи. У нас получилось подключить голосовую почту, но была односторонняя запись (без голоса собеседника). Вы всегда можете попробовать позвонить человеку на другой линии еще раз, но вы попадете прямо на его голосовую почту. В конце вы можете отправить запись разговора своему собеседнику. Только не забывайте вначале предупреждать человека о том, что ваш разговор записывается.
Кроме того, операторы связи имеют ограничения по длительности записи сообщения для голосовой почты. Прежде чем довериться этому методу, протестируйте его с помощью своего телефона и друга.
Более безопасным вариантом является использование сторонней системы голосовой почты, например, Google Voice, где запись голосовой почты ограничивается примерно 3 минутами. В конечном итоге лучше иметь платную голосовую почту, использовать вышеописанную опцию записи входящих звонков в Google Voice или воспользоваться платными услугами диктофона, например, Recordator. Особенно если вы собираетесь записывать длительный разговор.
Как записать телефонный разговор при помощи дополнительного оборудования
Кажется глупым покупать дополнительное оборудование для записи звука с iPhone — самого современного оборудования в вашем кармане, если не во всем доме. Но такая возможность существует.
Самый простой вариант, помимо использования портативного диктофона во время разговора по громкой связи — это кабель. Например, микрофон для диктофона Olympus TP-8 стоимостью примерно 2000 рублей. Он не производит цифровой захват с вашего iPhone. Вместо этого он имеет микрофон, встроенный в наушник. Подключите 3,5-мм разъем на другом конце к диктофону. Поднесите iPhone к уху, как при обычном звонке. С помощью двухстороннего ушного динамика TP-8 позволяет записывать и ваш голос, и голос собеседника без существенной потери качества.
Очевидно, что для этого нужен ещё диктофон, который должен поддерживать вход через 3,5-мм разъем для микрофона, например, высоко оцененный цифровой диктофон Sony серии ICD-PX. Он имеет почти 32 часа автономной работы, записывает в MP3 (хранит 173 часа в 4 Гб памяти) и оснащен USB-разъемом для передачи данных на ПК.
Цифровой диктофон — это, конечно, хорошо, но если подключить диктофон напрямую к iPhone с помощью 3,5-мм аудио кабеля, вы не услышите звонок. Использование разъема для наушников iPhone отключает динамик (если ваш iPhone настолько стар, что у него даже есть такой разъем) . Приобретите Recap — адаптер, который подключается к 3,5-мм разъему старого телефона с выходом на гарнитуру и на диктофон. Вторичное устройство записи зависит от вас (подключаемое через вспомогательный аудио кабель 3,5 мм). Это может быть даже другое устройство iOS, Android или ПК.
Вариант с гораздо меньшим количеством кабелей — RecorderGear PR200. Он записывает ваш разговор через Bluetooth. Кнопка вызова в центре устройства может отвечать на звонки при помощи Bluetooth. Поднесите PR200 к уху, чтобы говорить и слушать, как будто это телефон. В устройстве также имеется разъем USB-A для быстрого доступа к записям на компьютере. Хранилище вмещает около 144 часов разговоров, прежде чем заполнится память объемом 4 Гб. Он записывает, как и любой цифровой диктофон, поскольку имеет внешний микрофон с отверстием.
- Одну из лучших игр 2022 года с рейтингом 98% Vampire Survivors можно скачать бесплатно, но только на Android и iOS
- СМИ: Google платила сотни миллионов долларов другим компаниям, чтобы те не открывали свои магазины игр для Android
- Logitech представила портативную «облачную» консоль с поддержкой игр Xbox Cloud, GeForce Now и Android