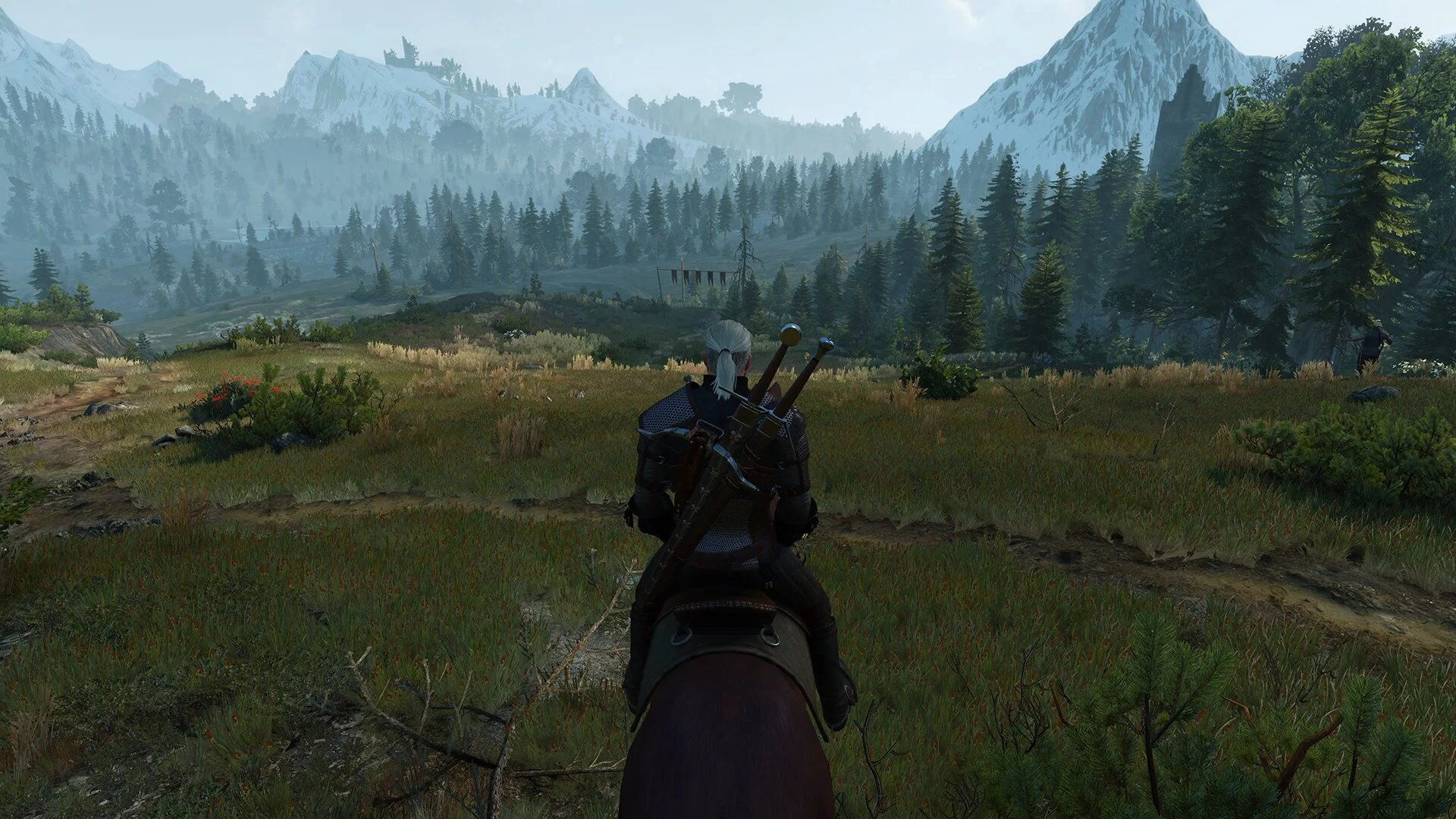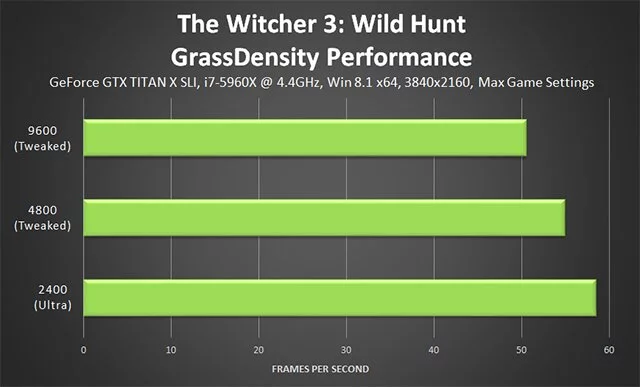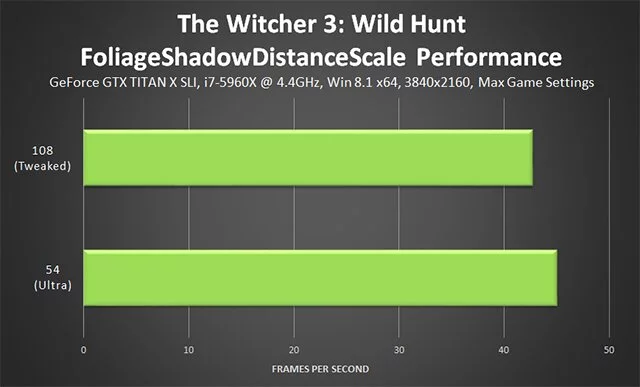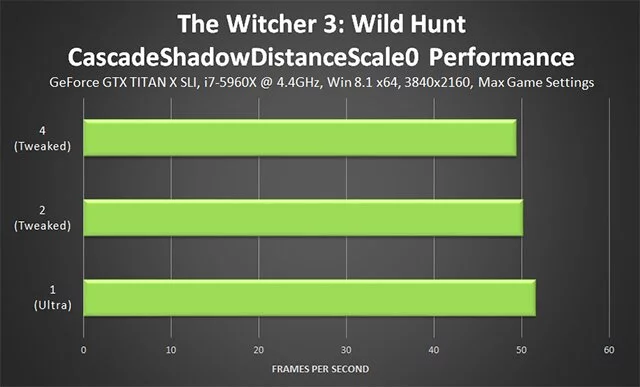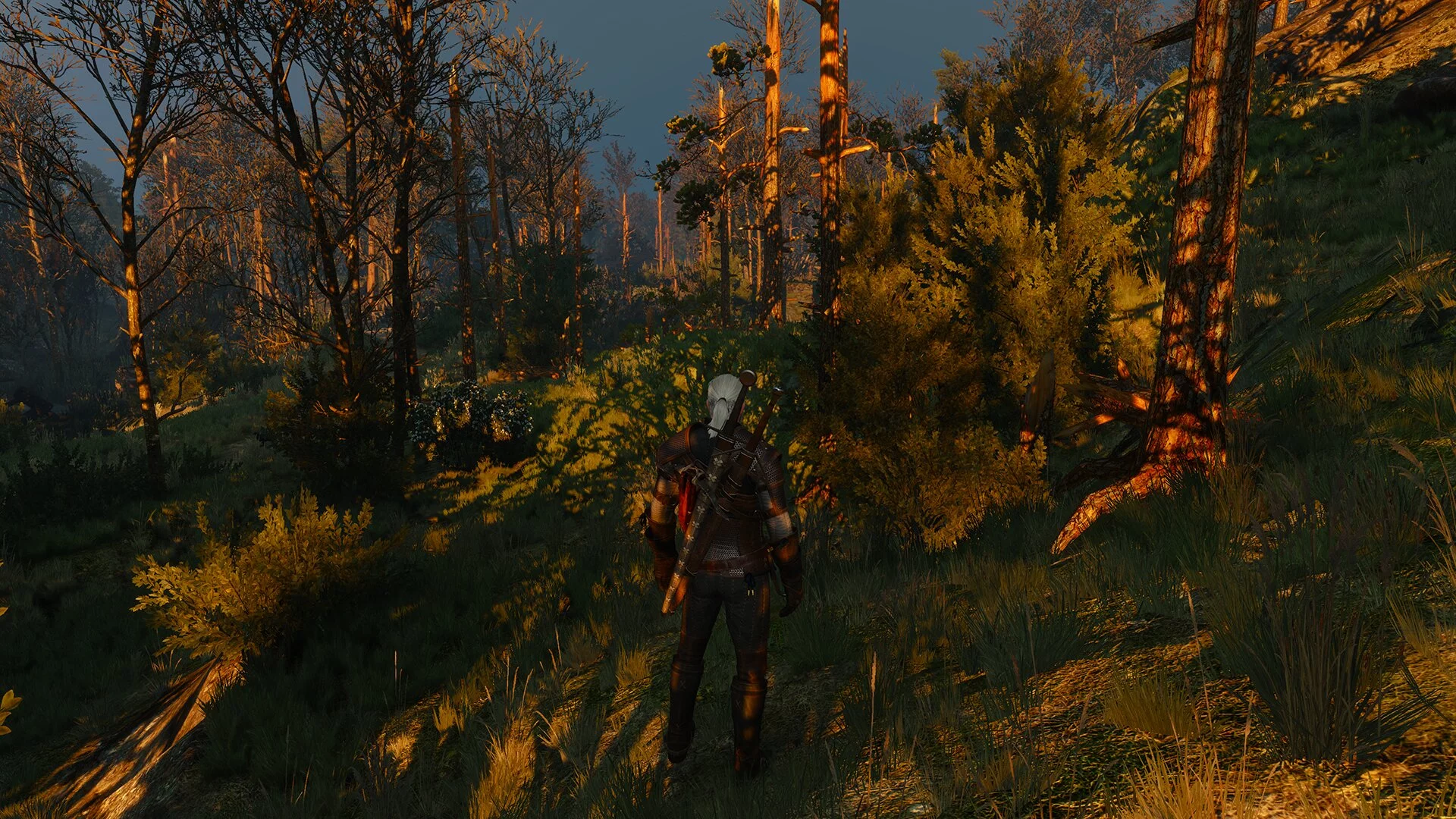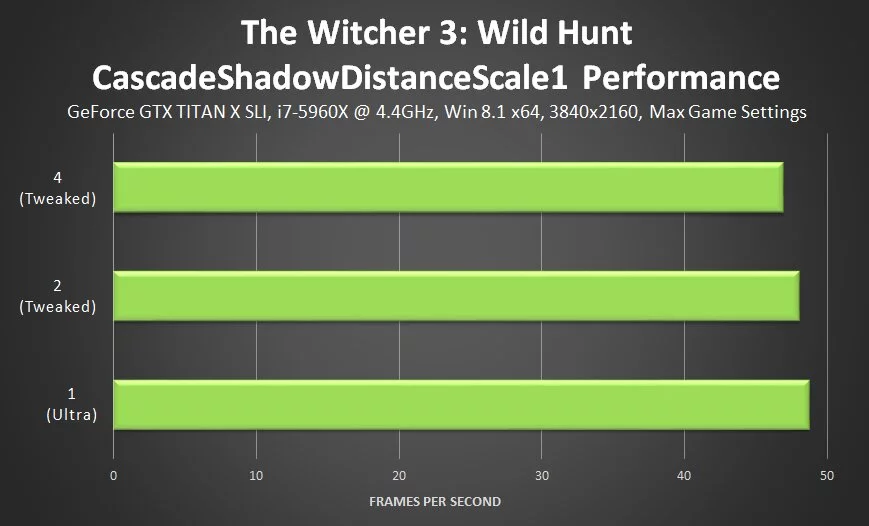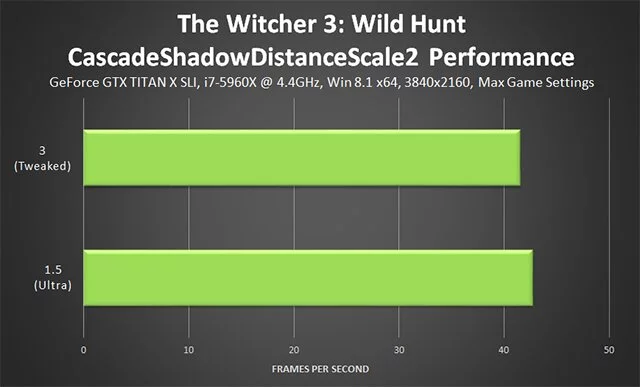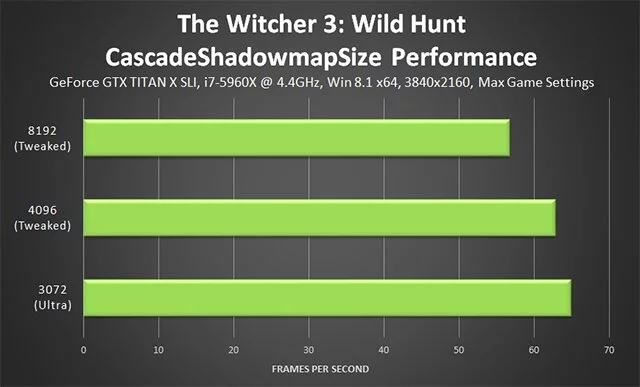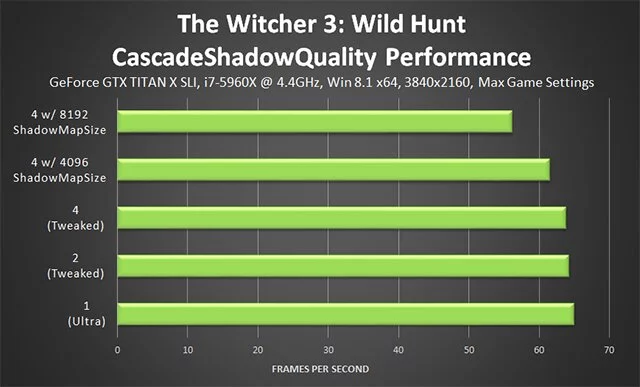Руководство по тонкой настройке графики Witcher 3: Wild Hunt

Разработчики поступили очень щедро (если не сказать великодушно), разрешив игрокам самостоятельно улучшать качество графики Witcher 3: Wild Hunt, редактируя файл конфигурации графики игры. Однако эта статья будет полезна не только энтузиастам, но и тем, у кого тормозит The Witcher 3: Wild Hunt, ведь графику можно как улучшить, так и ухудшить, отключив некоторые настройки и обеспечив себе приемлемый FPS.
Содержание
Что такое файл конфигурации графики Witcher 3: Wild Hunt
Это файл, в котором прописаны почти все параметры графики, называется он user.settings и хранится в папке «Мои ДокументыThe Witcher 3».
Прежде чем вносить какие-либо изменения, обязательно сначала настройте параметры графики в самой игре, затем сделайте резервную копию файла user.settings. Открыть данный файл можно при помощи блокнота или текстового редактора Notepad++, после чего спокойно вносите изменения в те значения, которые мы описали ниже.
Зафиксировать результат можно не просто сохранив файл user.settings в блокноте или редакторе Notepad ++, а выбрав затем в его свойствах параметр «только для чтения», чтобы предотвратить переопределение графических характеристик самой игрой. Это позволит вам наслаждаться визуальными эффектами, отличными от предусмотренных разработчиками.
Увеличиваем качество детализации в Witcher 3
В нашей опорной статье мы писали о том, что «качество детализации» регулирует количество крови, видимость брызг крови и частей тел, которые, как правило, возникают во время очередного кровавого замеса, а также дистанцию, с которой они начинают отрисовываться.
В файле конфигурации можно дополнительно увеличить количество этих элементов графики и увеличить дистанцию для отрисовки. Для этого нужно найти следующий код:
DecalsHideDistance= [Значение ультра-настроек: 80]
DynamicDecalsHideDistance= [Значение по умолчанию: 20]
DimmerHideDistance= [Значение по умолчанию: 60]
StripeHideDistance= [Значение по умолчанию: 60]
SwarmHideDistance= [Значение по умолчанию: 200]
И заменить значения на бо́льшие, т.е., ваш код может выглядеть так:
DecalsHideDistance= 100
DynamicDecalsHideDistance= 50
DimmerHideDistance= 80
StripeHideDistance= 80
SwarmHideDistance= 250
Ну а чтобы увеличить расстояние, на котором появятся разрезы на телах врагов, и увеличить количество брызг крови, необходимо найти следующий код и поменять параметры на большие:
DecalsSpawnDistanceCutoff= [Значение по умолчанию: 10]
DecalsChance= [Значение по умолчанию: 1]
Вы также можете поэкспериментировать со значениями cvMaxAllowedDecalsDynamic и cvMaxAllowedDecalsSS, расположенными под разделом [Budget], что может привести к более эффектным и кровавым битвам.
Стоит помнить, что данные параметры, как и сама графическая настройка «качество детализации», не поддаются точному исследованию и не оказывают значимого влияния на качество графики, так что даже после целого ряда экспериментов вы можете не найти изменений.
Увеличиваем дальность видимости растительности в Witcher 3
Один из самых ресурсоемких параметров игры в конфигурационном файле содержит такие настройки, которых нет в игровом меню — вы сможете увеличить дальность прорисовки растительности и всех сопутствующих элементов.
За количество видимых на горизонте деревьев отвечает параметр MaxVisibilityDepth:
MaxVisibilityDepth= [Значение ультра-настроек: 24]
За качество рендеринга и видимость деревьев отвечает параметр FoliageDistanceScale:
FoliageDistanceScale= [Значение ультра-настроек: 1]
Вы также можете изменить значение cvMaxAllowedSpeedTree в разделе [Budget], что увеличит количество высококачественных моделей деревьев, показываемых на расстоянии (в каждой сцене таких деревьев будет определенное количество и чем оно больше, тем больше общее качество восприятия того же леса). Однако определить наиболее оптимальное значение оказалось довольно трудно, поскольку игровые сцены очень сильно меняются. Предлагаем вам самим подобрать лучшее значение.
В большинстве случаев вы можете спокойно увеличить эти параметры, выставив, например:
MaxVisibilityDepth= 48
и
FoliageDistanceScale= 3
Что увеличит количество деталей на далеко расположенных деревьях, а также усилит точность прорисовки и визуальное качество листьев и мелких ветвей на деревьях, расположенных близко от персонажа:

Чтобы оценить влияние параметра FoliageDistanceScale на визуальное качество, предлагаем вам следующие интерактивные сравнения:
Однако с точки зрения производительности влияние двух указанных выше параметров настройки «дальности видимости растительности» очень велико, в то время как визуально картинка улучшиться незначительно, то есть повышение этих параметров не оправдано, судите сами:
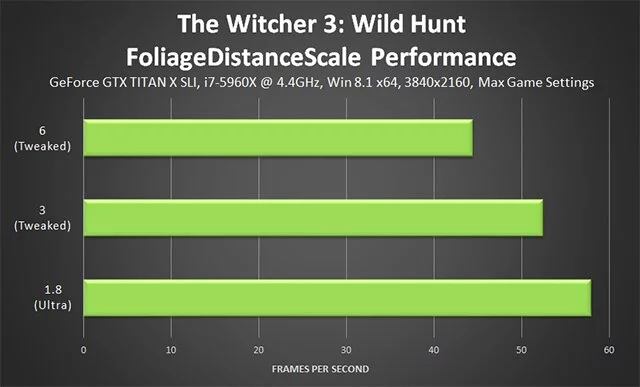
А значит трогать эти настройки имеет смысл прежде всего обладателям самых топовых систем. Ну а если вы не обладаете таковой, поставьте значения ниже минимальных. Сделать это достаточно просто — выставите в самой игре все параметры на низкие, а затем сделайте все советы этой статьи наоборот, то есть где надо увеличить уменьшите, а где уменьшить — увеличьте.
Увеличиваем качество и плотность травы в Witcher 3
Для этого находим в файле user.settings следующий код:
GrassDistanceScale= [Значение ультра-настроек: 1]
GrassGenerationEfficiency= [Значение по умолчанию: 0.075]
Параметр GrassGenerationEfficiency отвечает за увеличение плотности травы, при этом его нужно уменьшать, в то время как GrassDistanceScale увеличивает расстояние рендеринга травы и качество каждого куста, сорняка, травинки и тростники:

Из интерактивных сравнений выше хорошо видно, что GrassDistanceScale добавляет листву по всей долине, а вот на противоположном склоне горы параметр перестает действовать, поскольку попадает в лимит.
Значение «3» обеспечивает достаточно качественное улучшение общего впечатления от графики, при этом производительность уменьшается незначительно, а вот значение «6» практически убивает производительность даже на двух Titan X, хотя при разрешении ниже FullHD вы вполне сможете увидеть и 60 FPS, вопрос только в том, устроят ли вас прущие из всех щелей ветки.
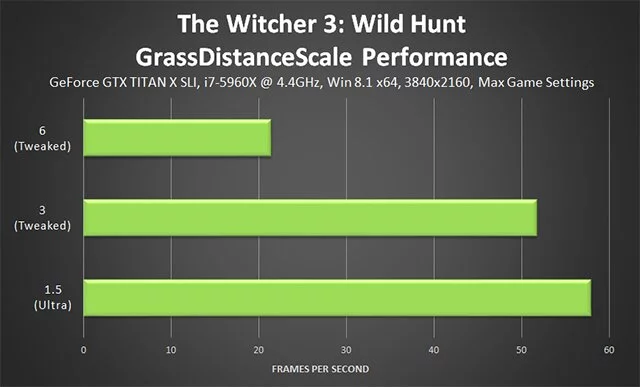
Что касается параметра GrassGenerationEfficiency, то он несколько увеличивает плотность травы в непосредственной близи от Геральта. Для этого значение необходимо уменьшать, что, однако, неизбежно приведет к тому, что пучки травы и кустарники будут неестественно расти на пустом месте, торчать через стены и так далее.
Уменьшение этого значения с 0.075 до 0.001 практически не ухудшило производительность:
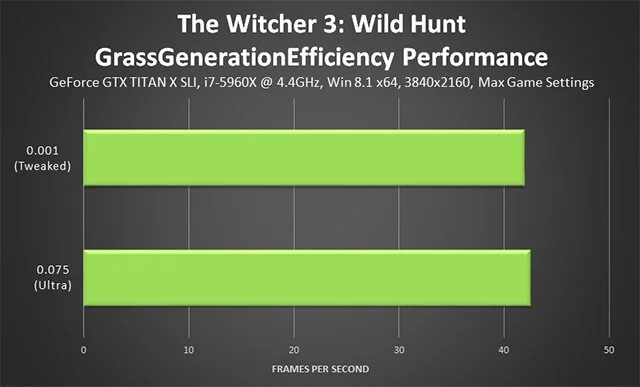
Еще один параметр, отвечающий за качество травы, а если говорить конкретнее — за качество рендеринга, это GrassDensity:
GrassDensity= [Значение ультра-настроек: 2400]
Изменение этого значения увеличит дальность отрисовки травы, да так, что она может заполонить всю игровую карту, насколько хватит глаз: