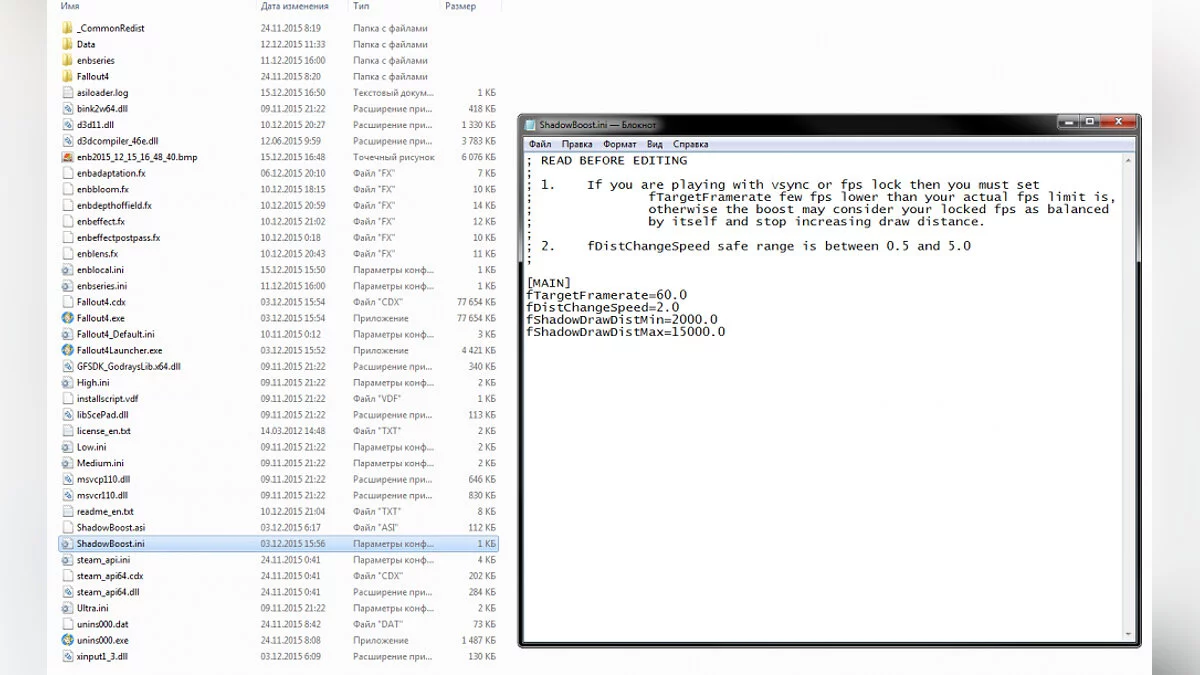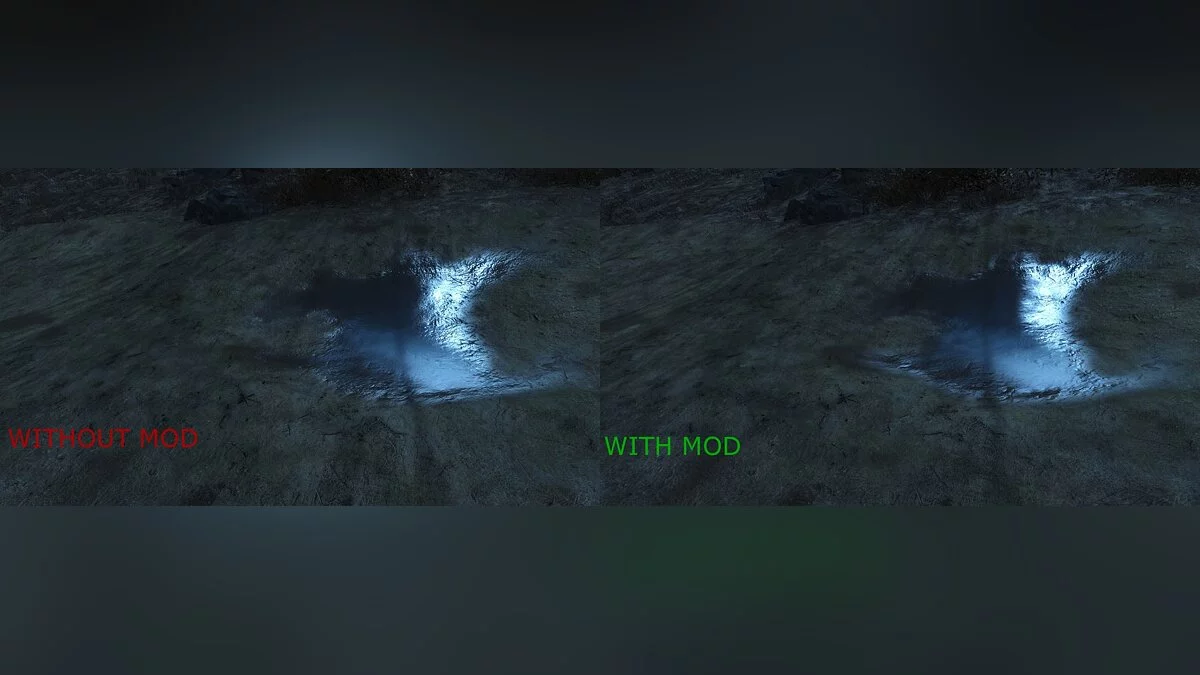Моды для улучшения производительности Fallout 4
Мы продолжаем рубрику, связанную с моддингом и настройкой Fallout 4. В прошлой статье мы разобрались в вопросе и теперь применим полученные знания на практике: рассмотрим четыре самых важные модификации для улучшения производительности.
В статье будут даны расширенные описания каждого из представленных плагинов, а также инструкции по их безопасной установке. Напоминаем, что содержание рубрики зависит от того, что именно посетители портала хотят увидеть в ней. Все предложения и пожелания пишите в комментарии!
Итак, вы установили самую свежую версию игры. Первое, с чем вы скорее всего столкнетесь, это не самая лучшая оптимизация. Bethesda в своей манере выпустила одну из самых «больших» игр, но не потрудилась отшлифовать ее до блеска. С исправлением тоже не задалось: с момента релиза прошло больше месяца, а официальных патчей раз-два и обчелся, да и к тому же они не очень-то помогли тем, кто жалуется на постоянные подтормаживания, просадки FPS и прочие неприятности.
И тут на сцену выходят моды, которые уже сейчас могут существенно помочь любителям пост-ядерного Бостона, повысив заветный счетчик частоты кадров до вполне играбельного значения.
ENBoost
Этот весьма полезный инструмент является своеобразным «маст-хевом» для любого, кто играет в Fallout 4. Даже если вас полностью устраивает базовая игра, и моды вы ставить не собираетесь, но мы все равно рекомендуем использовать ENBoost.
Этот инструмент позволяет расширить видео-память (VRAM), которая используется игрой, за счет оперативной памяти (RAM), а также вмешивается в процесс распределения памяти в игре. Это позволяет избежать вылетов на рабочий стол, которые могут происходить на слабых машинах, а также по возможности исправляет неприятные фризы и возможную порчу файлов сохранений, которая иногда случается по самым разным причинам.
Особенно полезным этот мод будет для тех, у кого процессор имеет только два ядра, а также тем, у кого слабая видеокарта с объемом памяти меньше 2 ГБ. Владельцам мощных конфигураций использование ENBoost мало что даст, разве что 2-3 лишних кадра в секунду, но в перспективе мод также сможет значительно улучшить графику за счет эффектов ENBSeries, которые разработчик постепенно добавляет в новые версии.
Чтобы установить ENBoost, сначала скачиваем архив с самой свежей версией (на момент написания статьи — 0.288), распаковываем содержимое папки WrapperVersion из архива в папку, где находится EXE-файл игры (Fallout4.exe).
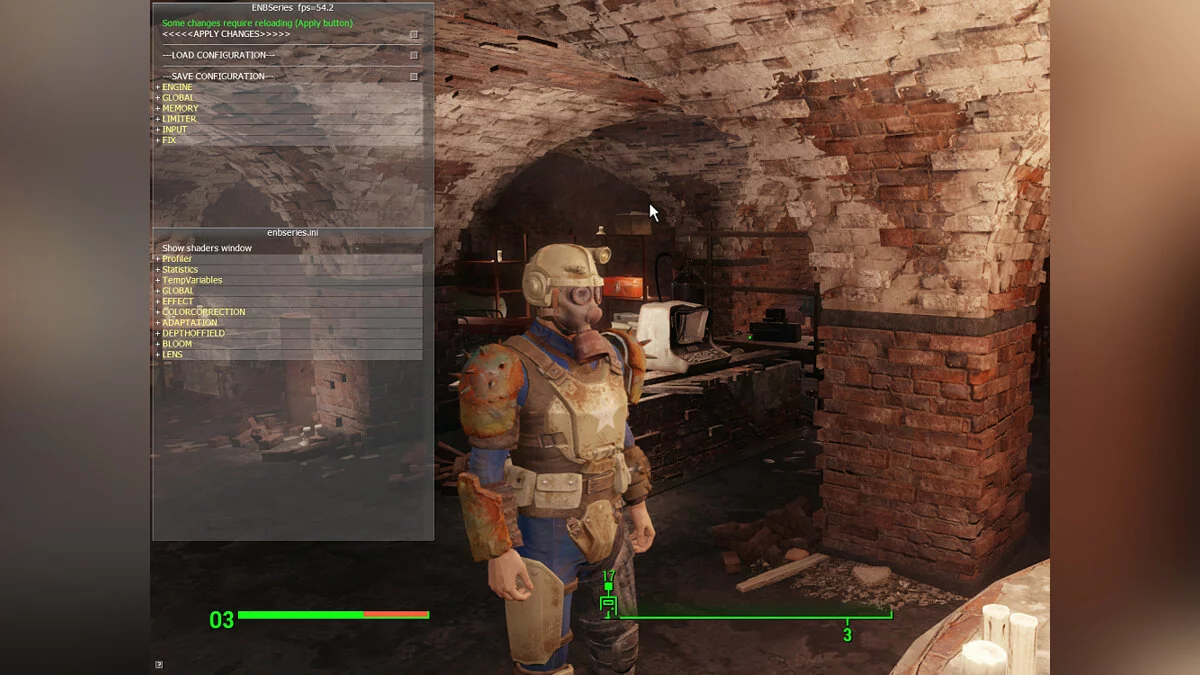
Далее необходимо правильно настроить файл enblocal.ini. Для этого нужно знать, за что отвечают те или иные параметры:
ApplyStabilityPatch — исправление возможных вылетов и порчи сохранений.
UsePatchSpeedhackWithoutGraphics — отключает использование графических функций, которые представлены в enbseries.ini. Пока что автор только тестирует воздействие их на производительность, так что не рекомендуем их выключать.
ForceVideoMemorySize — включает расширение видео-памяти за счет оперативной памяти, это главная изюминка мода.
VideoMemorySizeMb — задает точное значение памяти, которое будет использоваться в качестве VRAM. Это значение является суммой доступной памяти вашей видеокарты и вашей оперативной памяти, внимательно отнеситесь к этому параметру, узнайте точное количество памяти, которое предоставляет ваша видео-карта и прибавьте к этому значению объем вашей оперативной памяти, например если у вас видеокарта на 4 ГБ видеопамяти и 8 гигабайт «оперативки», то X будет равен 4096+8192, то есть 12288.
ForceVSync — активирует вертикальную синхронизацию, включайте этот параметр только если вертикальная синхронизация отключена в настройках игры и настройках драйвера видеокарты.
EnableFPSLimit — задействует ограничение частоты кадров, нет смысла включать, если вы играете со включенной вертикальной синхронизацией.
FPSLimit — значение, которое не будет превышать частота кадров при использовании EnableFPSLimit.
DisableFakeLights — исправляет очень неприятный баг освещения, из-за которого все персонажи оказываются подсвечены как бы изнутри, из-за чего незначительно увеличивается нагрузка на компьютер и создается неестественный блеск у персонажей.
Остальные параметры мы расшифровывать не будем, так как они уже выставлены разработчиком в должном виде.
При запуске игры в левом верхнем углу экрана вы будете видеть информацию о том, что ENBoost задействован. Вы также можете на лету менять некоторые параметры, если нажмете SHIFT+ENTER. Также вы сможете выводить счетчик частоты кадров нажатием «*», а также делать некоторые другие полезные мелочи, которые в конфиге enblocal.ini вынесены в секцию [INPUT].
Shadow Boost
Еще один полезный инструмент для повышения производительности от того же автора. Он настраивается гораздо проще, но при этом может дать даже больший эффект.
Принцип работы прост: мод отслеживает текущий фреймрейт и динамически изменяет дальность прорисовки теней так, чтобы поддерживать его на заданном уровне. Как показывает практики, тени в Fallout 4 является одним из самых «прожорливых» параметров, так что на слабых компьютерах использование крайне рекомендовано.
Чтобы установить Shadow Boost, сначала скачиваем архив с самой свежей версией (на момент написания стаьи — 1.2.37.0), распаковываем содержимое папки Bin (именно содержимое, а не саму папку!) в директорию, где находится EXE-файл игры (Fallout4.exe).
fTargetFramerate — частота кадров, которую вы хотите получить.
fDistChangeSpeed — скорость изменения дальности прорисовки теней, допустимые значения варьируются от 0.5 до 5.0.
fShadowDrawDistMin — минимальная дистанция прорисовки теней, которую может выставлять Shadow Boost.
fShadowDrawDistMax — соответственно, максимальная дистация прорисовки.
Ну и для того, чтобы закрепить эту информацию, приведем пример оформления файла:
Texture Optimization Project
Итак, теперь наша игра использует большее количество памяти для работы с графикой, а также может динамически изменять дальность прорисовки теней. Теперь пришла пора заняться текстурами, которые по обыкновению разработчиков Bethesda Game Studios оказались довольно криво оптимизированными. Они имеют большой размер и детализацию, однако из-за не самого правильного алгоритма сжатия требуют большого времени для загрузки. От этого страдает и частота кадров, и внешний вид игры, потому что текстуры банально не успевают прогружаться, так что игрок может часто сталкиваться с размазанными и нечеткими стенами и объектами.
Texture Optimization Project создавался с целью уменьшить размер текстур, но при этом сохранить их качество. Автор не стал экономить время как Bethesda и сразу отказался от потоковой обработки всего массива текстур. Вместо этого он вручную обрабатывал все текстуры в игре. Благодаря этому объем, занимаемый ими, снизился в полтора раза. Соответственно, повысилась частота кадров и скорость прогрузки. Также это помогло исправить очень неприятный эффект, когда после переключения оружия в игре приходилось ждать по несколько секунд, пока персонаж его достанет.
Обратная сторона медали — небольшое снижение детализации текстур, которое будет заметно, если специально сравнивать скриншоты обычной версии игры и модифицированной.
Мод можно установить двумя способами — вручную и с помощью программы-органайзера Nexus Mod Manager, которую можно скачать на том же сайте. Ручная установка может быть различна для каждого мода, поэтому большинство моддеров рекомендуют именно автоматический метод установки NMM, так как он обладает следующими преимуществами:
- не требует ручной распаковки архивов и проходит в атоматическом режиме;
- установленные моды хранятся отдельно от игры, а потому не могут повредить ее.
После установки Nexus Mod Manager переходим на страницу мода Texture Optimization Project, кликаем на вкладку FILES ниже заголовка и скачиваем компоненты мода. На момент написания статьи самая актуальная версия мода — 0.17, соответственно список загрузки получается следующий:
- TOP — Base 1 of 4
- TOP — Base 2 of 4
- TOP — Base 3 of 4
- TOP — Base 4 of 4
- TOP — Hotfix 7
- 0.13 Update
- 0.14 Update
- 0.15 Update
- 0.16 Update
- 0.17 Update
- optional hotfix for grass being wierd — исправление для тех, у кого наблюдаются проблемы с отображением травы
Для скачивания через NMM нажимайте кнопку «DOWNLOAD WITH MANAGER» и тогда программа начнет загрузку архива. После этого вам нужно будет в порядке загрузки активировать каждый из скачанных архивов.
Теперь игра будет использовать новые текстуры, меньшие по объему, что даст существенный прирост частоты кадров тем, у кого не самая мощная видеокарта. Особенно это заметно в городских зонах, где наиболее часто происходят просадки FPS.
FogOut
Наверняка во время игры вы замечали странный туман в помещениях. Если на открытой местности его еще как-то можно понять, ведь он неплохо прячет размытые удаленные пространства, частично закрывая их собой, то в помещениях такой странный атмосферный эффект только зря расходует ресурсы компьютера. Поэтому последним модом, который мы рассмотрим в рамках данной статьи, будет FogOut.
Эта небольшой плагин поможет убрать туман в Fallout 4 и поставляется в двух вариациях:
- Базовая (FogOut.esp) — мод задействован только в помещениях;
- Облегченная (FogOut-Interiors.esp) — работает и в помещениях, и на открытой местности;
Для того, чтобы установить FogOut, заходим на страницу мода, скачиваем один из этих архивов, затем открываем NMM и нажимаем кнопку с зеленым плюсом на левой панели. Указываем путь к скачанному архиву, программа сразу же добавит его в список модов. Активируем нажатием на кнопку с зеленой стрелкой и не забываем проверить наличие галочки напротив названия плагина во вкладке «Plugins».
Это последний из четырех модов, которые мы рассмотрим сегодня. Практика показывает, что все вместе они могут существенно улучшить производительность Fallout 4 на слабых системах, а также дать небольшое количество дополнительных FPS на более мощных. Конечно, весь процесс настройки занимает довольно много времени, а также требует некоторых познаний, но ведь как может быть иначе, если мы говорим о моддинге?