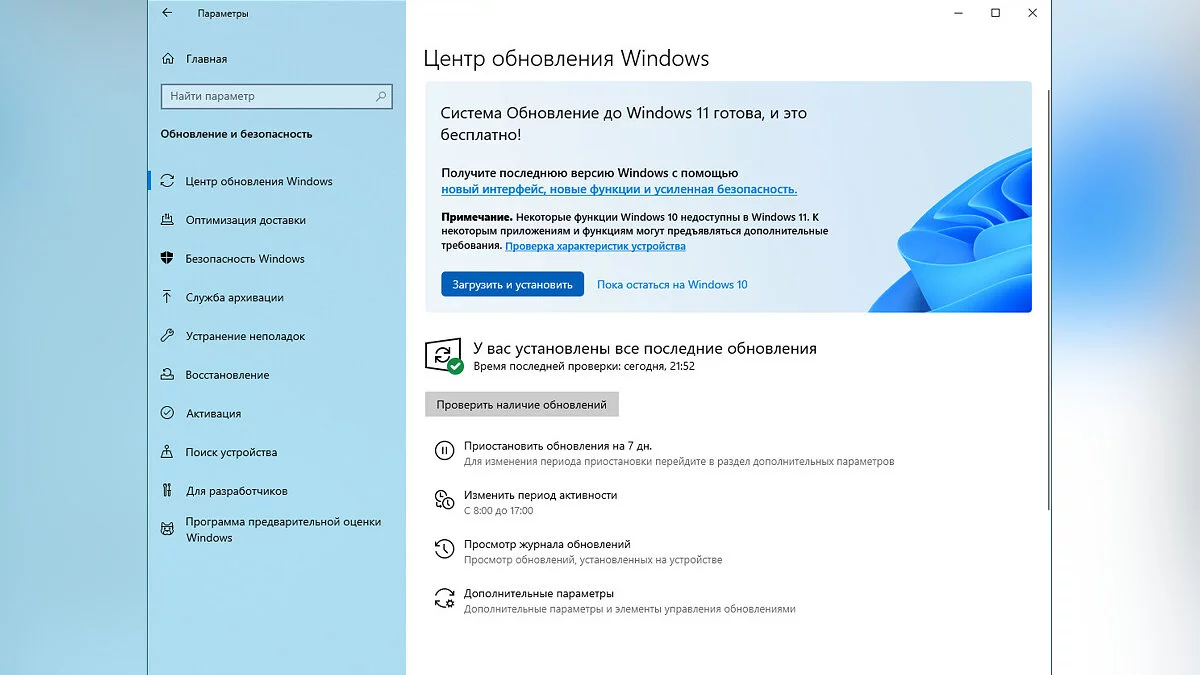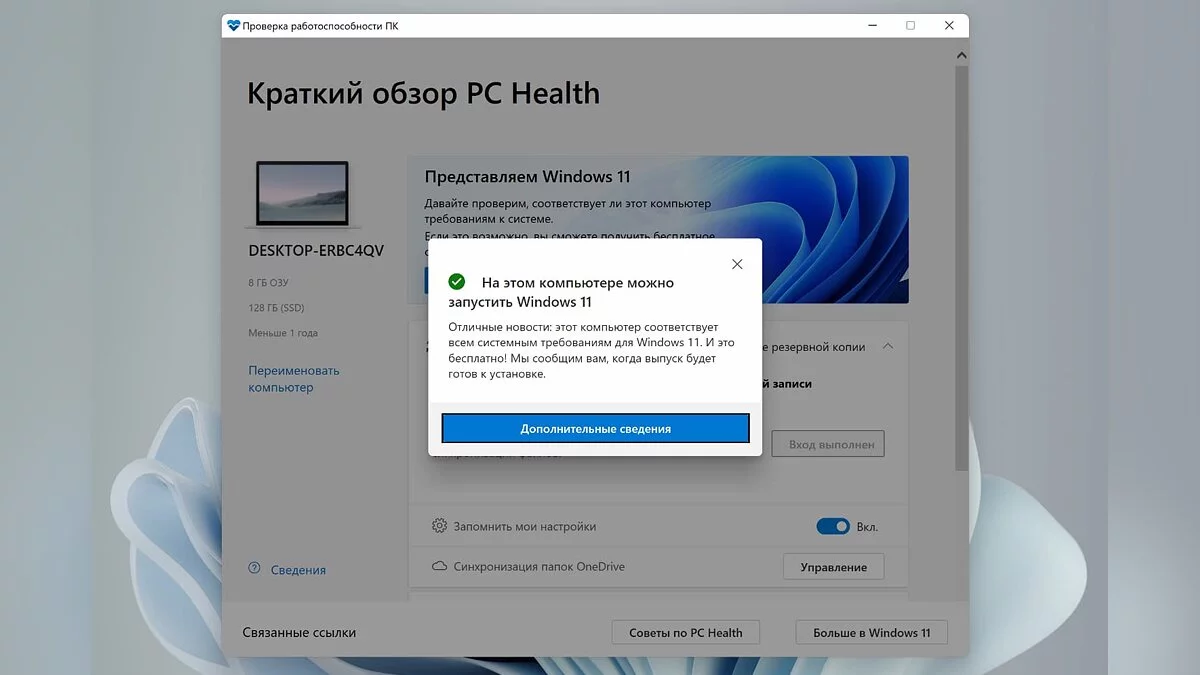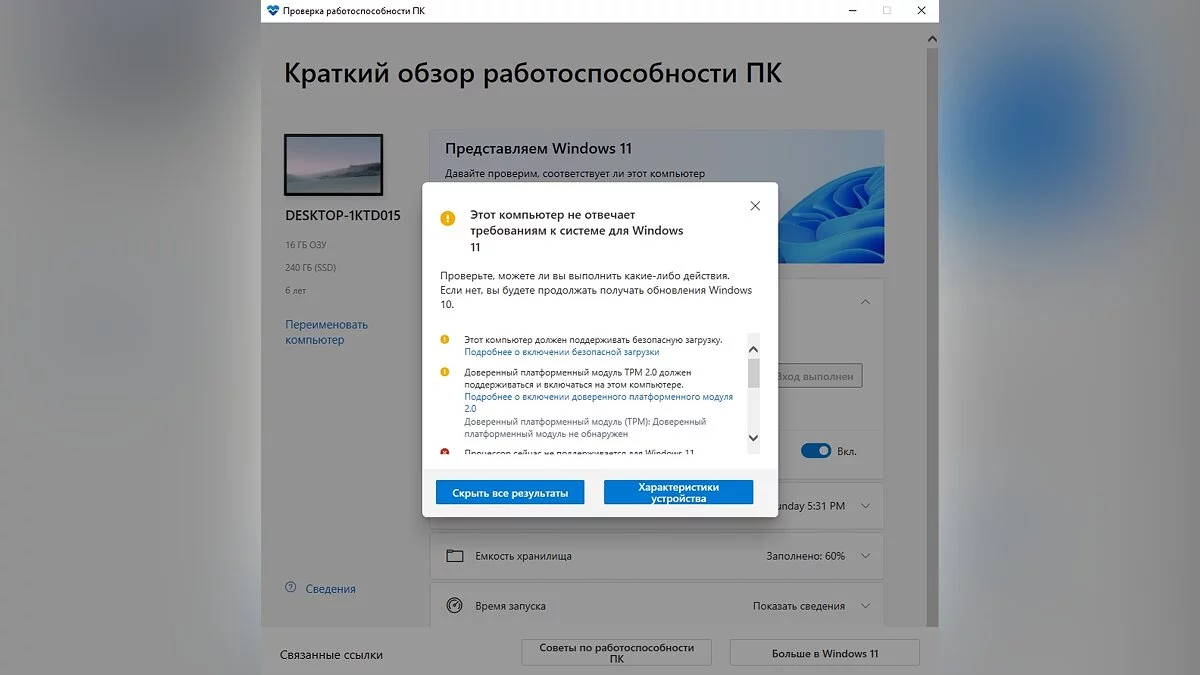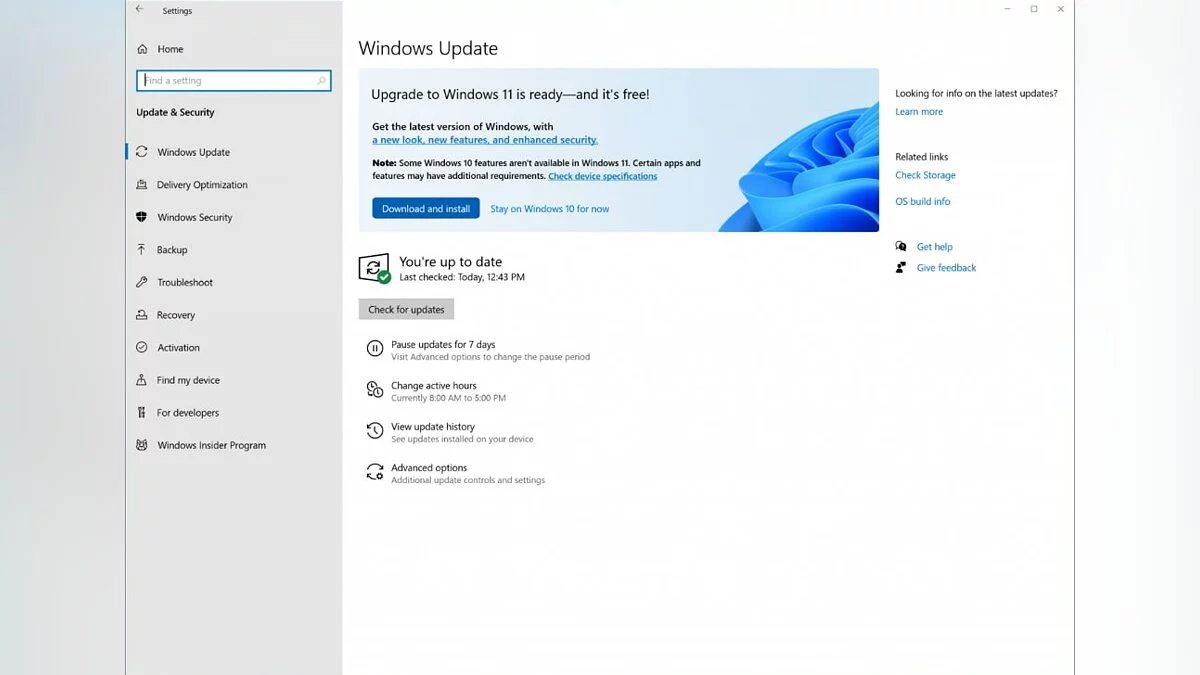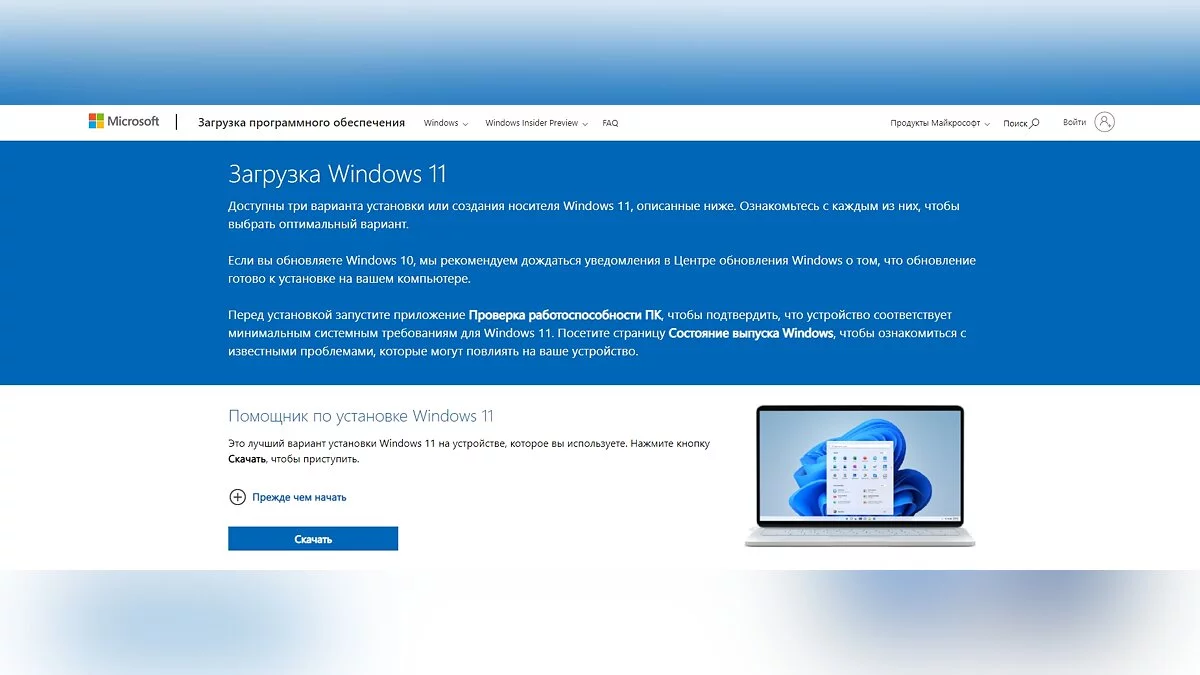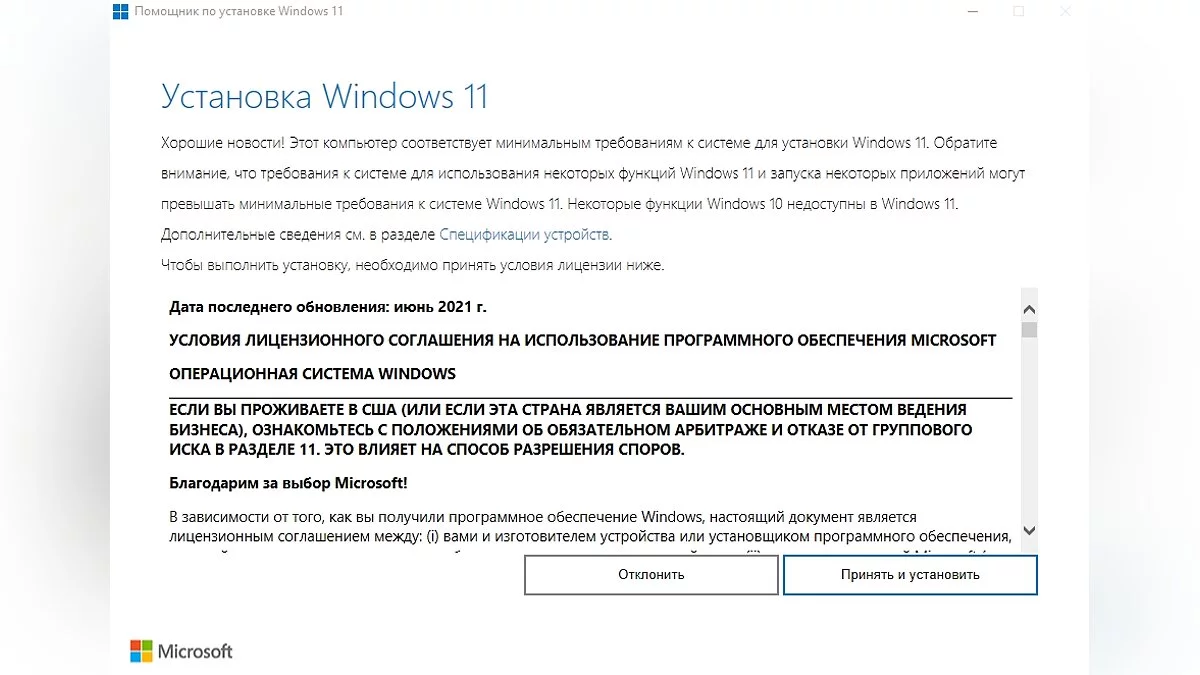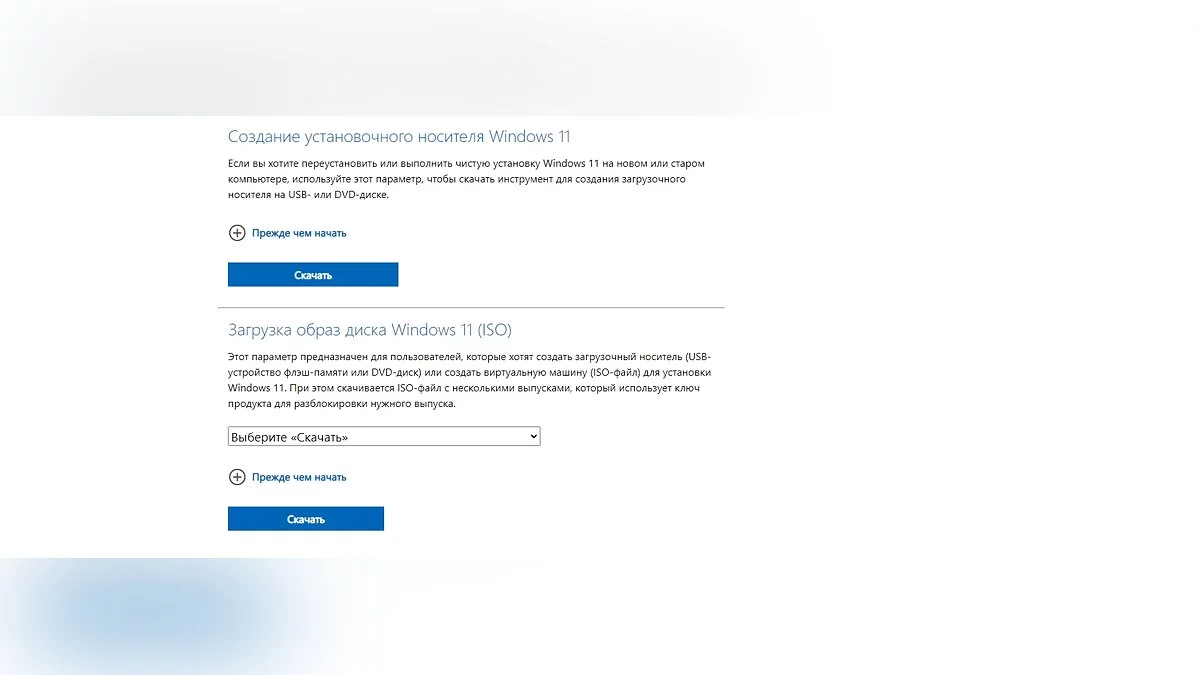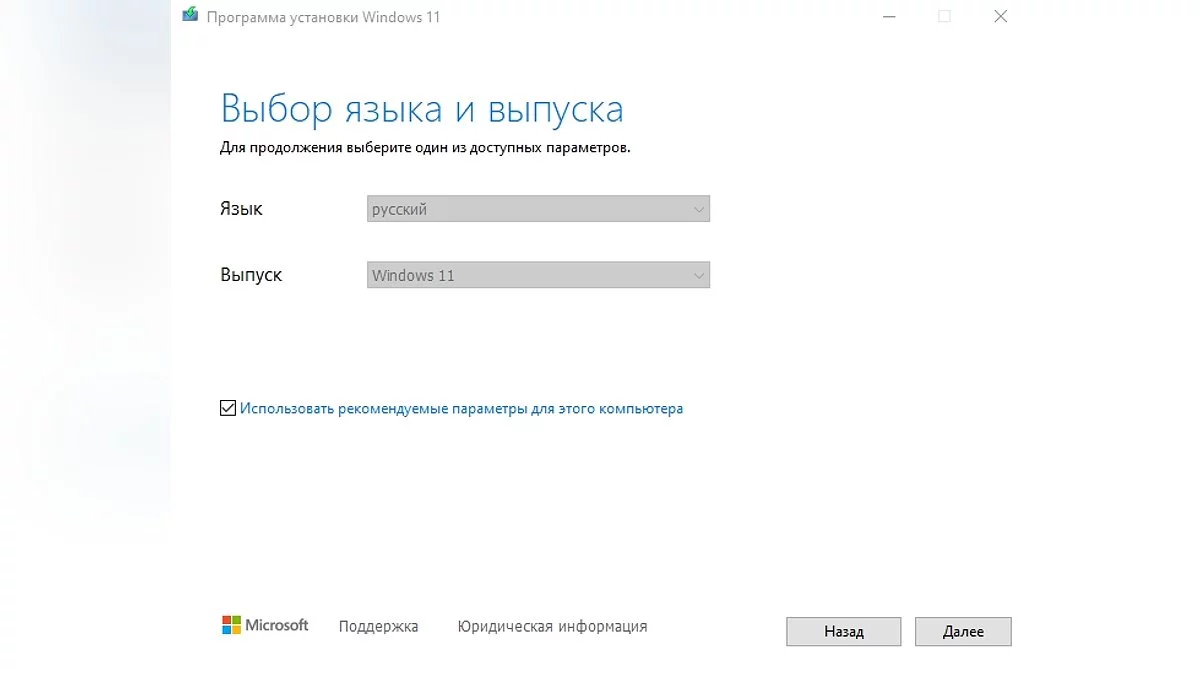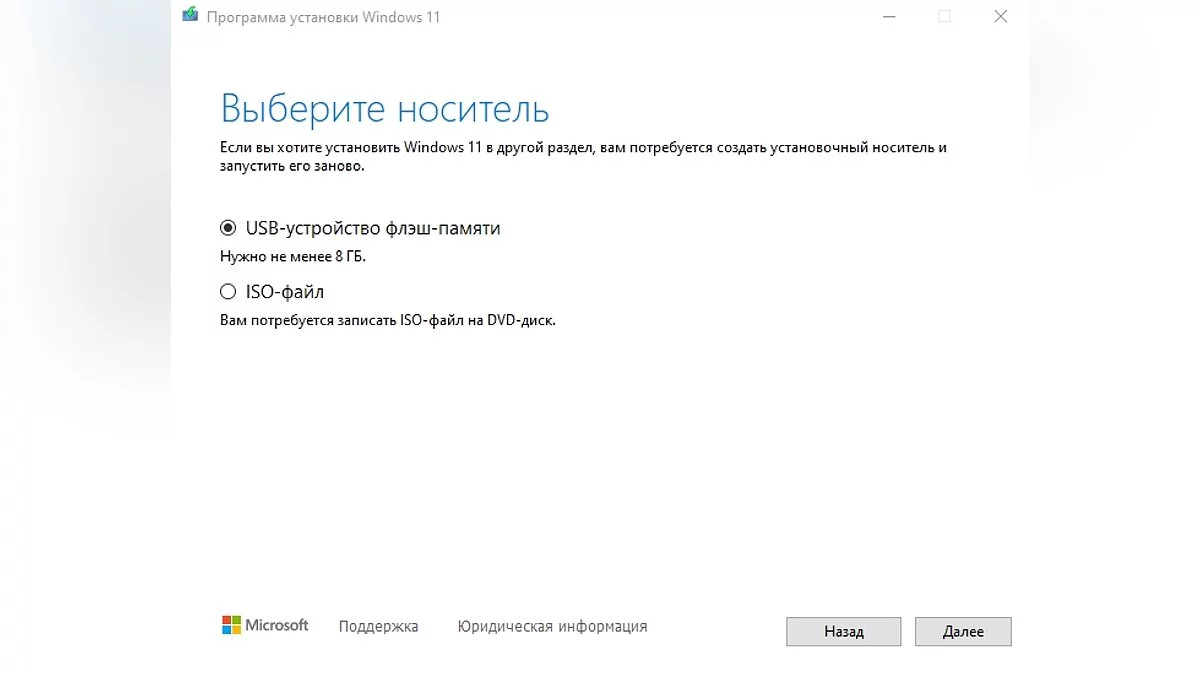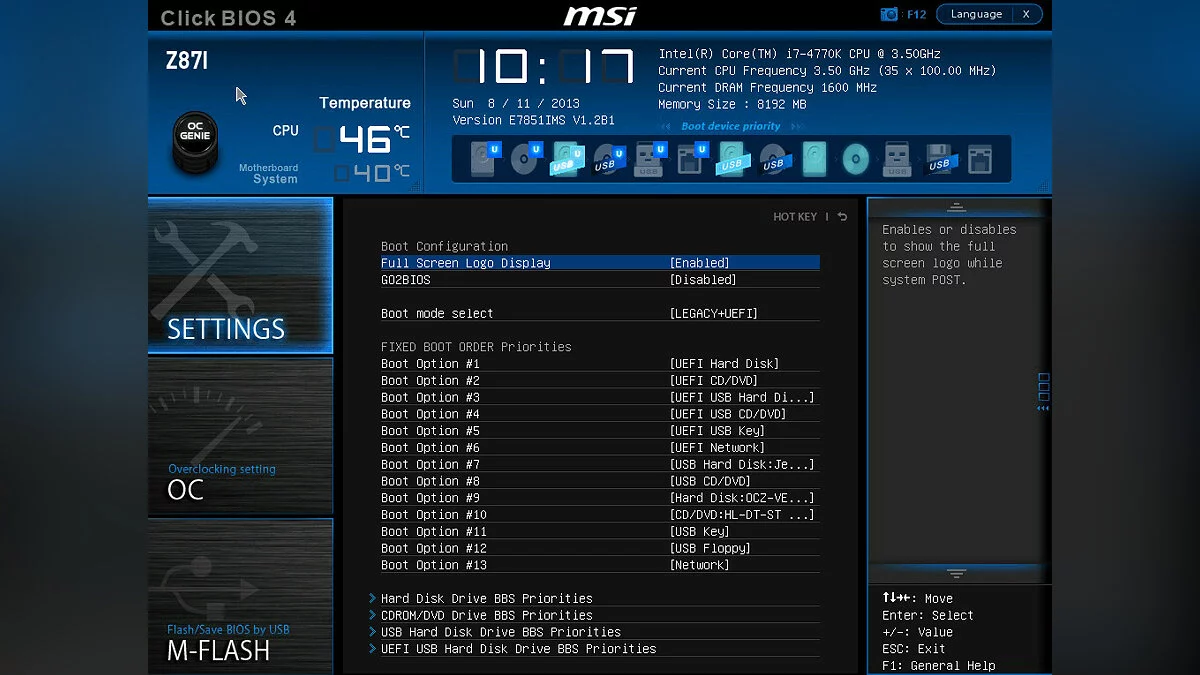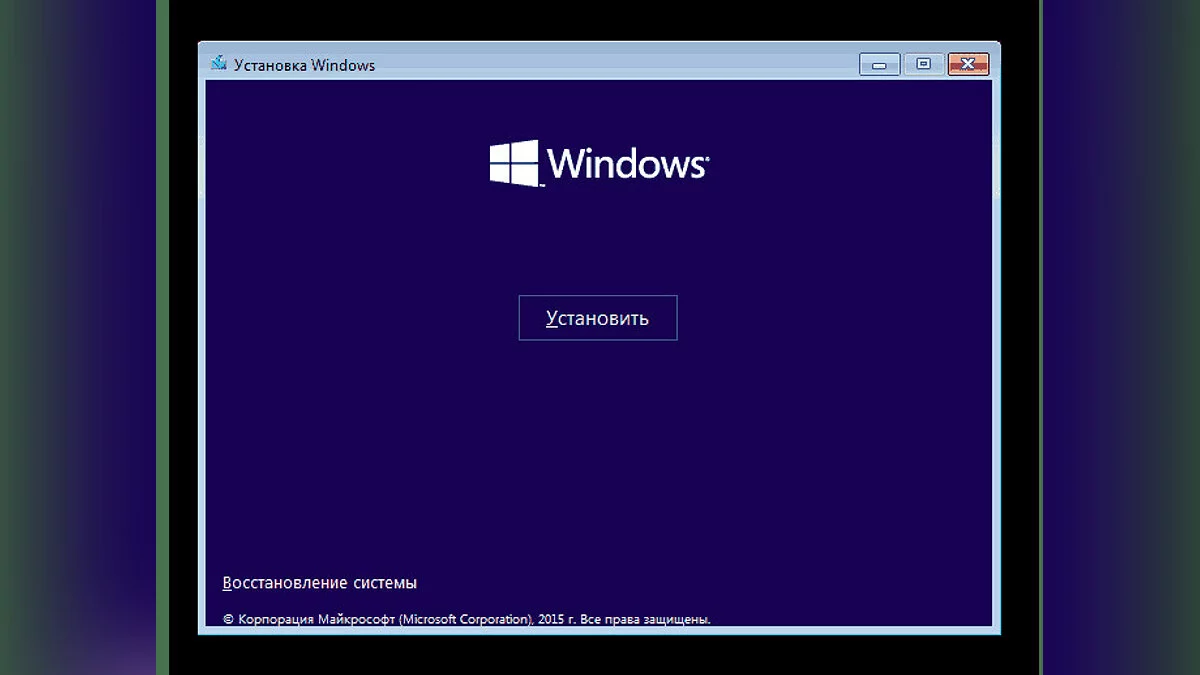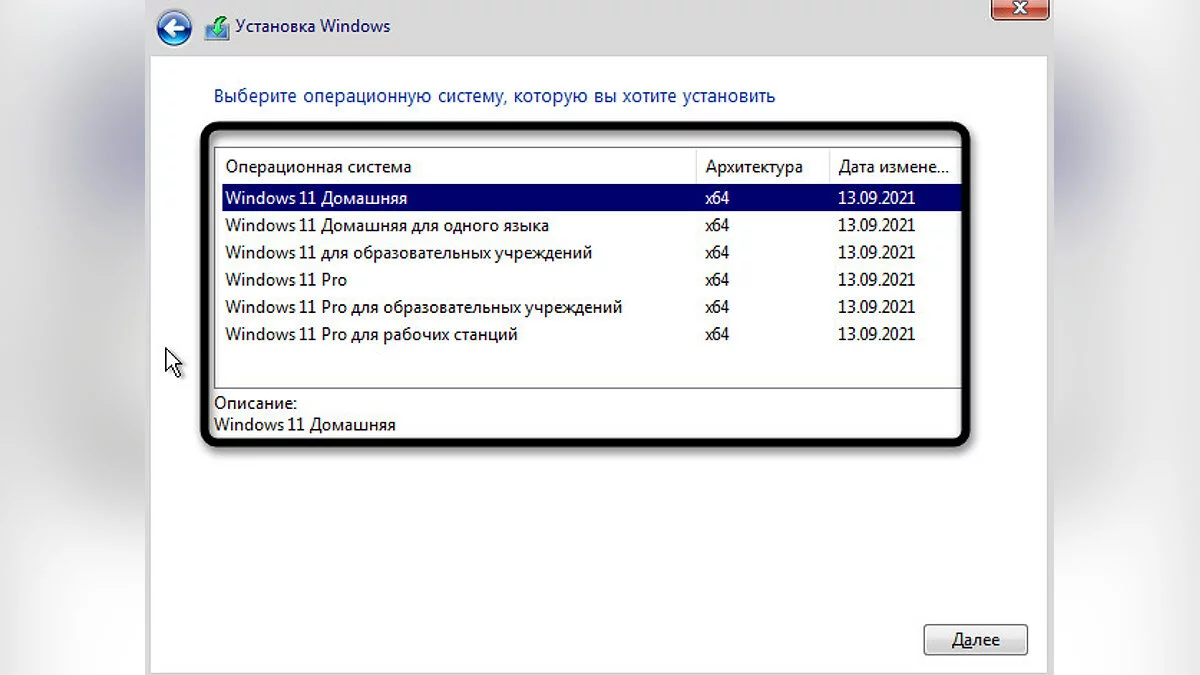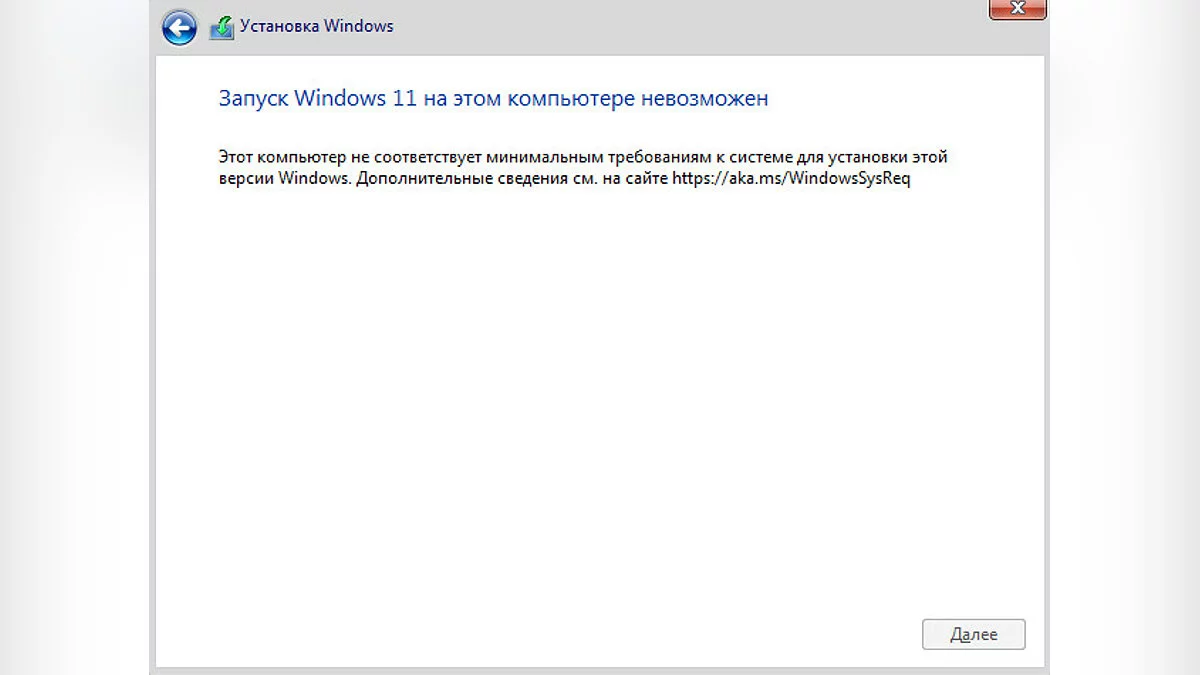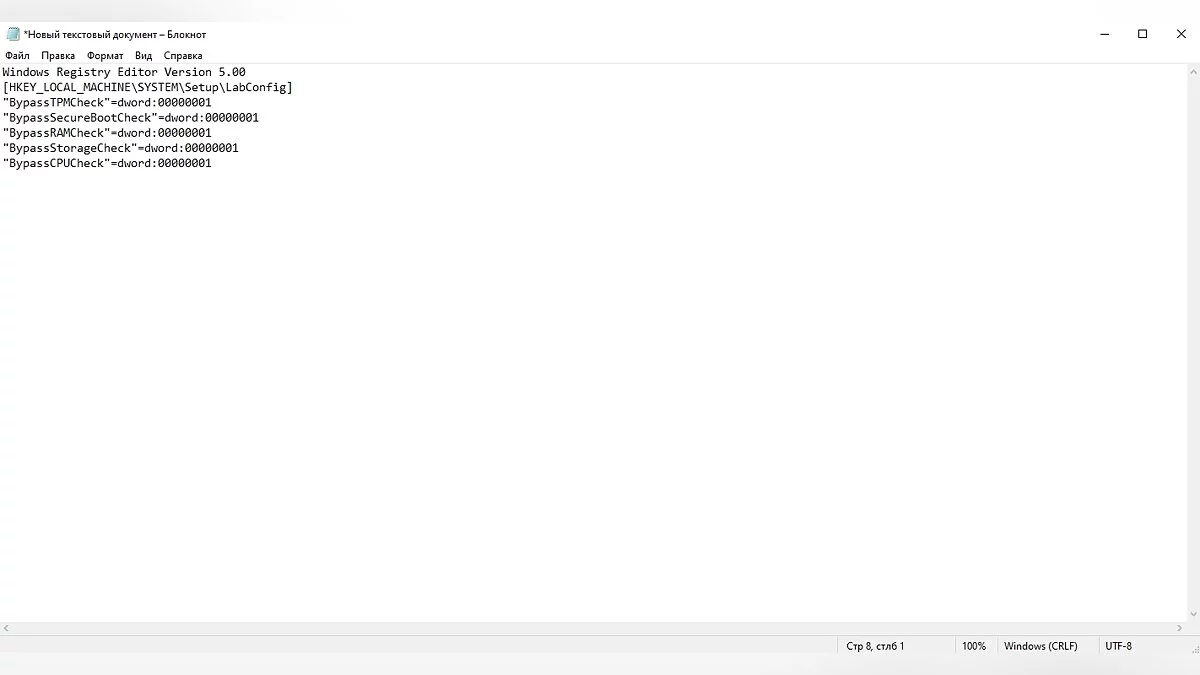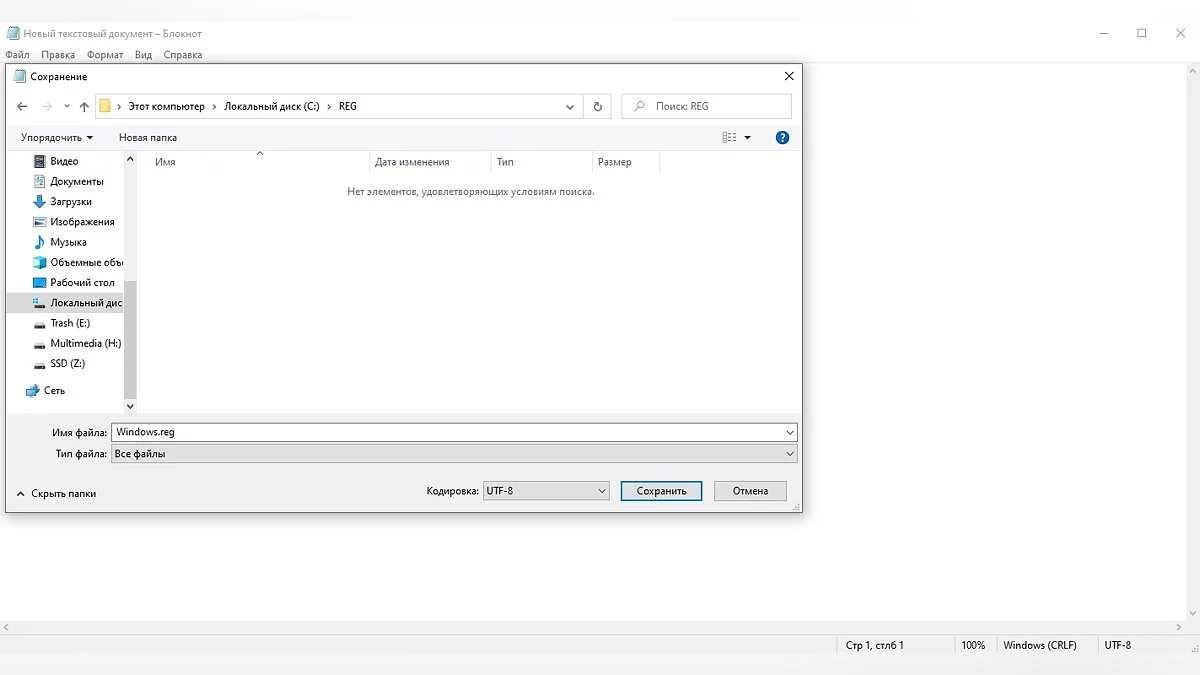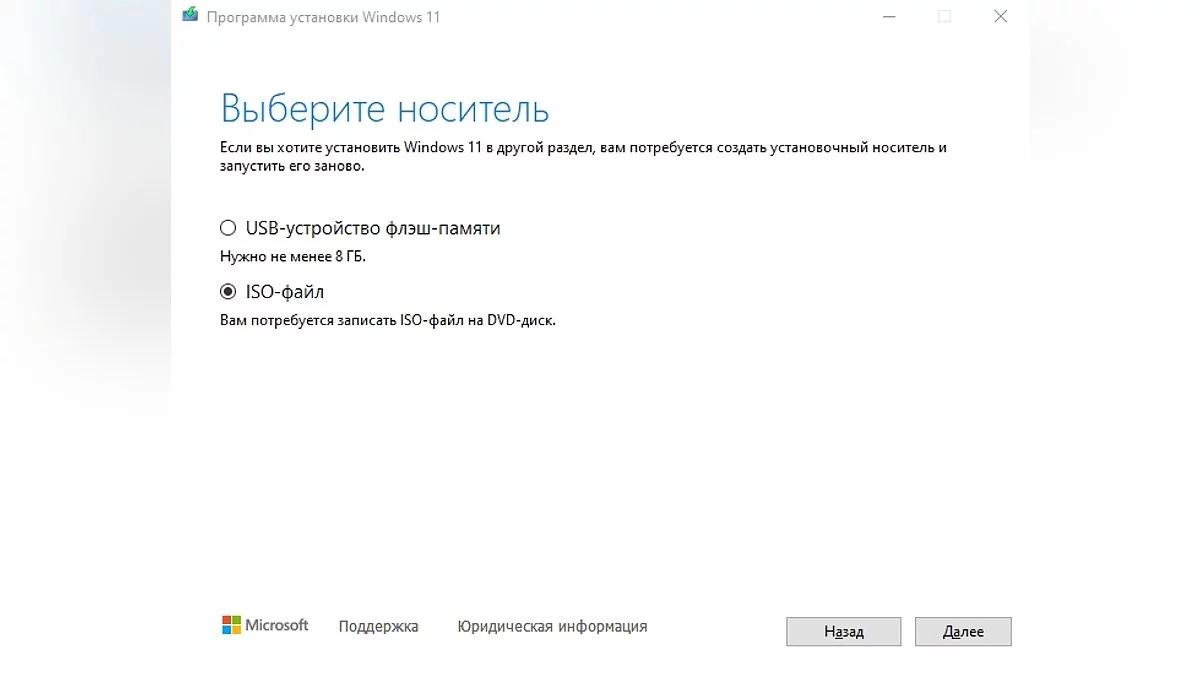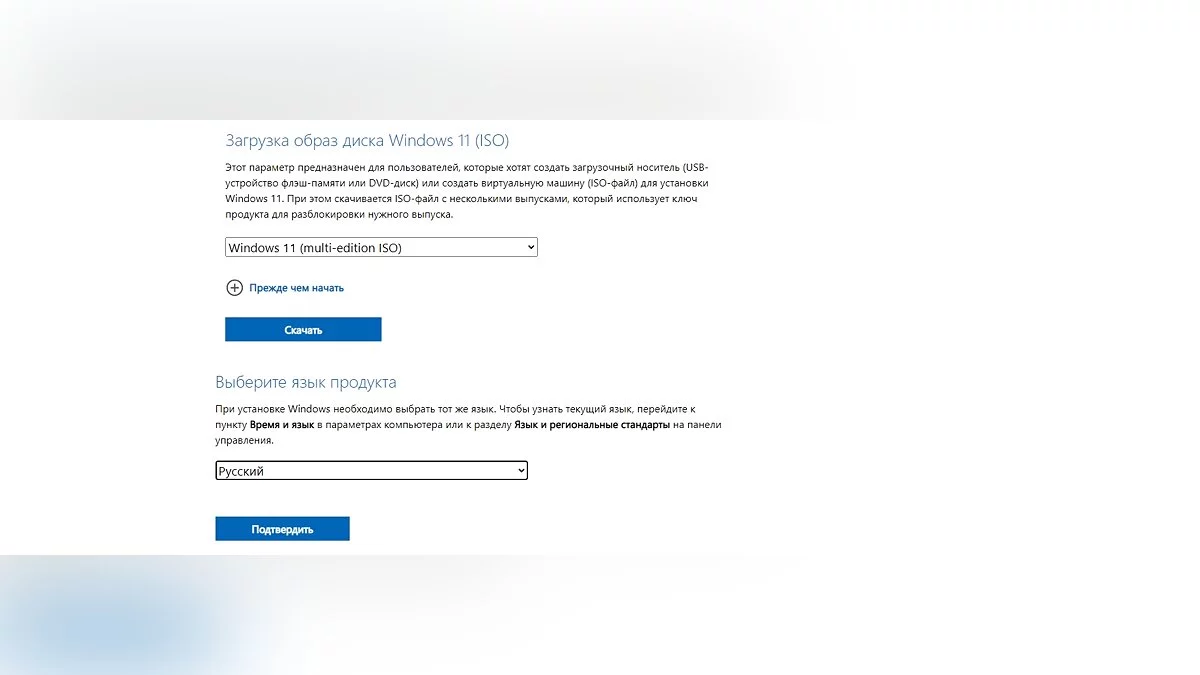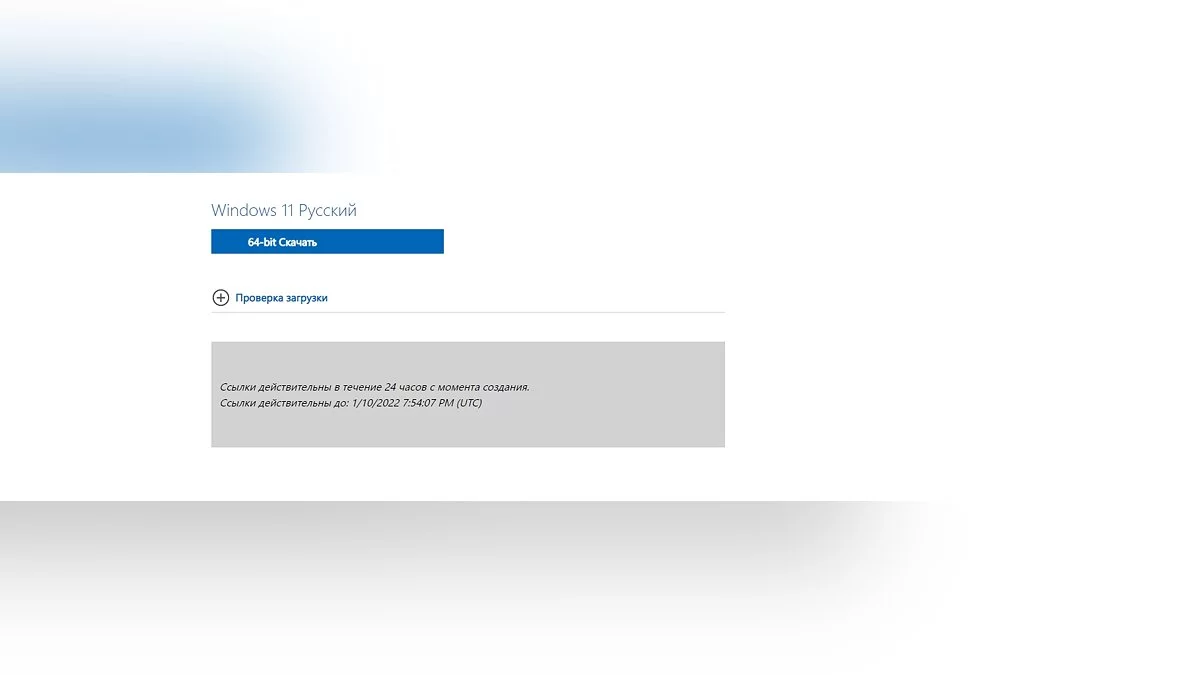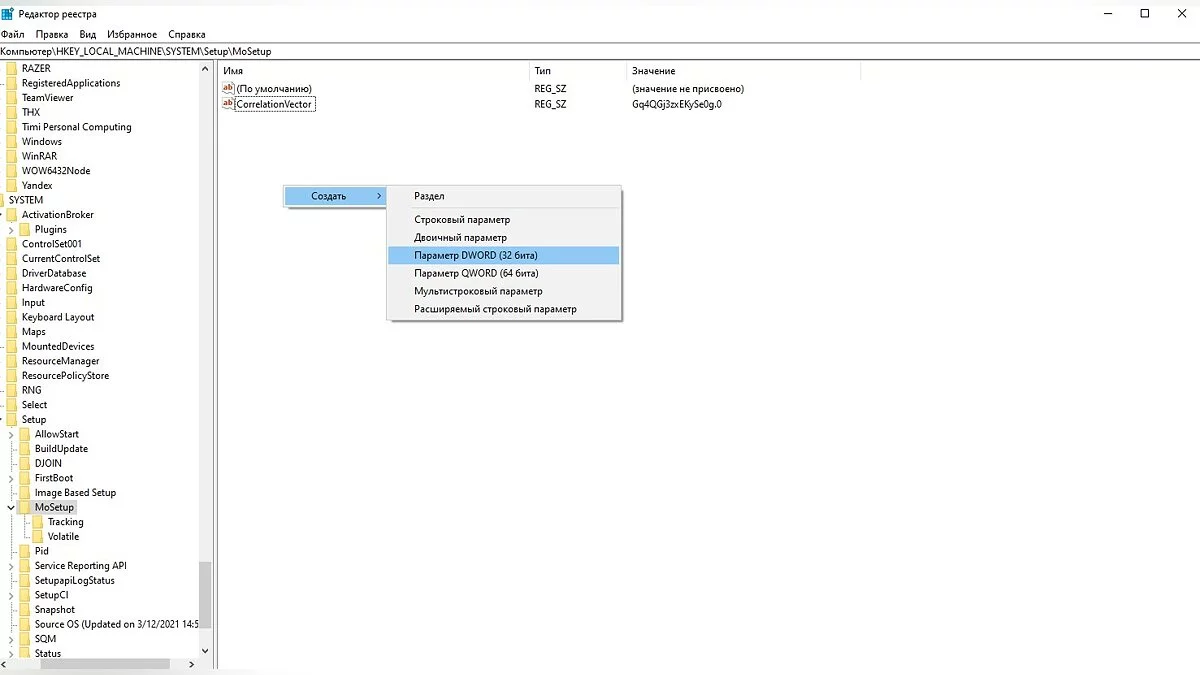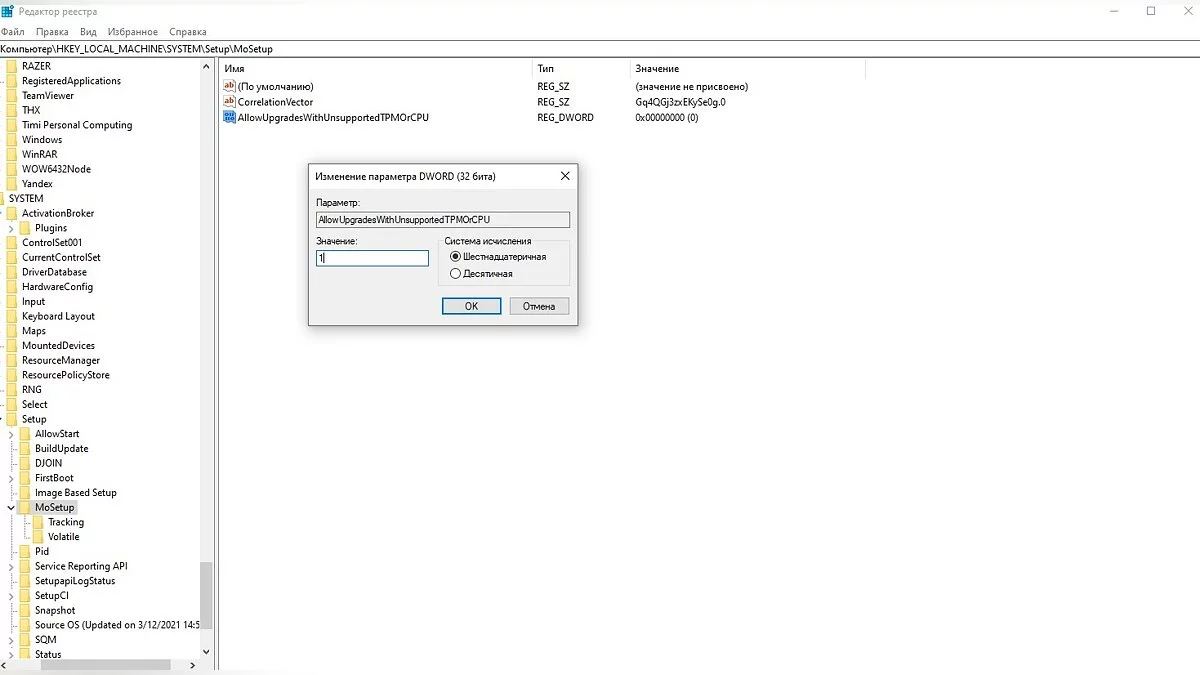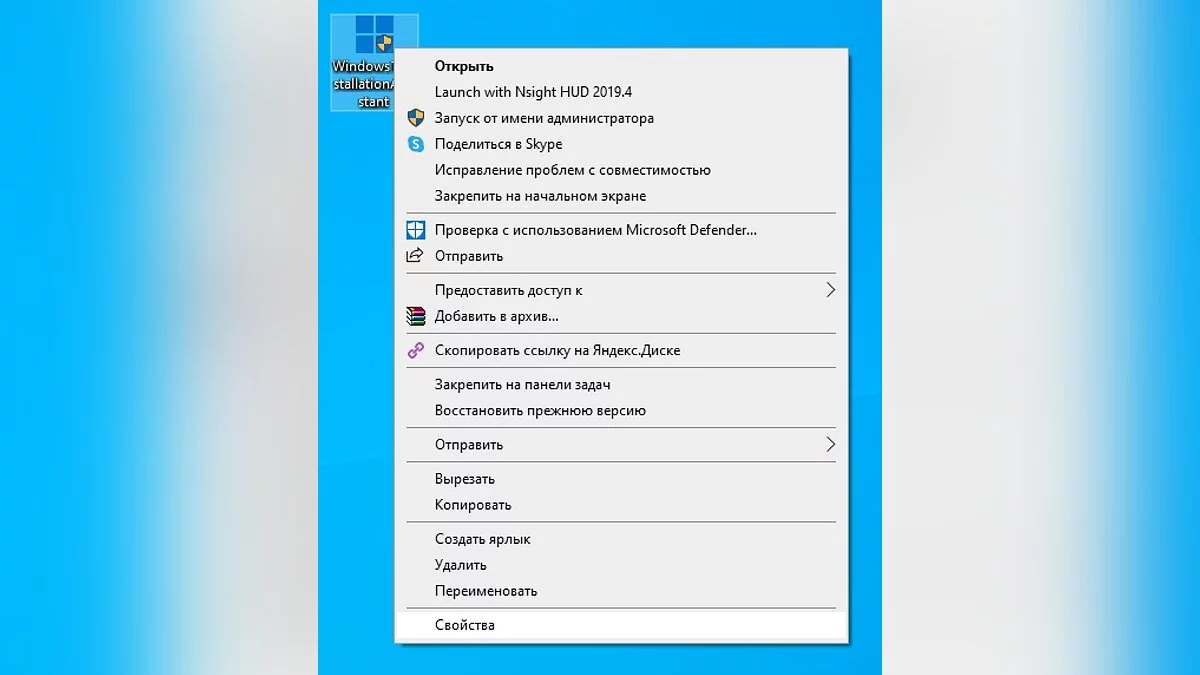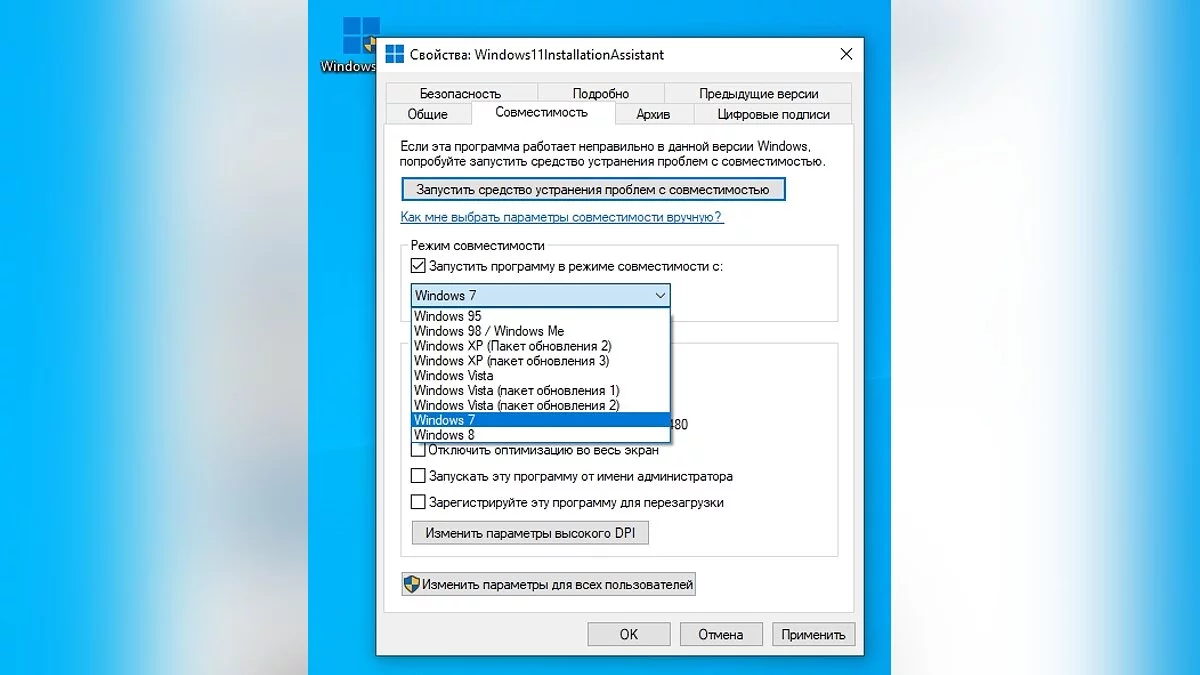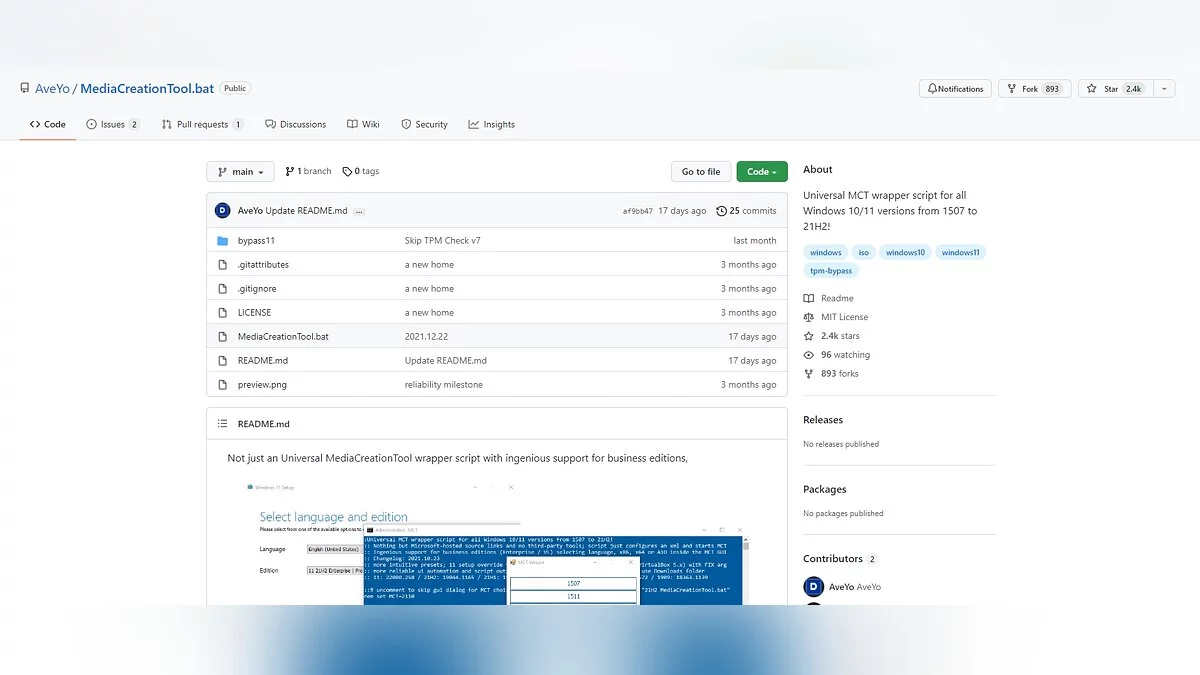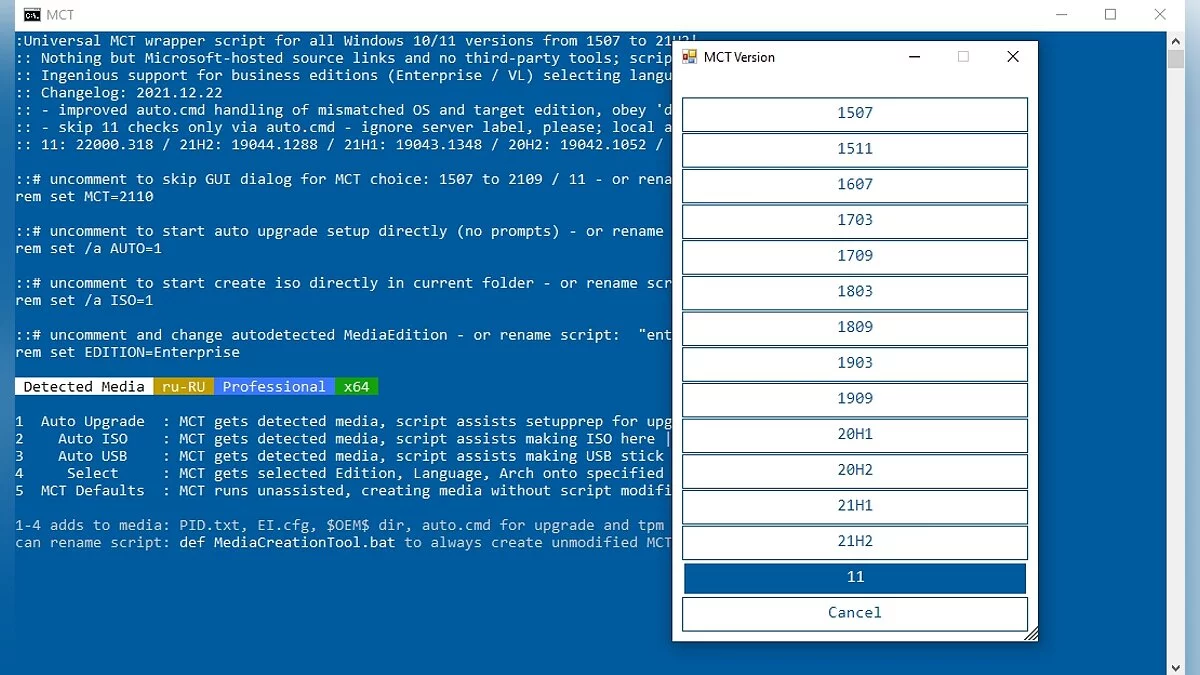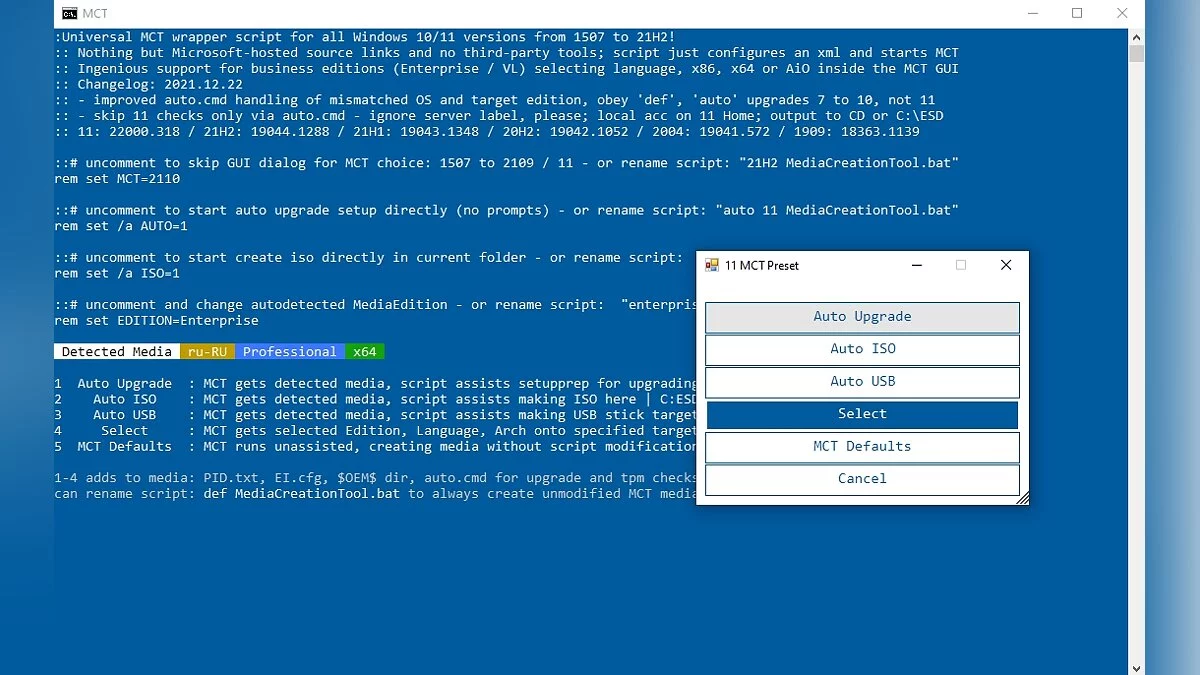Как обновиться до Windows 11 и установить систему при помощи флешки, DVD-диска и без TPM 2.0
Microsoft выпустила новую версию операционной системы Windows. На этот раз установить новое обновление не так просто, поэтому у некоторых пользователей могут возникнуть некоторые проблемы. В нашем руководстве мы подскажем как установить Windows 11.
Стандартное обновление Windows 10 до Windows 11
Этот первоначальный способ подходит только тем пользователям, оборудование которых соответствует всем минимальным требованиям от Microsoft. Перед началом установки убедитесь, что используемый компьютер подходит по всем рекомендуемым параметрам Windows 11.
Перейдите по ссылке и сравните указанные на странице технические характеристики. Если используемая система не подходит, то сразу перейдите к разделу «Как установить Windows 11 на любом компьютере без ТРМ 2.0». После изучения технических характеристик рекомендуется проверить систему с помощью приложения «Проверка работоспособности ПК». Для этого выполните следующие действия:
- Перейдите по ссылке и в самом низу страницы нажмите на кнопку «Загрузить приложение PC Health Check». Также скачать программу можно по прямой ссылке.
- После загрузки файла «WindowsPCHealthCheckSetup.msi» запустите приложение при помощи двойного щелчка мыши.
- Дождитесь завершения установки программы и откройте её.
- Нажмите клавишу «Проверить сейчас». Если система полностью подходит всем требованиям для установки Windows 11, то на экране появится небольшое окно с сообщением «На этом компьютере можно запустить Windows 11». В ином случае на экране отобразятся все неподходящие параметры.
После успешной проверки системы по минимальным требованиям осуществляем переход к новой Windows 11. Ниже указаны все действия, которые позволят выполнить стандартную установку Windows 11 через обновление операционной системы с предыдущей версии:
- Щёлкните на «Пуск» и откройте «Параметры».
- В открывшемся окне используйте пункт «Обновление и безопасность».
- Нажмите кнопку «Проверить наличие обновлений». Также в этом разделе уже может отображаться отдельное окно «Обновление до Windows 11 готово». В этом случае необходимо использовать клавишу «Загрузить и установить». При появлении дополнительных окон соглашаемся со всеми условиями и лицензионными соглашениями.
- Дожидаемся загрузки всех файлов и нажимаем соответствующую кнопку для перезагрузки системы. После выполнения всех действия получаем актуальную версию Windows 11.
В качестве дополнительного официального способа установки Windows 11 можно воспользоваться специальным помощником по установке новой операционной системы. Для этого пройдитесь по всем пунктам этой инструкцией:
- Перейдите по ссылке и в разделе «Помощник по установке Windows 11» нажмите на кнопку «Скачать».
- Запустите приложение «Windows11InstallationAssistant.exe» после загрузки.
- Нажимаем кнопку «Принять и установить» и ожидаем некоторое время для загрузки и установки новой операционной системы.
- Перезагружаем компьютер и запускаем компьютер с Windows 11.
Не стоит забывать, что одним из главных условий установки новой операционной системы является наличие модуля TPM 2.0. В некоторых случаях эта технология может быть отключена в настройках BIOS. Ознакомиться с подробной инструкцией для запуска ТРМ 2.0 можно в нашем отдельном руководстве. Также одной из популярных проблем при установке Windows 11 является отключённая безопасная загрузка. В этом случае обратитесь к другому нашему материалу, который поможет запустить Secure Boot в BIOS.
Как установить Windows 11 c флэш-карты
В качестве альтернативного способа установки операционной системы Microsoft можно воспользоваться чистой установкой с флэш-карты. В этом случае все данные текущей системы не перенесутся в Windows 11. Для такой установки необходимо выполнить некоторые шаги:
- Перейдите по ссылке и в разделе «Создание установочного носителя Windows 11» нажмите «Скачать».
- Запустите файл «MediaCreationToolW11.exe» после загрузки.
- В открывшемся окне нажмите кнопку «Принять», поставьте галочку в пункте «Использовать рекомендуемые параметры для этого компьютера» и щёлкните на кнопку «Далее». Если флажок убрать, то можно выбрать другой язык системы.
- Выберите пункт «USB-устройство флэш-памяти» и подключите накопитель к компьютеру.
- Щёлкните на него в списке дисков и нажмите кнопку «Далее».
- Согласитесь с форматированием накопителя (все данные будут стёрты) и дождитесь завершения операции по загрузке данных на USB-носитель.
- Перезагрузите компьютер и перейдите в BIOS. В подавляющем большинстве случаев для это нужно нажать одну из клавиш (Del, F2 или Esc) после включения компьютера и появления надписей на экране перед загрузкой Windows.
- Находим раздел «Boot Priority» и выбираем главным приоритетом загрузку системы с флэш-накопителя. Этот пункт может отличаться в зависимости от используемой материнской платы. Например, на устройстве от MSI необходимо перейти в раздел «Загрузка» и установить в Boot Option накопитель, а потом открыть «Hard Disk Drive BBS Priorities» внизу окна и поместить флэш-носитель в пункт «Boot Option #1». В ином случае система может самостоятельно запустить старую версию Windows без загрузки флэш-карты.
- После включения компьютера должно автоматически открыться окно «Установка Windows».
- Выбираем желаемый язык и нажимаем кнопку «Далее».
- В следующем окне используем клавишу «Установить». Система может запросить ключ, однако этот пункт можно пропустить. После подключения к используемому аккаунту Windows система автоматически распознает старые данные, привязанные к нему.
- Выбираем желаемую версию для установки Windows. Если система не удовлетворяет минимальным параметрам, то на экране может отобразиться сообщение об этом. В этом случае рекомендуется прочитать инструкцию в конце этого раздела или перейти в пункт «Как установить Windows 11 на любом компьютере без ТРМ 2.0».
- Выбираем диск для установки Windows 11. После форматирования диска все данные на нём будут стёрты.
- После установки Windows 11 и перезагрузки компьютера выполните указанные на экране действия для первичного запуска новой операционной системы.
- После полной загрузки Windows и последующего выключения компьютера отключите накопитель и верните обратно первоначальный приоритет загрузки системы через BIOS.
В качестве неофициального решения при появлении сообщения о несоответствии оборудования в пункте «12» в процессе установки Windows 11 с флэш-накопителя выполните несколько простых действий, чтобы избавиться от уведомления и продолжить установку. Перед загрузкой Windows 11 с накопителя в пункте «7» рекомендуется создать текстовый документ на рабочем столе. Откройте файл и введите указанный ниже текст:
Windows Registry Editor Version 5.00
[HKEY_LOCAL_MACHINESYSTEMSetupLabConfig]
"BypassTPMCheck"=dword:00000001
"BypassSecureBootCheck"=dword:00000001
"BypassRAMCheck"=dword:00000001
"BypassStorageCheck"=dword:00000001
"BypassCPUCheck"=dword:00000001
Теперь поочерёдно выполните несколько действий:
- Нажмите «Файл», «Сохранить как» и в открывшемся окне в разделе «Тип файла» выберите «Все файлы».
- Введите любое название с окончанием «.reg» без кавычек и нажмите «Сохранить». Для примера в пункт «Имя файла» введите «Windows.reg» без кавычек и сохраните его.
- Полученный файл редактора реестра помещаем в корневую папку флэш-накопителя.
- Возвращаемся к пункту «7» и выполняем все действия до появления уведомления.
- Зажимаем комбинацию клавиш «Shift+F10» для запуска командной строки.
- В открывшемся окне вводим «notepad» без кавычек и нажимаем кнопку «Enter». Это действие откроет блокнот.
- Нажимаем «Файл» и «Открыть».
- Находим в корневой папке флэш-носителя созданный файл с выбранным ранее именем, например, «Windows.reg».
- Щёлкаем по нему правой кнопкой мыши и используем «Слияние».
- Подтверждаем действие при помощи кнопки «Да».
- Продолжаем установку Windows 11 с пункта «13».
Как установить Windows 11 c DVD-диска
При использовании этого способа все шаги почти полностью повторяются с предыдущим разделом. Воспользуйтесь нижеуказанной инструкцией:
- Выполните первые три пункта из раздела «Как установить Windows 11 c флэш-карты».
- Выберите вариант «ISO-файл» и укажите желаемый путь для скачивания образа.
- Дождитесь полной загрузки файла и нажмите кнопку «Открыть устройство записи DVD-дисков». Этот пункт запустит приложение «Средство записи образов дисков Windows».
- Вставьте чистый носитель в дисковод.
- Выберите правильное устройство (дисковод) в разделе «Устройство записи на диск» и нажмите кнопку «Записать» для записи образа Windows 11 на диск. Также можно предварительно поставить маркер в пункте «Проверить диск после записи», но это не обязательно.
Перед записью образа система может обнаружить перезаписываемый диск, поэтому предложит пользователю стереть с него все данные. В этом случае необходимо согласиться с предложением системы и нажать клавишу «Да». После записи диска возвращаемся к инструкции в разделе «Как установить Windows 11 c флэш-карты» и продолжаем выполнять все шаги с пункта «7». Помимо этого в BIOS необходимо указать главным приоритетом DVD-диск, а не флэш-накопитель. В остальном все шаги будут точно такими же.
Опытные пользователи могут воспользоваться сторонним приложением для записи образов. В этом случае необходимо отдельно скачать образ Windows 11 с расширением «iso» для дальнейшей самостоятельной записи на диск или внешний накопитель:
- Перейдите по ссылке и в разделе «Загрузка образ диска Windows 11 (ISO)» в списке выберите «Windows 11 (multi-edition ISO).
- Нажмите кнопку «Скачать» и в появившемся разделе «Выберите язык продукта» в выпадающем списке щёлкните на желаемый язык системы, например, «Русский».
- Используйте кнопку «Подтвердить».
- После появления клавиши «64-bit Скачать» нажмите на неё и дождитесь загрузки файла образа.
Как установить Windows 11 на любом компьютере без ТРМ 2.0
Существует несколько специальных способов, которые помогут установить Windows 11 даже при отсутствии TPM 2.0 или при появлении других ошибок, связанных с устаревшим оборудованием. Нижеуказанная инструкция позволит преодолеть все трудности, однако используйте её на свой страх и риск, так как на несоответствующем оборудовании система может работать некорректно.
Стоит учитывать, что для указанных методов может потребоваться наличие модуля TPM 1.2. В первую очередь можно изменить некоторые данные в редакторе реестра. Для этого сделайте следующее:
- Зажмите комбинацию клавиш «Win+R».
- В открывшемся окне «Выполнить» введите «regedit» без кавычек и нажмите кнопку «ОК». Запустится «Редактор реестра».
- Перейдите по пути «HKEY_LOCAL_MACHINESYSTEMSetupMoSetup». Для этого достаточно скопировать указанный путь без кавычек и ввести текст в строку сверху, расположенную под активными кнопками.
- В открывшейся папке щёлкните правой кнопкой мыши в большой белой зоне, наведите курсор на «Создать» и нажмите на пункт «Параметр DWORD (32 бита)». В качестве подсказки воспользуйтесь скриншотами в начале раздела.
- Введите название записи «AllowUpgradesWithUnsupportedTPMOrCPU» без кавычек и нажмите «Enter».
- Откройте созданный параметр двойным щелчком мыши.
- В разделе «Значение» введите «1» без кавычек и выберите шестнадцатеричную систему исчисления.
- Перезагрузите компьютер.
- Перейдите по ссылке и в разделе «Помощник по установке Windows 11» нажмите на кнопку «Скачать».
- Запустите приложение «Windows11InstallationAssistant.exe» после загрузки.
- Нажимаем кнопку «Принять и установить» и ожидаем некоторое время для загрузки и установки новой операционной системы.
- Перезагружаем компьютер и запускаем компьютер с Windows 11.
Второй способ позволит без дополнительных действий поменять совместимость приложения, чтобы «Помощник по установке Windows 11» не сигнализировал о неподходящем оборудовании. Это позволит ещё проще установить новую операционную систему. Для этого пройдите по указанным ниже шагам:
- Перейдите по ссылке и в разделе «Помощник по установке Windows 11» нажмите на кнопку «Скачать».
- После загрузки приложения нажимаем на него правой кнопкой мыши и щёлкаем на пункт «Свойства».
- Переходим во вкладку «Совместимость» и в разделе «Режим совместимости» устанавливаем маркер возле пункта «Запустить программы в режиме совместимости с».
- Выбираем в списке ниже «Windows 7» и нажимаем кнопку «Применить» для сохранения изменений.
- Запускаем приложение и используем «Принять и установить» для установки Windows 11.
- Перезагружаем компьютер и дожидаемся запуска компьютера с новой операционной системой.
Как установить Windows 11 на любом компьютере без ТРМ 2.0 с помощью Universal Media Creation Tool
При возникновении ошибок с установкой Windows 11 в предыдущем разделе можно воспользоваться альтернативным способом. Для этого воспользуйтесь инструкцией ниже:
- Перейдите по ссылке на GitHub и нажмите на зелёную кнопку «Code».
- В небольшом открывшемся окошке используйте клавишу «Download ZIP» для загрузки архива.
- После скачивания распакуйте папку с файлами в любое место.
- Запустите приложение «MediaCreationTool.bat».
- Подождите короткий промежуток времени до открытия окна «MCT Version».
- Выберите раздел «11» и нажмите кнопку «Auto Upgrade» для автоматической установки Windows 11.
- После скачивания всех файлов откроется программа установки. Никаких дополнительных манипуляций делать не нужно.
- После перезагрузки компьютера и установки обновлений запустится Windows 11.