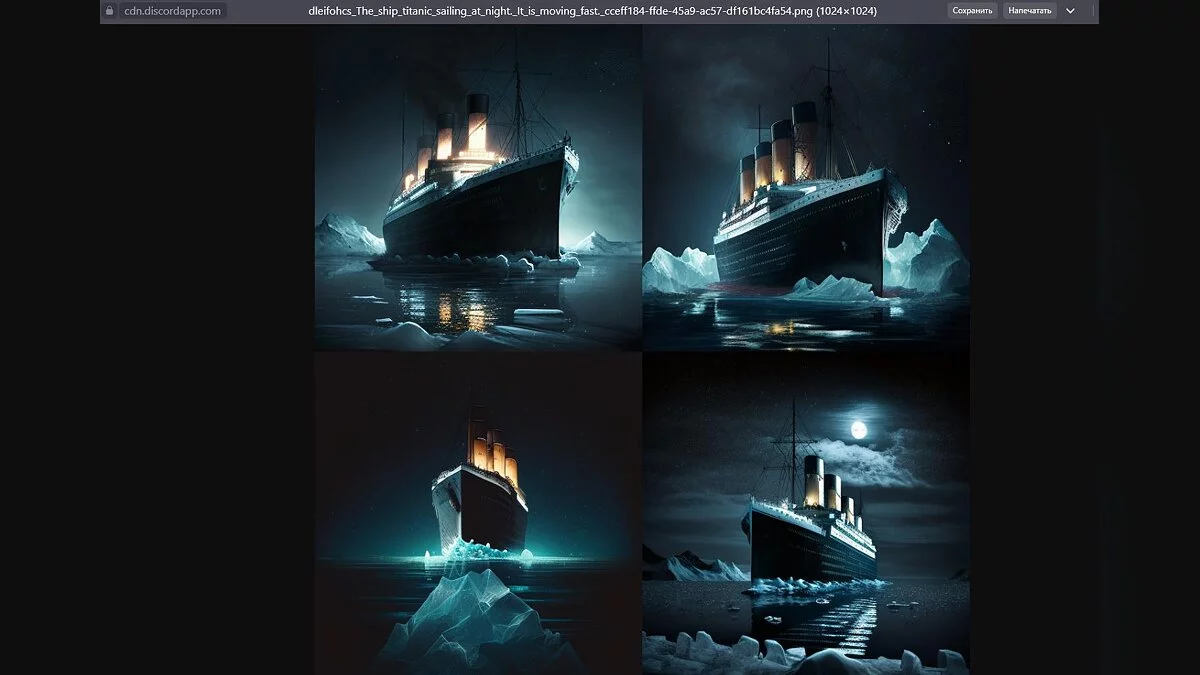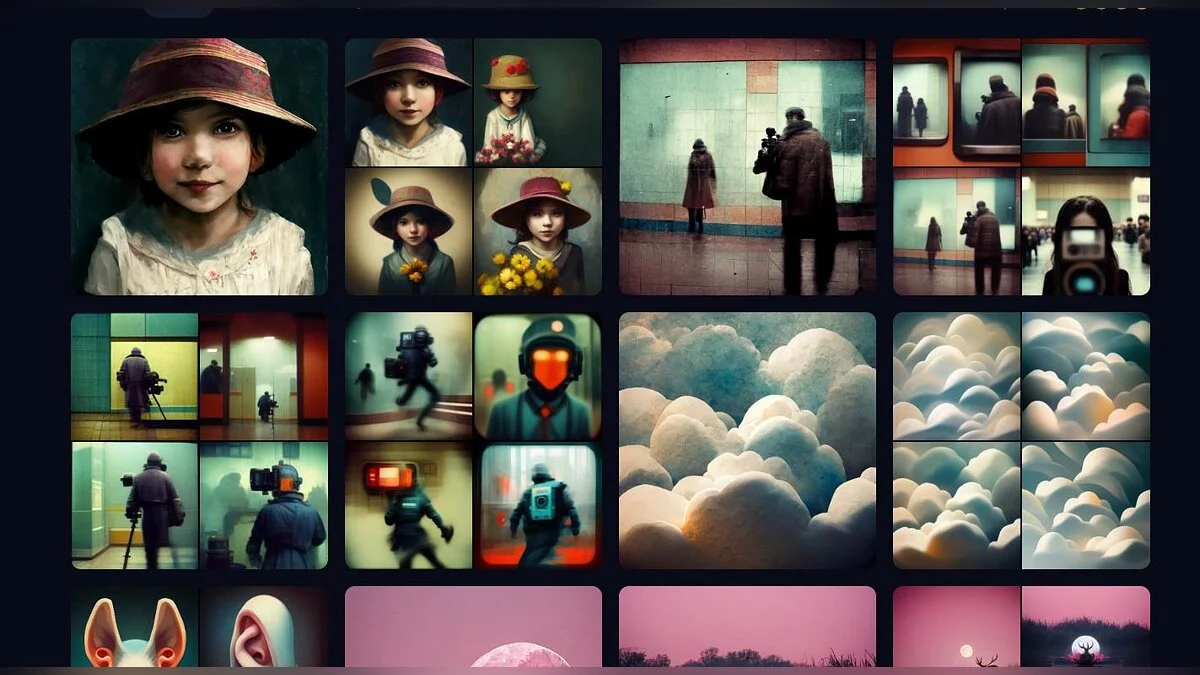Подробный гайд по Midjourney: как пользоваться нейросетью, как зарегистрироваться и создать нужную картинку по запросу
 Лисовский Максим Антонович
Лисовский Максим Антонович
Нейросети активно врываются в нашу жизнь, и поэтому хочется всегда быть в теме и понимать, что они могут и как этим пользоваться. Сегодня расскажем вам о нейросети Midjourney: как зарегистрироваться, какие команды следует использовать и какие слова помогут создать любую нужную вам картинку.
Гайды по нейросетям
- Нейросети: лучшие программы для улучшения или создания изображений и видео
- Как создавать портреты при помощи нейросети Stable Diffusion
- Редакция VGTimes рисует арты при помощи нейросети — смотрите, что у нас получилось
- Китайская нейросеть Me in Comics рисует аниме из фото онлайн — что делать, если она не работает?
- Как пользоваться нейросетью Midjourney онлайн: как зарегистрироваться и создать нужную картинку по запросу
- Как пользоваться ChatGPT: как зарегистрироваться из России, почему нейросеть не дописывает текст и другие ответы на частые вопросы
- Лучшие нейросети для создания презентаций в 2024 году
Как зарегистрировать нового пользователя для нейросети Midjourney
Примечание: На сегодня регистрация новых пользователей приостановлена из-за большого наплыва бесплатных аккаунтов. Мы будем следить за происходящим и обновим гайд при изменении.
У нейросети есть официальный сайт, однако всё «общение» проходит с помощью приложения Discord. Если у вас уже есть учетная запись Discord, то нужно нажать кнопку «Joing the Beta». Если нет или у вас закончились 25 бесплатных попыток, то сначала следует зарегистрироваться.
Как создать учётную запись в Discord
- Открываем официальный сайт Discord и выбираем удобный для себя вариант: можно скачать приложение либо просто создать учётную запись и пользоваться Discord через браузер. Для нейросети Midjourney выбор не важен;
- Выбираем свой логин, который будет отображаться в Discord. Вы вправе сменить его можно в любой момент;
- Далее вводим дату рождения, желательно, чтобы возраст был больше 18 лет;
- Осталось указать рабочую почту и задать пароль. Затем почту нужно будет подтвердить, чтобы открылись все функции приложения и можно было восстановить аккаунт в случае утери.
Как пользоваться нейросетью Midjourney
Примечание: На ознакомление даётся 25 бесплатных применений команд /imagine, ещё варианты (кнопки V1-V4 под картинками) и увеличение изображения (кнопки U1-U4 под картинками, стандартно до размера 1024x1024). Такие команды также известны как «Задания» или «GPU-минуты». Количество бесплатных команд может быть как больше (если пожертвовать качеством), так и меньше (если запросить картинку с большим количеством дополнительных параметров). Когда счётчик бесплатных команд будет близок к нулю, бот попросит вас оформить подписку.
Как создать приватный чат с нейросетью Midjourney
Если вы не хотите видеть чужие запросы, то можете в несколько кликов создать свой канал для одного пользователя либо для команды единомышленников. Но всё равно у каждого должна быть своя подписка, корпоративных вариантов на сегодня нет.
- Слева на панели управления Discord нажимаем на «+» — Добавить сервер;
- Выбираем раздел «Свой шаблон»;
- Кликаем на кнопку «Для меня и друзей»;
- Подбираем иконку и название (опционально);
- Возвращаемся в комнату newbies, справа вверху раскрываем меню «Показать список участников» (иконка двух человечков в очереди);
- Находим там Midjourney Bot и кликаем по нему ЛКМ;
- Нажимаем на кнопку «Добавить на сервер» и выбираем только что созданный сервер.
Таким образом, у вас будет отдельный чат, недоступный для посторонних пользователей.
Изначально настройки выставлены, как на картинке ниже. Изменять их рекомендуется, только если вы хотите получить какой-то конкретный результат.
Какие команды управления существуют
Команды можно вводить вручную, используя знак «/» и текст на английском языке. Также можно начать вводить нужную команду и выбрать из выпадающего списка, либо воспользоваться встроенным меню, нажав на пункт «Использовать слеш-команду».
Основная команда, которой вы будете пользоваться, это /imagine. После этого слова вводите необходимые слова на английском языке или промт (об этом расскажем чуть ниже), после чего отправляйте сообщение. Нейросеть объединяет ваши слова и на основании этого создаёт 4 варианта, с которыми вы можете дальше работать. Если вас устраивает одна из предложенных картинок, то можете запросить нормальный размер одного из вариантов (кнопки U1-U4 под картинками). Если хочется получить ещё 4 примера, но на основе одной из картинок, попробуйте ещё варианты (кнопки V1-V4 под картинками). Легко запомнить: V — вариант, U — увеличить.
Остальные команды:
- /ask — можно задать вопрос, касающийся данной нейросети;
- /blend — объединяет 2-3 изображения;
- /fast — активирует режим Fast Mode (стандартный режим обработки, если нет подписки);
- /help — небольшой FAQ о нейросети;
- /info — информация о наличии подписки, оставшемся бесплатном периоде и выбранных настройках;
- /invite — создаёт пригласительную ссылку с бесплатным периодом;
- /prefer option set — создает персональную опцию, которая затем преобразуется в заданное вами значение, когда вы вызываете её, добавляя к ней символ «--» без кавычек. Например, /prefer option set mine --hd --ar 16:9 создает опцию под названием «mine», которая переводится как --hd --ar 16:9. Поэтому вы можете использовать /imagine rubber ducks are awesome --mine и это будет точно так же, как если бы вы сделали /imagine rubber ducks are awesome --hd --ar 16:9. Чтобы удалить опцию, после слова set поставьте пробел;
- /prefer option list — показывает активные персональные настройки;
- /prefer audo_dm — вкл/выкл режима «Отправить результат личным сообщением»;
- /prefer remix – включает режим «Remix mode» (объединение изображений между собой или создание комбинации с уже готовыми картинками);
- /private — включает частный режим. Доступ к этому режиму стоит дополнительно 20 долларов в месяц;
- /public — ваш результат увидят все участники комнаты;
- /relax – переключиться на режим «Relax mode» (генерация рисунков будет занимать больше времени);
- /settings — покажет настройки этого бота в виде кнопок;
- /show — позволяет продолжить работу с уже сгенерированным изображением, если есть его id;
- /subscribe — оформить подписку нейросети Midjourney.
Как более точно настроить изображение
С технической стороной мы ознакомились, пришло время переходить к самой картинке. Стандартные установки не всегда будут соответствовать вашему запросу, придётся задавать дополнительные параметры для того, чтобы получить нужный результат с первого раза. Чем больше информации вы дадите, тем качественней будет картинка на выходе. Ниже вы найдёте список основных команд, которые могут пригодиться.
Примечание: Данные параметры вводятся в конце, после промта (запроса, состоящего из трёх или более слов), которым вы описывали картинку. Вводите параметры используя тире два раза «--» без кавычек. Многие эти функции увеличивают время обработки и, возможно, потребуют дополнительную «минуту» вашего бесплатного пробного периода. Между параметрами нет необходимости ставить разделительный знак, простого пробела будет достаточно.
--beta — новый экспериментальный алгоритм. Запрос выполняется значительно дольше и дает только 2 варианта (1 для неквадратных разрешений).
--hd – лучше всего подходит для абстрактных и пейзажных запросов. Это также позволяет создавать изображения с более высоким разрешением без необходимости увеличения масштаба.
--aspect, или --ar — генерирует изображения с желаемым соотношением сторон. Попробуйте, например, --ar 16:9, чтобы получить соотношение сторон 16:9 (~448x256).
--w и --h — задает ширину и высоту изображения соответственно. Числа, используемые для --h и --w, должны находиться в диапазоне от 256 до 2034. Эти значения лучше работают при кратности 64 (или 128 для --hd). Это более точная настройка. Например, написать --wallpaper — это то же самое, что ввести --w 1920 --h 1024 --hd.
--seed — задает начальное значение, которое иногда может помочь сохранить стабильность и воспроизводимость при повторной попытке сгенерировать аналогичный запрос. Это должно быть целое положительное число (любое целое число от 0 до 4 294 967 295). Если этот параметр не вводить, то будет выбрано случайное начальное значение.
--sameseed — делает так, что начальное значение влияет на все четыре изображения одинаково. Если не вводить, то каждое изображение в сетке будет использовать другой «срез» семян, обеспечивая высокое разнообразие.
--no — отрицание (например, командой --no plants будут удалены растения). Эквивалентно использованию веса текста — plants::-0.5.
--iw — устанавливает вес загруженного изображения относительно веса текста. Значение по умолчанию --iw 0.25.
--stylize или --s — чем выше этот параметр, тем более случайным будет результат относительно запроса. Значение по умолчанию — 2500. При значении выше 30 000 вы получите мало что похожее на свой запрос.
--quality или --q — задаёт, сколько времени на качественный рендеринг вы хотите потратить. Доступные значения: «0.25», «0.5», «1», «2», «5». По умолчанию установлено --q 1. Более высокие значения стоят дороже, а более низкие — дешевле. При большой скорости заметно теряется качество картинки. Ниже примеры для значений --q 0.5, --q 1 и --q 2.
--chaos — показывает, насколько более разнообразным, случайным и различным будет результат. Должно быть в пределах 0-100. Чем выше, тем больше изменений вы заметите.
--fast — изображения получатся быстрее и дешевле, но худшего качества. Вы также можете использовать --q 0.5 или --q 0.25 для аналогичного результата.
--stop — остановить генерацию на заданном проценте. Должно быть в пределах 10-100. В настоящее время не работает при добавлении настроек масштаба.
--video — сохраняет видео прогресса, которое отправляется вам в личные сообщения (вы должны отреагировать эмоцией «конверт», чтобы получить ссылку на видео). В настоящее время не работает при изменении масштаба.
--version или --v — нейросеть будет использовать старые алгоритмы. Версия 1 лучше для макросов или текстур. Версия 2 — максимально стабильная. Это оригинальный алгоритм Midjourney, использовавшийся до 25 июля 2022 года. Сейчас используется версия 4, которую не нужно указывать. Ниже можете сравнить 1, 2 и 3 версию.
--uplight — использует «лёгкое» увеличение при выборе кнопок U. Результат становится ближе к исходному изображению, при этом при повышении масштаба добавляется меньше деталей. Идеально подходит для лиц и гладких поверхностей.
Как добавить вес слову
Скорее всего, у вас будет основной объект, вокруг которого будут мелкие элементы. Или наоборот, вы хотите сделать уклон на фон, жертвуя самим объектом. Такое тоже предусмотрено программой и называется «Весом слова» (weigh text prompts). Для этого используется два двоеточия «::» и «число». Изначально вес всех слов равен «1».
Приведём несколько примеров, чтобы вы поняли, как это работает:
- /imagine hot dog::1.5 food::-1 — здесь мы добавляем важности слову «Хотдог», установив значение «1.5», а слово «Еда» делаем второстепенным при помощи значения «-1»;
- /imagine hot dog:: food::-1 animal:: — у слова «Хотдог» базовое значение, равное «1», вес «Еды» «-1», а вес слова «Животное» — «1» (по умолчанию вес всегда равен «1»);
- Обратите внимание на команду /imagine hot dog animal::-1 — здесь мы задаём всему промту «Хотдог» и «Животное» вес, равный «-1», потому что анализируется весь текст перед двоеточиями.
Вес можно задать не только словам, но и загруженным картинкам. Вот несколько наглядных примеров:
- [URL картинки] [несколько слов] — если не прописать вес, то изначально 20% картинка, 80% текстовый запрос;
- [URL картинки] [несколько слов] --iw 1 — здесь результат равен 50% картинка, 50% текстовый запрос;
- [URL картинки] [несколько слов 1]::2 [несколько слов 2]::3 --iw 1 — результатом будет 1/6=17% картинка, 2/6= 33% первый набор слов, 3/6 = 50% второй набор слов.
Два двоеточия «::» также используются как разделитель. Можно использовать точку или запятую, но не всегда ясно, как это воспримет нейросеть, что может только испортить результат.
Как собрать правильный промт (запрос)
Всё, что превышает 60 слов, не повлияет на результат, так что не нужно писать роман (запрос должен быть не больше 6000 знаков). На сегодня нейросеть умеет понимать разные языки, но рекомендуется использовать английские слова. Не стесняйтесь использовать качественные прилагательные при описании и взаимодействовать с переводчиком. Чтобы начать, введите /imagine и выберите эту слеш-команду. Далее в сообщении после prompt вводите необходимые слова и параметры, затем просто отправьте сообщение.
Через минуту придёт уведомление, что ваши 4 варианта готовы (если в параметрах не указали иное). Теперь вы можете либо увеличить одно из полученных изображений (кнопки U1-U4), либо запросить ещё вариации (кнопки V1-V4), взяв за основу одну из предложенных фотографий, либо полностью с нуля запросить новые варианты (кнопка со стрелочками).
Если вам нужна помощь в составлении промта, то можете воспользоваться следующими сервисами:
- Midjourney prompt helper — здесь содержится огромная база слов, которые можно выбрать, чтобы создать «правильный» запрос;
- Phraser — сайт поможет создать промт как для нейросети Midjourney, так и для Stable Diffusion или DALL*E 2. Визуальные подсказки помогут подобрать нужное, хотя выбор сильно ограничен. Сайт платный, но даётся 60 бесплатных попыток.
Какие слова лучше всего использовать
Сообщество Midjourney постоянно развивается. Пользователи активно помогают друг другу, обучаясь не хуже нейросети. Мы собрали для вас самые полезные советы, которые смогли найти:
- Попробуйте использовать имена уникальных художников, чтобы получить неповторимый стиль: Hiroshi Yoshida, Max Ernst, Paul Signac, Salvador Dali, James Gurney, Thomas Kinkade, Ivan Aivazovsky, Italo Calvino, Norman Rockwell, Albert Bierstadt, Giorgio de Chirico, Rene Magritte, Ross Tran, Marc Simonetti, John Harris, Hilma af Klint, George Inness, Pablo Picasso, William Blake, Wassily i Kandinsky, Peter Mohrbacher, Greg Rutkowski, Paul Signac, Steven Belledin, Studio Ghibli, John Singer Sargent, Alfons Mucha, Gustav Klimt, John William Waterhouse, Zdzisław Beksiński, Edmund Dulac, Arthur Rackham, Ivan Bilibin, Gerald Brom;
- Комбинируйте имена для создания новых стилей: «A temple by Greg Rutkowski and Ross Tran»;
- Попробуйте создать определенную среду. Если стиль не указан, то нейросеть будет склоняться к фотореализму. Используйте эти слова: painting, drawing, sketch, pencil drawing, woodblock print, matte painting, child's drawing, charcoal drawing, an ink drawing, graffiti, watercolor painting, fresco, stone tablet, cave painting, sculpture, work on paper, needlepoint;
- Пишите в позитивном ключе и избегайте негатива. Нейросеть часто игнорирует отрицательные слова (не, но, кроме, без). Вместо «a hat that's not red» лучше сказать «a blue hat»;
- Чем четче будет запрос, тем лучше будет результат. Например, вместо запроса «monkeys doing business» попробуйте «three monkeys in business suits»;
- Слишком большое количество мелких уточнений может перегрузить систему. Большой запрос, например, «a monkey on roller skates juggling razor blades in a hurricane», можно заменить на короткий «a monkey that's a hurricane of chaos»;
- Попробуйте взять две хорошо определенные концепции и объединить их так, как никто еще не делал. Например, «cyberpunk shinto priest», «psychedelic astronaut crew», «temple of stars», «queen of time», «necromancer capitalist»;
- Старайтесь использовать существительные в единственном числе или конкретные числа;
- Вы можете быть настолько конкретными или настолько расплывчатыми, насколько хотите. Но всё, что вы опустите, будет подобрано случайно. Недосказанность — отличный способ добиться разнообразия. Постарайтесь четко обозначить любые аспекты или детали, которые важны для вас.
Что можно получить, используя реакции эмодзи на результате генерации
На данный момент после генерации картинок можно добавить одну из трёх эмодзи (список изредка пополняется), выбрав соответствующий значок справа от выбранного сообщения.
 :envelope: Реакция эмодзи «конверт» отправляет изображение в ваши личные сообщения с номером семени и идентификатором задания. Если результатом было несколько картинок, то будет отправлено каждое отдельное изображение. Возможно, вам придется поискать этот эмодзи, набрав «envelope» в списке эмодзи;
:envelope: Реакция эмодзи «конверт» отправляет изображение в ваши личные сообщения с номером семени и идентификатором задания. Если результатом было несколько картинок, то будет отправлено каждое отдельное изображение. Возможно, вам придется поискать этот эмодзи, набрав «envelope» в списке эмодзи; ️ :star: Помечает изображение как любимое. Они отображаются в отдельной ленте в веб-галерее и отправляются в канал #favorites;
️ :star: Помечает изображение как любимое. Они отображаются в отдельной ленте в веб-галерее и отправляются в канал #favorites; :x: Отменяет или удаляет результат в любое время, который также удаляется из веб-галереи. Вы можете помочь разработчикам, если сами удалите случайно созданный вами контент, который нарушает правила площадки.
:x: Отменяет или удаляет результат в любое время, который также удаляется из веб-галереи. Вы можете помочь разработчикам, если сами удалите случайно созданный вами контент, который нарушает правила площадки.
Как загрузить свою картинку
Если вы хотите создать необычную аватарку или у вас уже есть шаблон, который вы хотите настроить под себя, то вам необязательно с нуля создавать изображение. Вы можете загрузить нужную картинку буквально в 4 клика:
- Откройте любой диалог в Discord (желательно отдельный, чтобы никому не мешать и не спамить картинками).
- Дважды кликните на значок «+» слева от места ввода сообщения. Откроется меню загрузки фотографии.
- Теперь кликаете на загруженную фотографию ПКМ. Нужно выбрать пункт «Скопировать ссылку на сообщение».
- Полученную ссылку можно вставлять в промт либо использовать для команды /blend.
Как сохранить полученный результат
Чтобы сохранить выбранную картинку в максимальном разрешении, нужно открыть её в Discord и нажать на фразу «Открыть в браузере». Затем нужно кликнуть ПКМ и выбрать «Сохранить как».
Как использовать веб-галерею
Все ваши результаты автоматически сохраняются на сервере, поэтому вы всегда сможете вернуться к своим картинкам. Они находятся на официальном сайте, если вы там залогинились. На сегодня нет возможности сохранить всё одним архивом, поэтому придётся это делать по одной фотографии за раз.
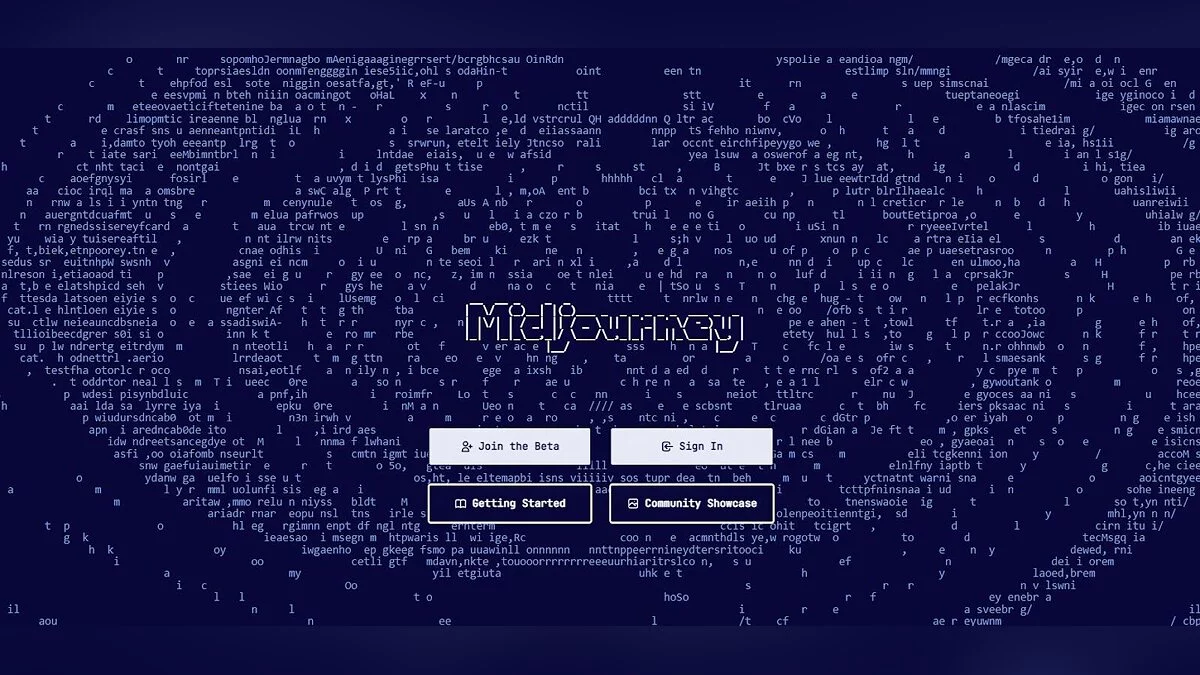
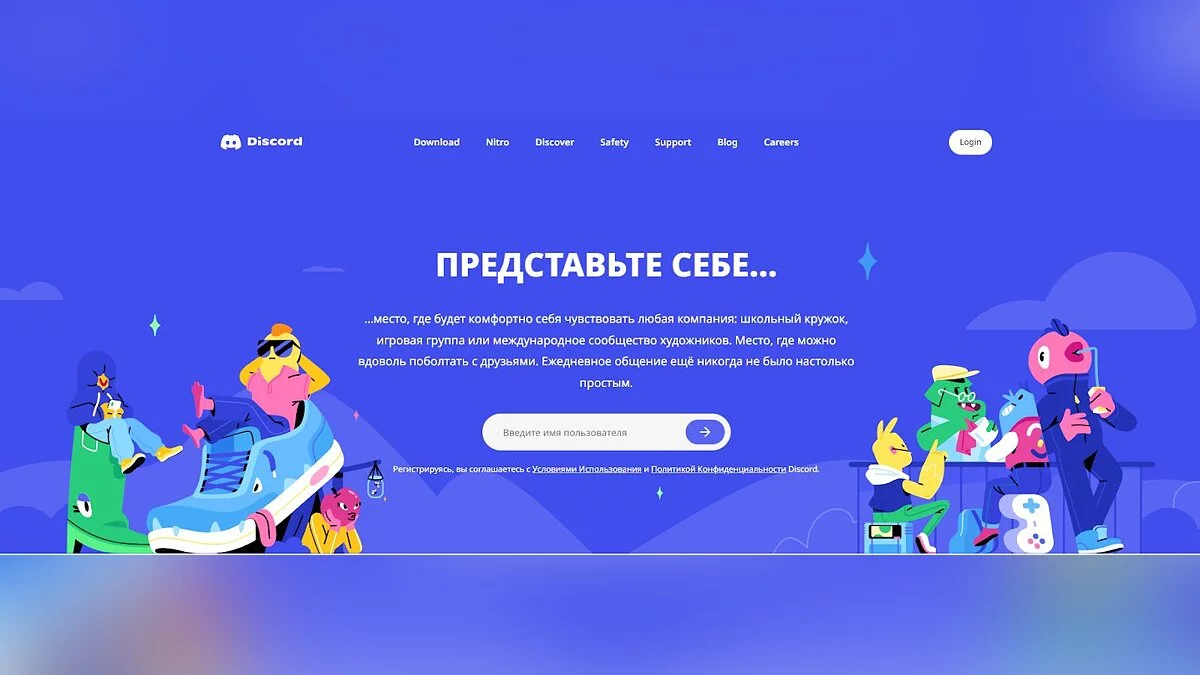
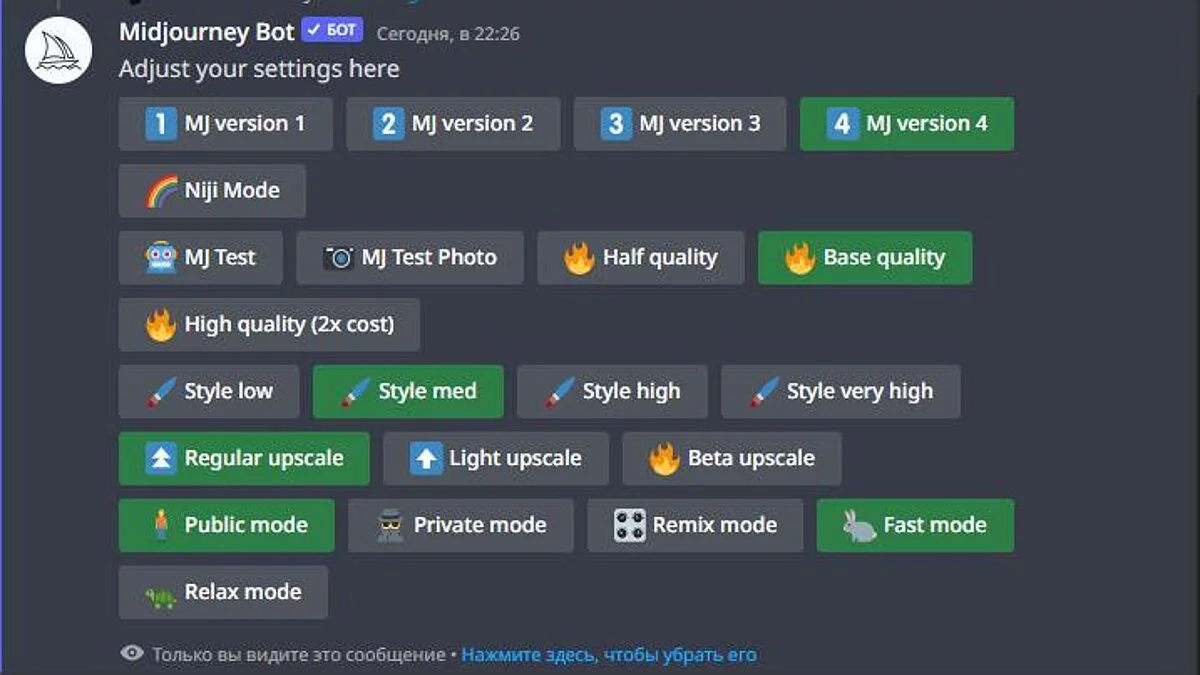
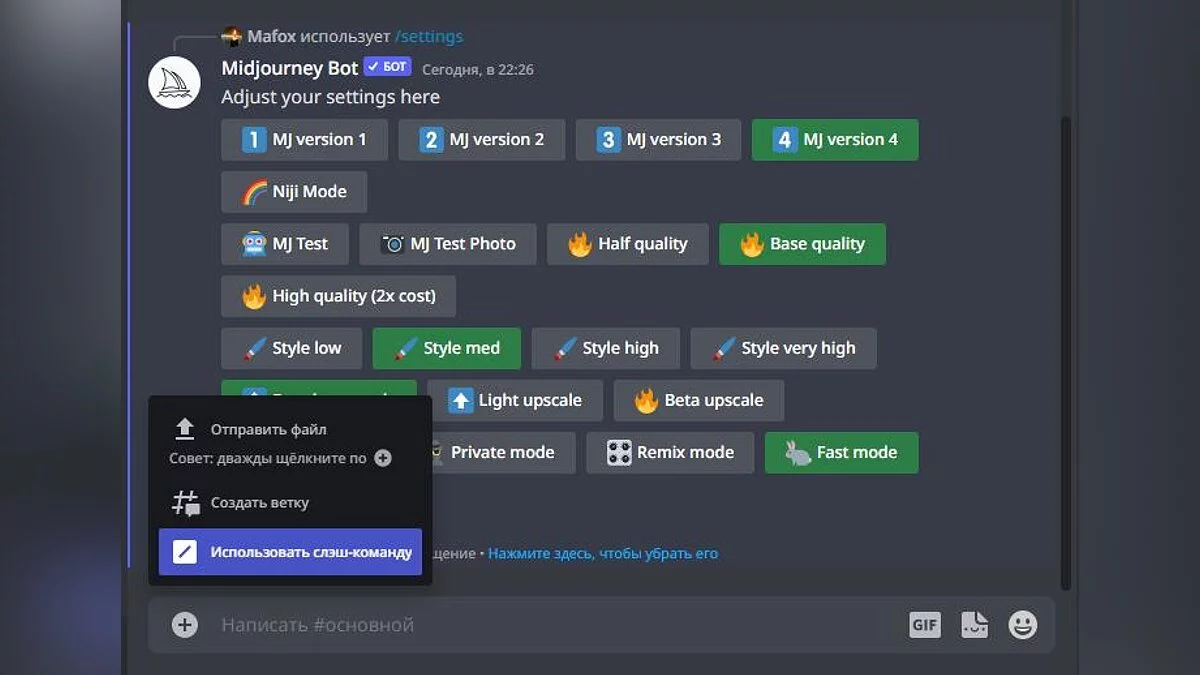




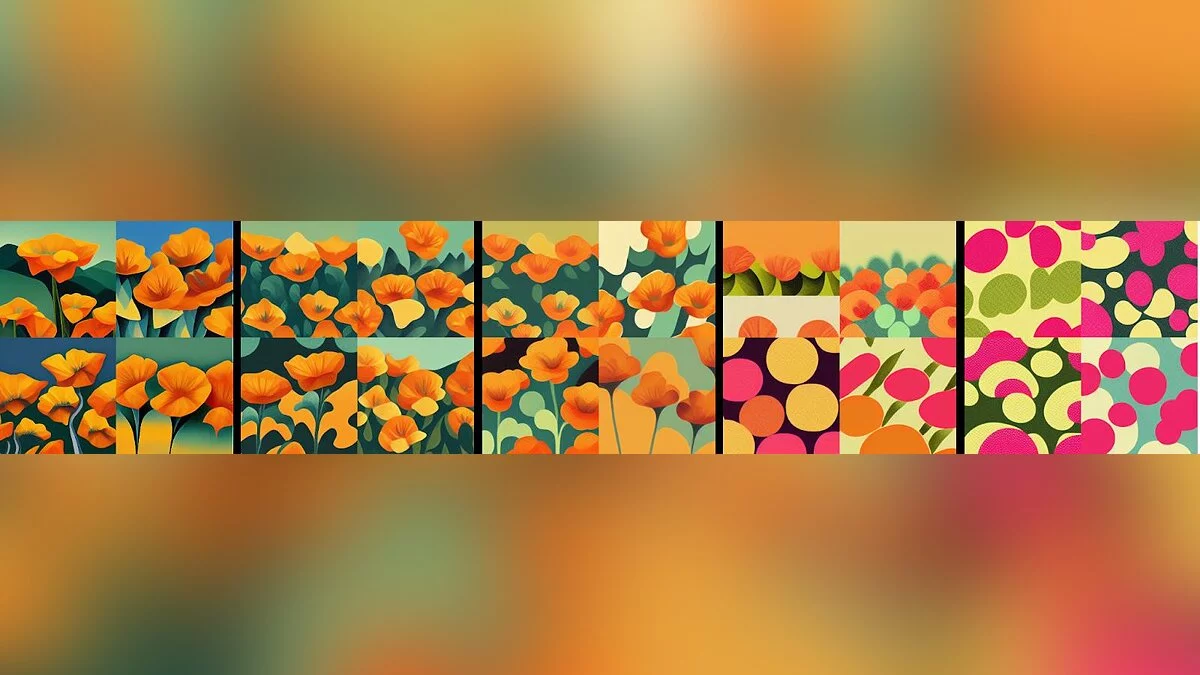





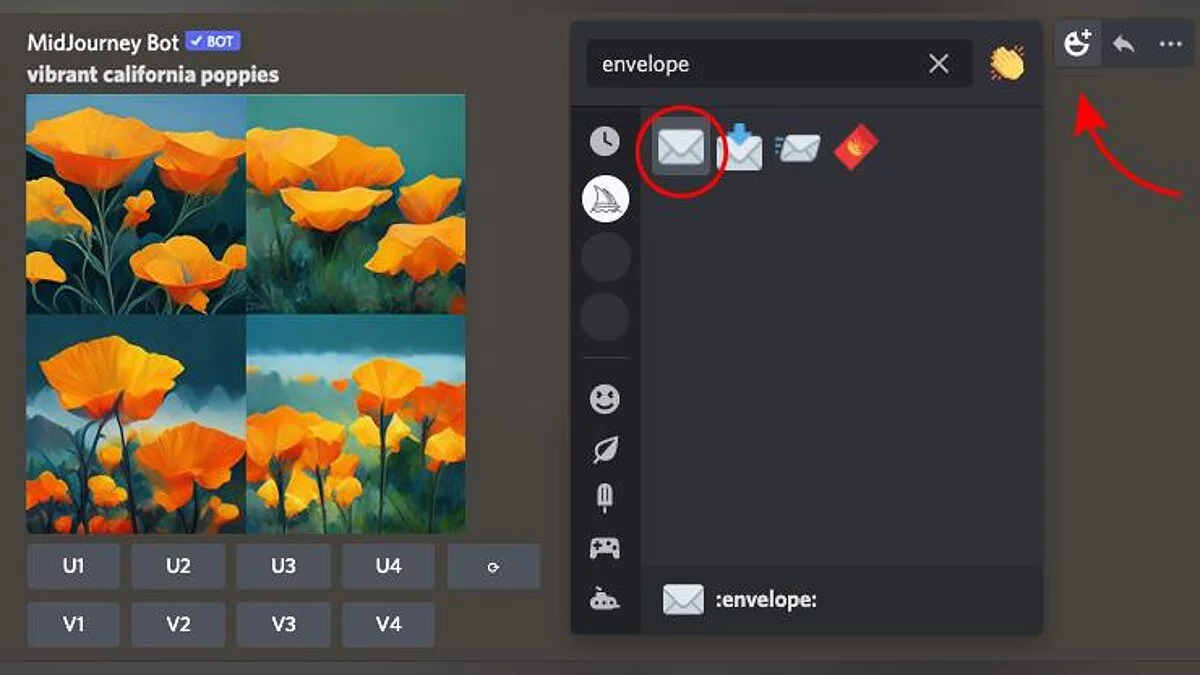





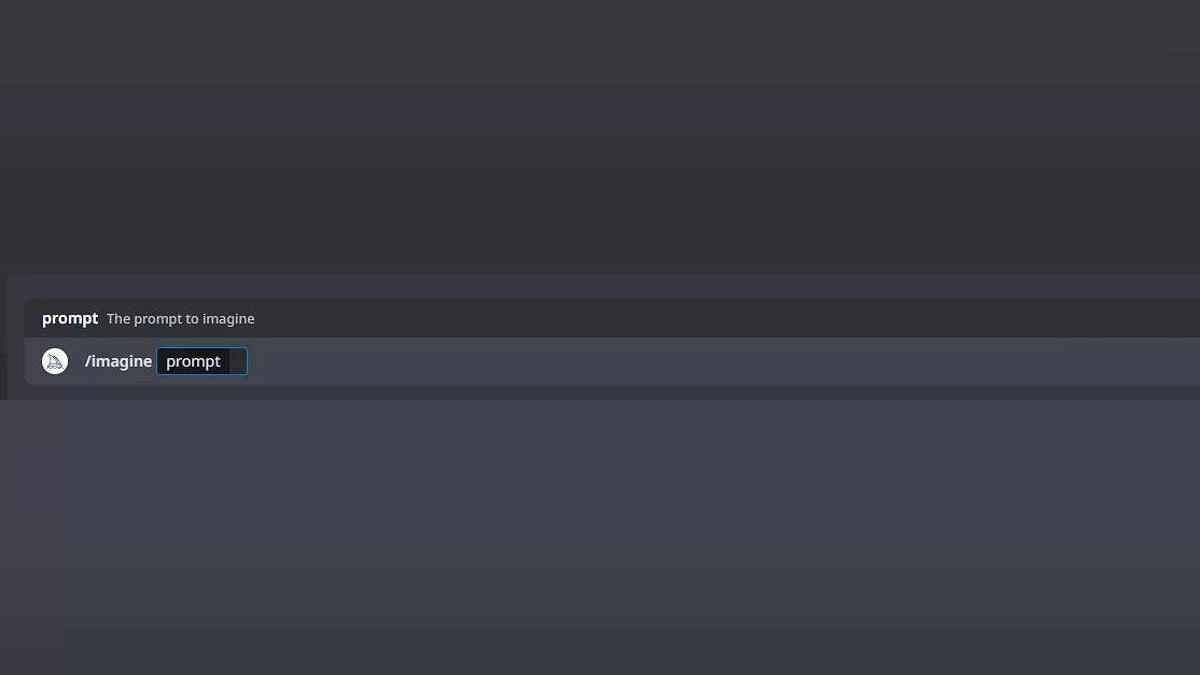
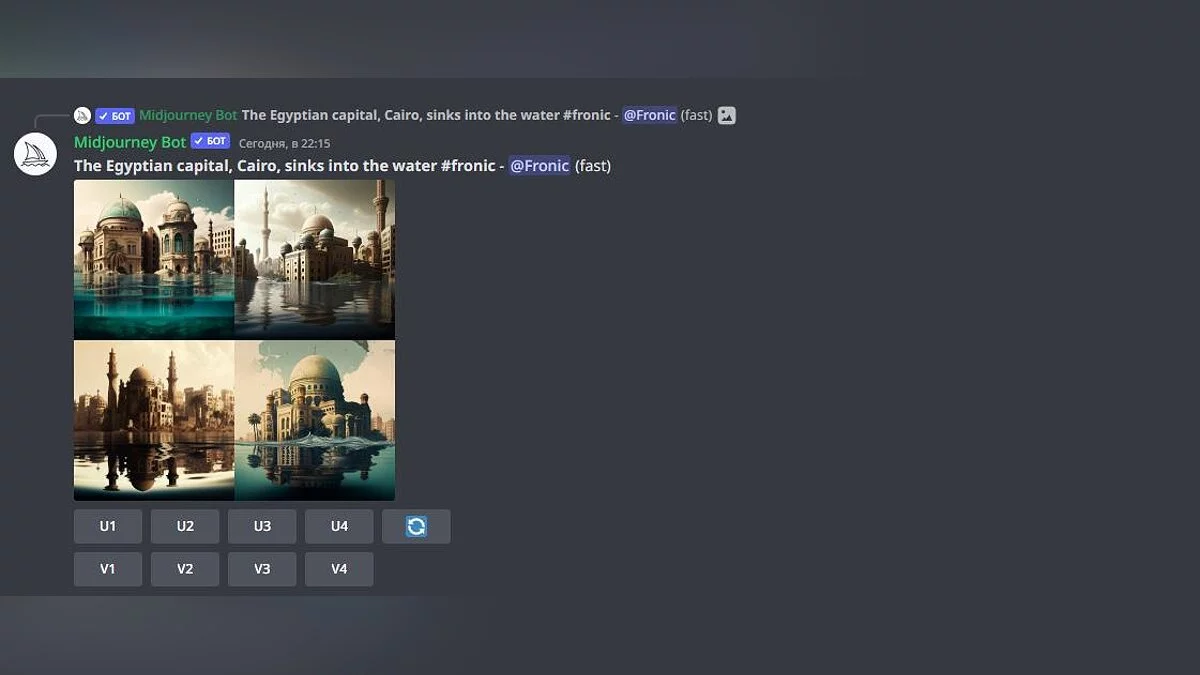
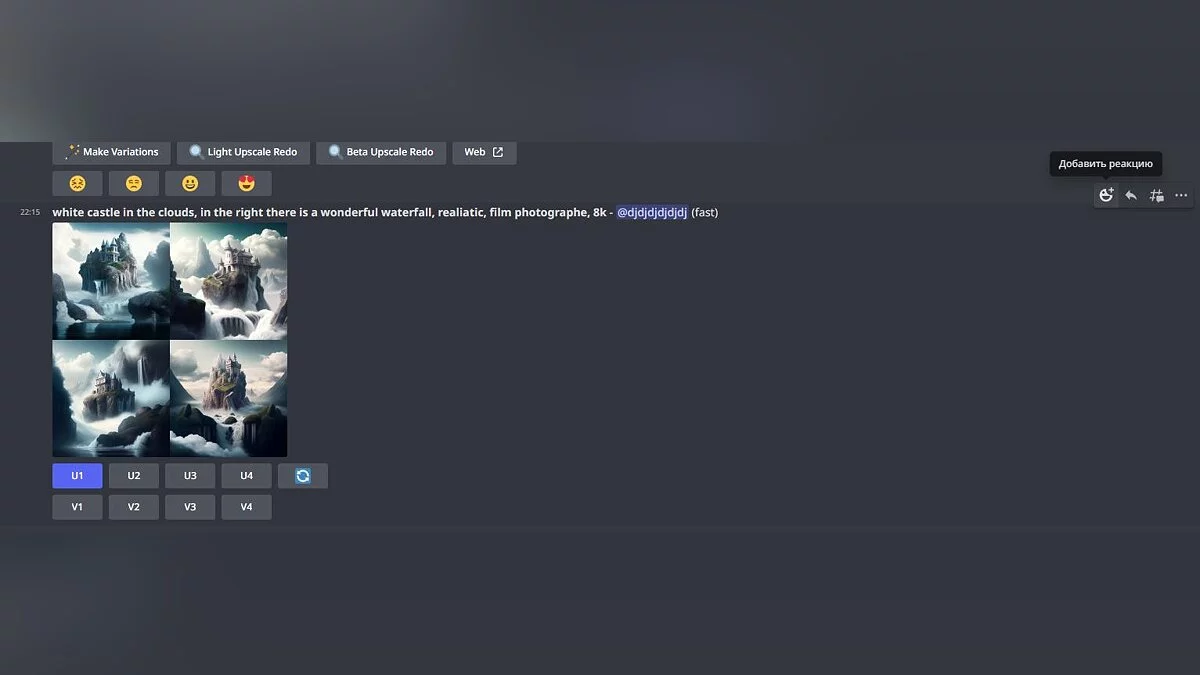
 :envelope: Реакция эмодзи «конверт» отправляет изображение в ваши личные сообщения с номером семени и идентификатором задания. Если результатом было несколько картинок, то будет отправлено каждое отдельное изображение. Возможно, вам придется поискать этот эмодзи, набрав «envelope» в списке эмодзи;
:envelope: Реакция эмодзи «конверт» отправляет изображение в ваши личные сообщения с номером семени и идентификатором задания. Если результатом было несколько картинок, то будет отправлено каждое отдельное изображение. Возможно, вам придется поискать этот эмодзи, набрав «envelope» в списке эмодзи; ️ :star: Помечает изображение как любимое. Они отображаются в отдельной ленте в веб-галерее и отправляются в канал #favorites;
️ :star: Помечает изображение как любимое. Они отображаются в отдельной ленте в веб-галерее и отправляются в канал #favorites; :x: Отменяет или удаляет результат в любое время, который также удаляется из веб-галереи. Вы можете помочь разработчикам, если сами удалите случайно созданный вами контент, который нарушает правила площадки.
:x: Отменяет или удаляет результат в любое время, который также удаляется из веб-галереи. Вы можете помочь разработчикам, если сами удалите случайно созданный вами контент, который нарушает правила площадки.