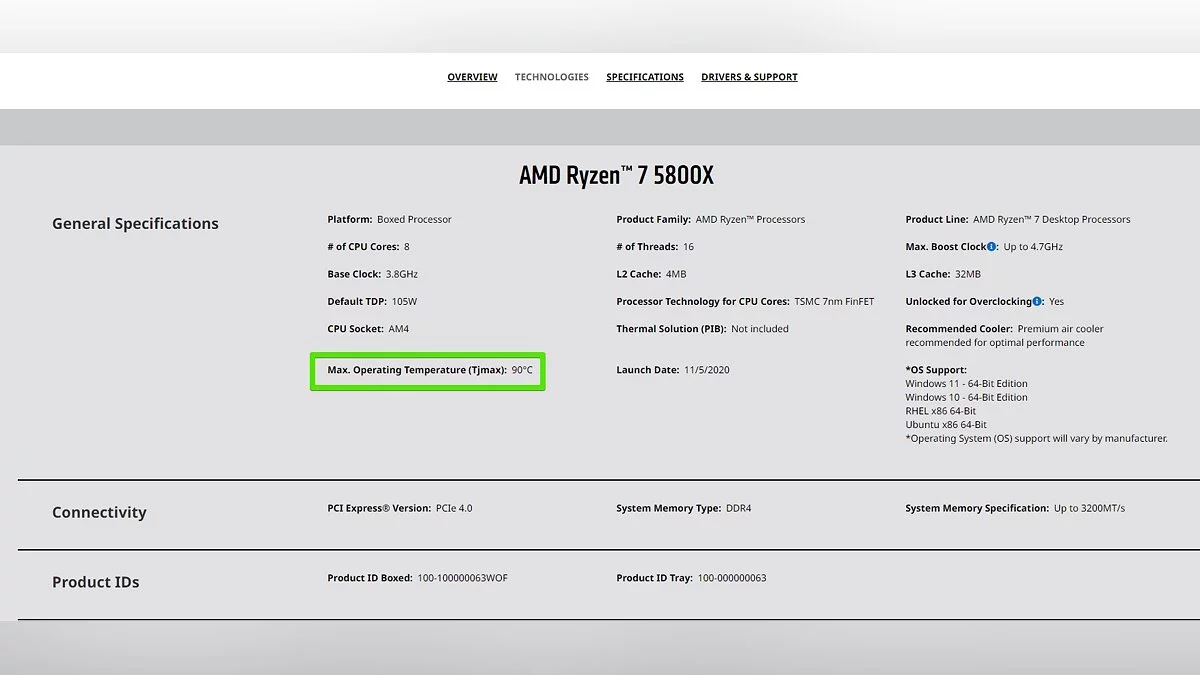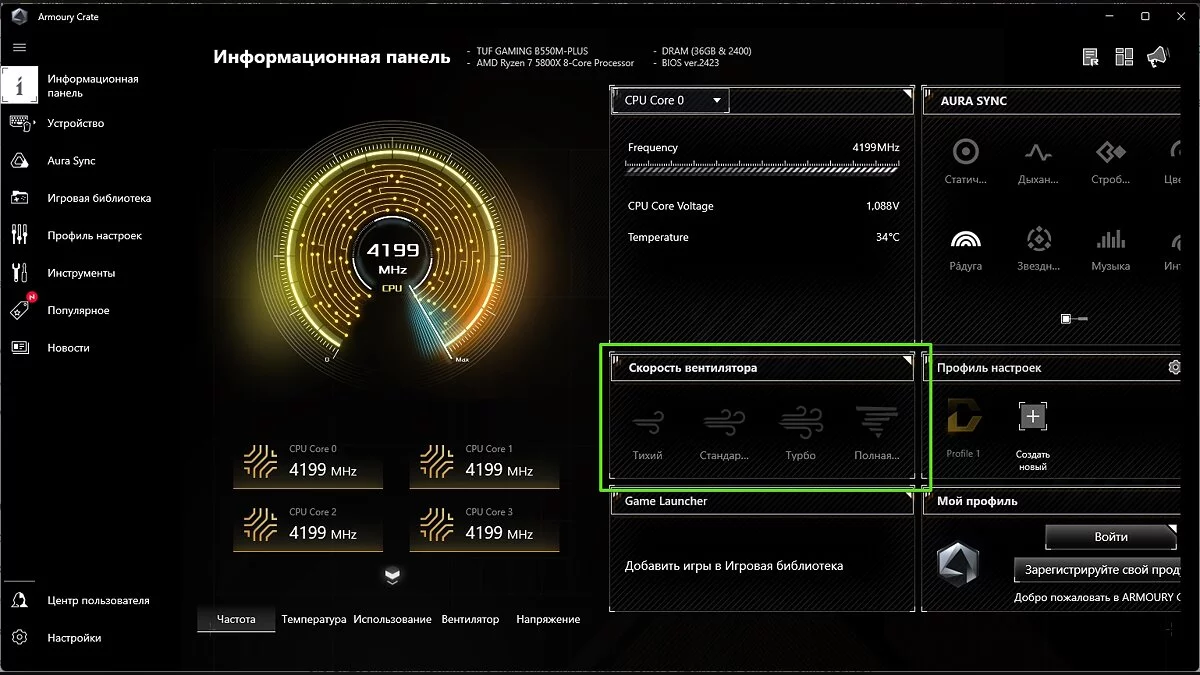Как снизить температуру процессора на ПК и ноутбуке: все способы
 Vladislav Sham
Vladislav Sham
Если ваш процессор сильно нагревается при разгоне, во время запуска приложений или игр, необходимо выявить причину неисправности. Существует множество способов снизить температуру центрального процессора — от простых до продвинутых. В этом руководстве мы расскажем, из-за чего может повышаться температура ЦП, и опишем все действенные способы, как её снизить.
Технические гайды для геймеров на ПК
- Как настроить Windows 10 для игр: максимальная производительность, игровой режим и другие советы
- Как узнать температуру процессора в Windows 10
- Как настроить мониторинг MSI Afterburner в играх: узнаем температуру и загрузку процессора и видеокарты
- Загрузка видеокарты в играх: как проверить, почему нагружена не на 100%, что такое раскрытие
- Как увеличить файл подкачки в Windows 7, Windows 10 и Windows 11
- Как ускорить работу ноутбука и слабого ПК на Windows 10
- Как снизить температуру процессора на ПК и ноутбуке: все способы
- Как узнать FPS в играх: все способы и программы
- Как посмотреть характеристики ПК на Windows 10/11
- Как выбрать видеокарту? — гайд
- Как выбрать процессор? — гайд
- Как выбрать SSD накопитель? — гайд
- Как выбрать оперативную память? — гайд
- Как выбрать мышь? — гайд
Как узнать температуру процессора
На любой системной плате установлены датчики, при помощи которых можно узнать температуру почти любого компонента в вашем ПК. Однако делать это нужно при помощи специальных программ. В этом материале мы рассказали, какие приложения проще всего использовать для мониторинга температуры центрального процессора, а также ответили на другие возможные вопросы.
Какая нормальная температура центрального процессора
Для каждой модели ЦП рабочая температура своя, однако она не должна превышать 90-95 градусов Цельсия, ведь это негативно сказывается не только на работоспособности, но и может вывести системный компонент из строя.
Чтобы проверить рабочую температуру своего процессора, достаточно перейти на официальный сайт разработчика и отыскать параметры компонента по модели или серийному номеру. Например, для моего процессора максимальная рабочая температура — 90 градусов Цельсия. Всё, что выше, уже не является нормой и в долгосрочной перспективе может негативно сказаться на устройстве.
Снимите боковую панель
Если процессор нагрелся до максимальной температуры, и вам срочно нужно охладить его, но при этом не выключая устройство, просто снимите боковую панель корпуса вашего ПК. Это нарушит прямой поток воздуха, исходящих из кулеров, однако в систему попадёт намного больше холодного воздуха, а температура процессора при этом снизится на несколько градусов. При этом ещё один неплохой вариант — положить корпус на бок, чтобы горячий воздух поднимался и сразу же выходил из корпуса.
Очистите корпус ПК от пыли
Все мы знаем, что очищать ПК от пыли нужно на регулярной основе, однако мало кто из нас действительно делает это. Очистка компьютера — один из лучших способов быстро и дешево снизить температуру центрального процессора. Пыль засоряет радиаторы кулеров, не позволяя прохладному воздуху достичь основных компонентов, а засоренный кулер процессора будет вынужден прилагать дополнительные усилия, чтобы справиться со слоем пыли.
Помимо этого, кабель-менеджмент тоже может влиять на температуры компонентов внутри ПК, поскольку более холодный воздух должен достичь кулера ЦП без каких-либо преград. Если ему придется пробираться сквозь кабели и закоулки, в радиатор будет попадать меньшее количество холодного воздуха, что приведет к более высоким температурам.
Оптимизируйте поток воздуха в корпусе ПК
Если вы не можете снизить температуру ЦП и других компонентов внутри корпуса компьютера, необходимо оптимизировать поток воздуха в корпусе вашего ПК. Используя показанные ниже схемы, вы сможете увеличить скорость отвода горячего воздуха из корпуса, подавая прохладный воздух снизу и удаляя его сверху. Таким образом вы создадите «туннель» из воздуха, который отводит тепло всех компонентов внутри корпуса, в том числе центрального процессора.
Если вентиляторы вашего ПК установлены иначе, чем показано на схемах выше, попробуйте пересобрать их и провести стресс-тестирование компьютера. Вы будете приятно удивлены.
Используйте охлаждающую подставку для ноутбука
Если ваш ноутбук постоянно перегревается даже после очистки и замены термопасты на ЦП, вы можете использовать охлаждающую подставку для ноутбука, помогающая снизить температуру и избежать перегрева устройства. Подобные подставки сделаны из материалов, способных поглощать тепло и рассеивать его, а также оснащены вентиляторами, которые улучшают циркуляцию воздуха.
Увеличьте скорость вращения кулеров
В экстренных случаях вы можете прибегнуть к довольно действенному способу — увеличить скорость вращения кулеров на радиаторе центрального процессора. Для этого в UEFI/BIOS переключите все системные вентиляторы в режим производительности. В качестве альтернативы вы можете сделать это через собственное приложение производителя ЦП. Стоит отметить, что в данном случае вентиляторы начнут издавать громкий гул, который будет мешать комфортному использованию ПК.
Современные материнские платы поставляются со специальными приложениями, при помощи которых можно регулировать скорость вращение вентиляторов. Например, для материнских плат Asus можно установить программу Armoury Crate.
Замените охлаждающую пасту (термопасту)
Если ваша машина перегревается (вентиляторы работают на максимальных оборотах, но температура ЦП не снижается), нанесение свежего слоя термопасты может повысить производительность, одновременно снизив температуру процессора и продлив срок службы компонентов. Для этого следуйте инструкции:
- Включите компьютер и дайте ему поработать несколько минут, прежде чем выключить и отключить его от сети. Термопаста может затвердеть, а холодное извлечение радиатора с кулером может привести к повреждению процессора. В качестве альтернативы можете использовать фен с горячим воздухом, чтобы нагреть нужный участок.
- Снимите блок радиатора с процессором. Ослабьте винты, чтобы обеспечить равномерное снижение давления радиатора на ЦП.
- Нанесите немного спирта на безворсовую ткань и удалите термопасту с радиатора. Очистив радиатор, вы сможете проверить, насколько легко счищается охлаждающая паста.
- Очистите ЦП от термопасты с помощью спирта и ткани. Не вынимайте процессор и аккуратно удалите пасту. Оставшуюся пасту в углублениях можно очистить ватной палочкой.
- Нанесите на процессор необходимое количество термопасты, предварительно подождав, пока спирт полностью испарится. Также проверьте, чтобы на процессоре не осталось жидкости, ворса или пыли.
- Установите на место блок радиатора охлаждения, равномерно надавливая на него.
- Прикрутите радиатор охлаждения, затягивая винты в диагональной последовательности, по несколько оборотов за раз. Это позволит равномерно распределить термопасту по верхней части теплоотвода.
Обновите систему охлаждения
Если ни один из предыдущих советов не помог, наверняка вам пора заменить систему охлаждения центрального процессора. Это особенно актуально для обладателей «горячих» процессоров серии Ryzen — приобретение более качественной системы поможет снизить температуру процессора. В большинстве случаев хороший башенный кулер или система водяного охлаждения позволят снизить температуру ЦП в нагрузке более чем на 10 градусов.
Понизьте напряжение центрального процессора
Снижение энергопотребления, потребляемого вашим процессором, окажет большое влияние на его выходную температуру. Для процессоров Intel можно воспользоваться программами Intel XTU или Throttlestop, чтобы уменьшить напряжение. Для процессоров AMD можно понизить напряжение вручную или включить «Эко-режим» в приложении AMD Ryzen Master, чтобы значительно снизить энергопотребление процессора. Однако стоит понимать, что переключение в ЦП режим AMD Eco Mode приведет к очевидному снижению производительности.
Понизьте напряжение видеокарты
Действие может показаться не связанным с температурой центрального процессора, однако дискретная видеокарта всегда влияет на температуру ЦП. В ПК есть только один компонент, который может нагреваться так же или даже сильнее, чем процессор, — это видеокарта. Понижение напряжения графического адаптера снизит температуру и вашего процессора, особенно во время игр. Но в некоторых случаях это может привести к снижению производительности.