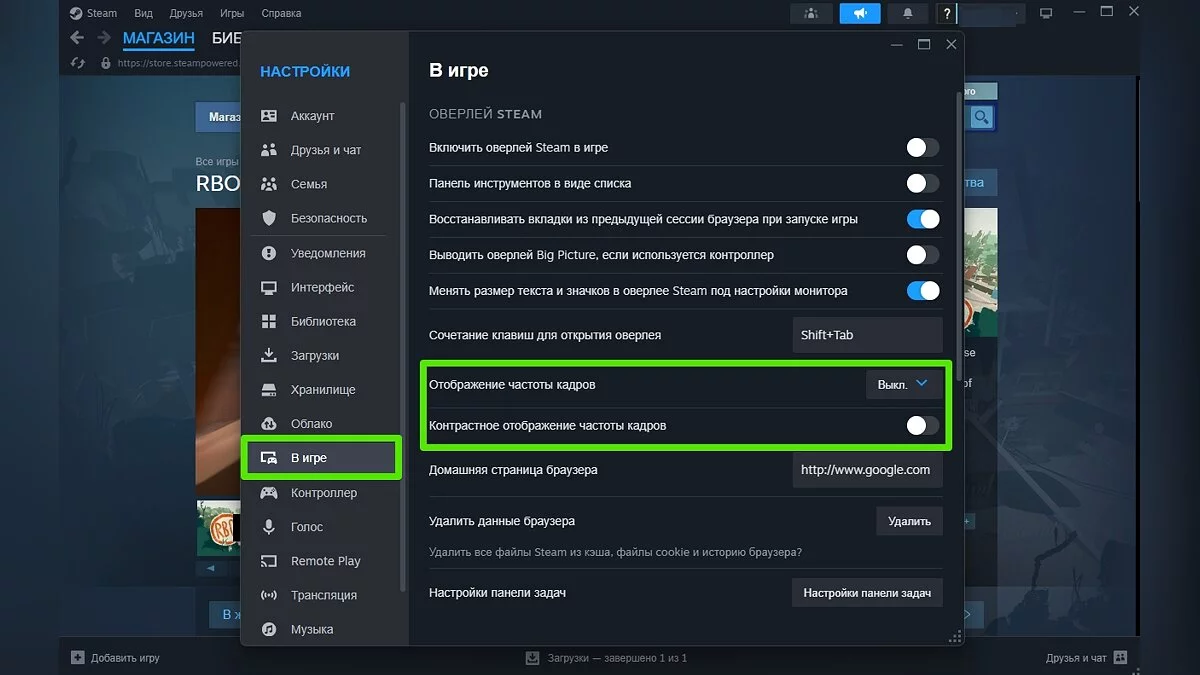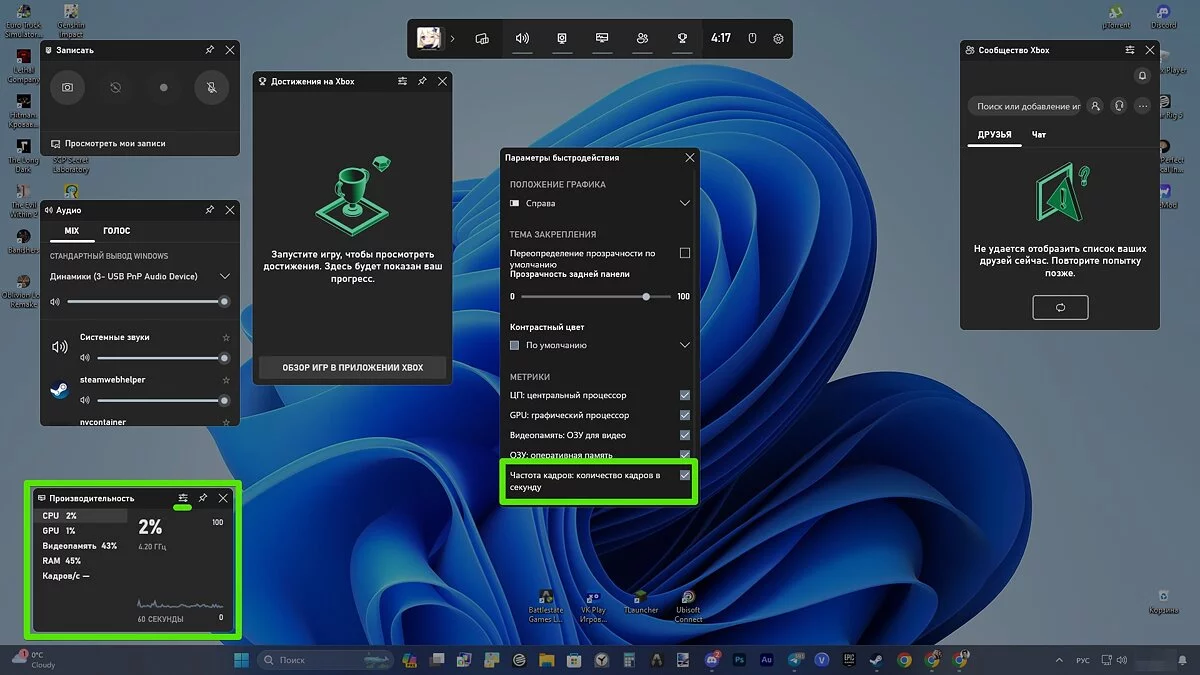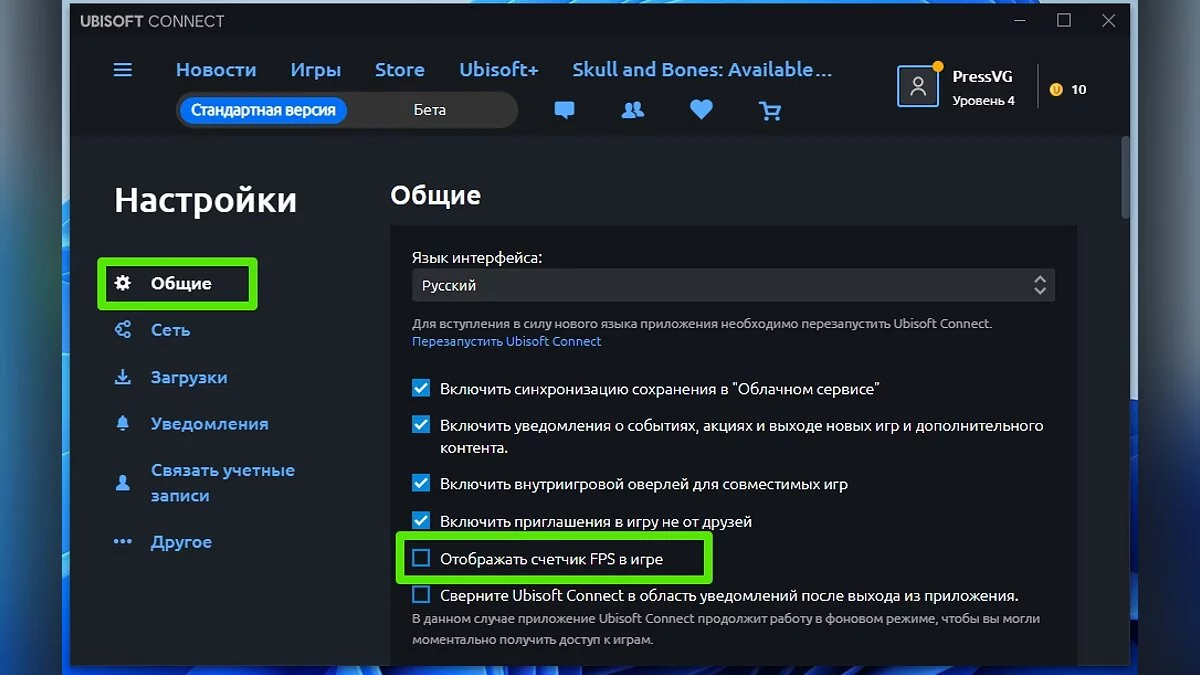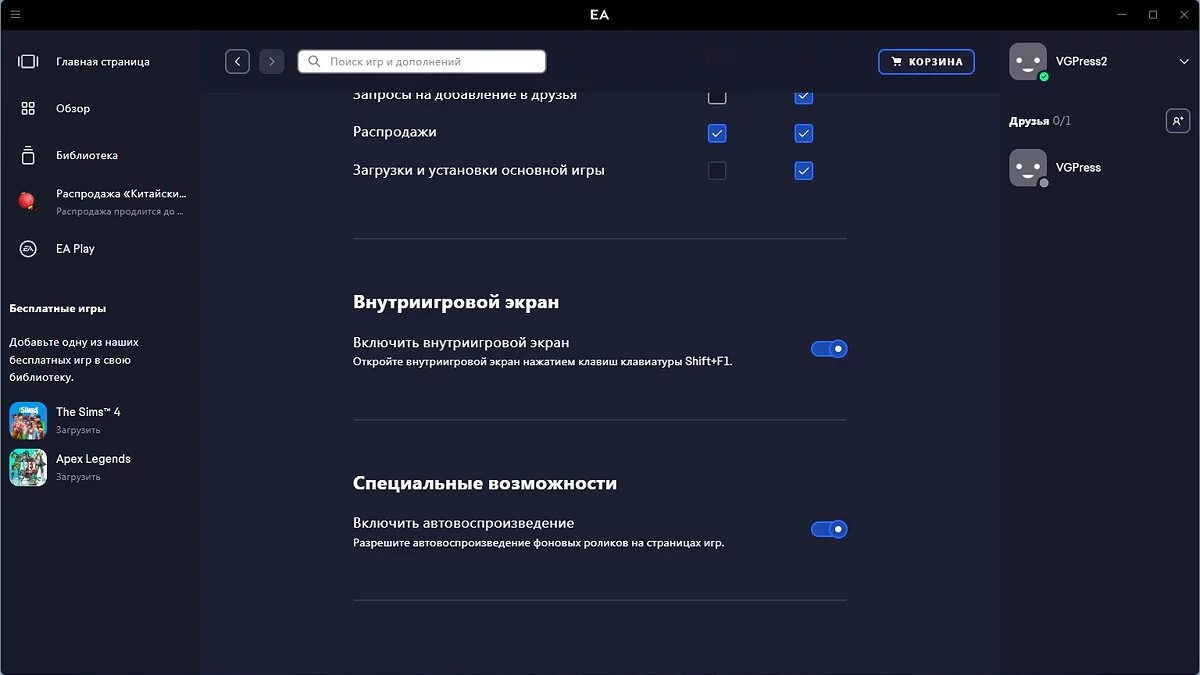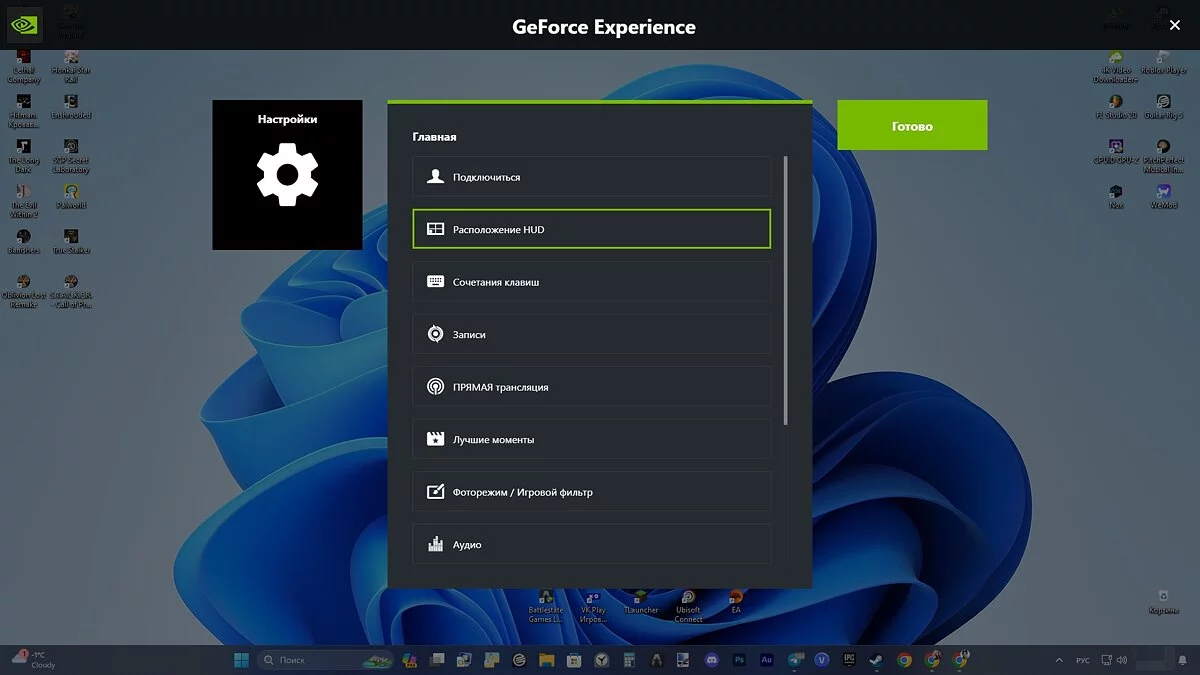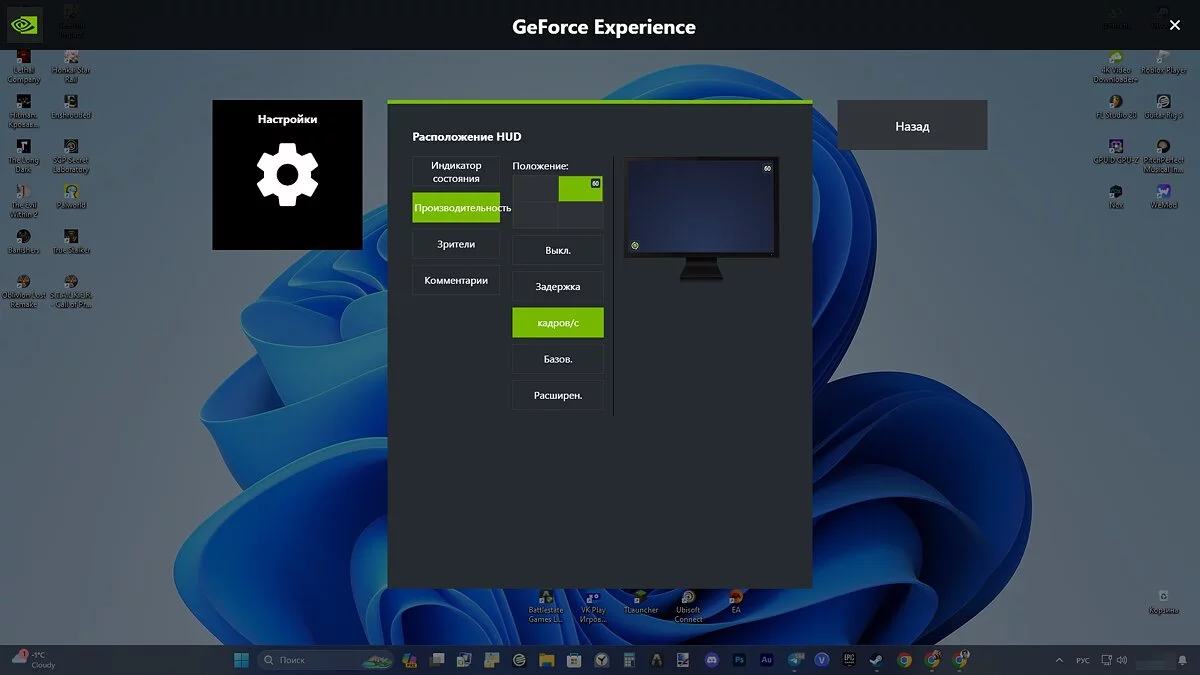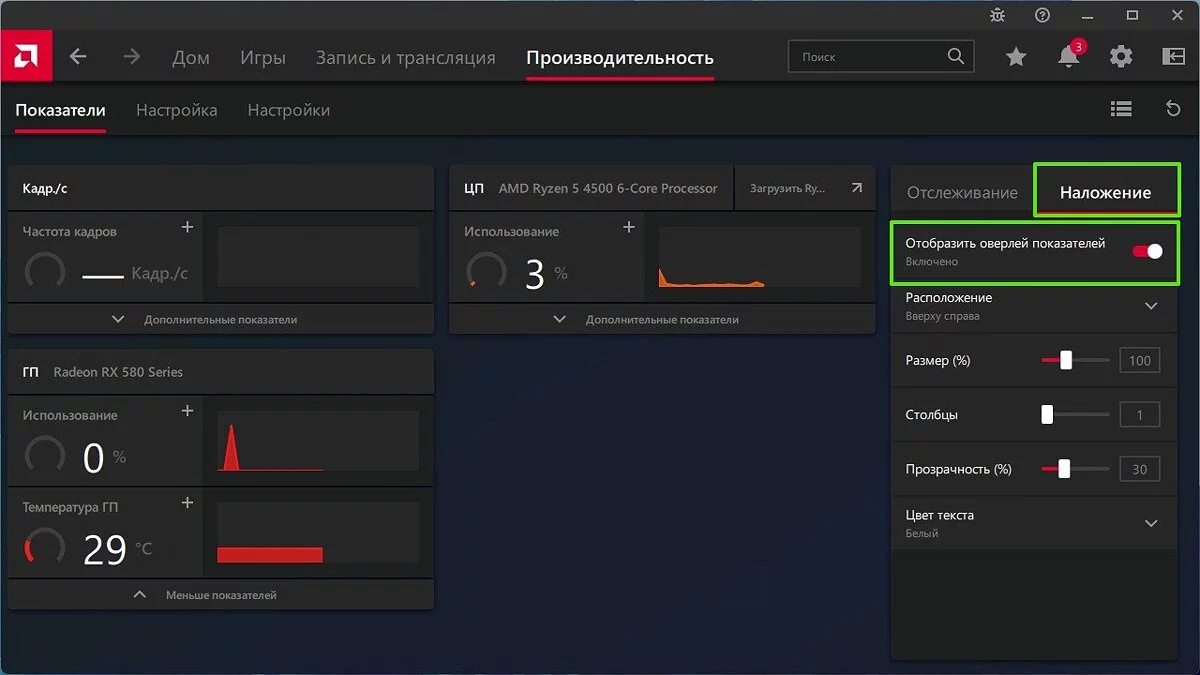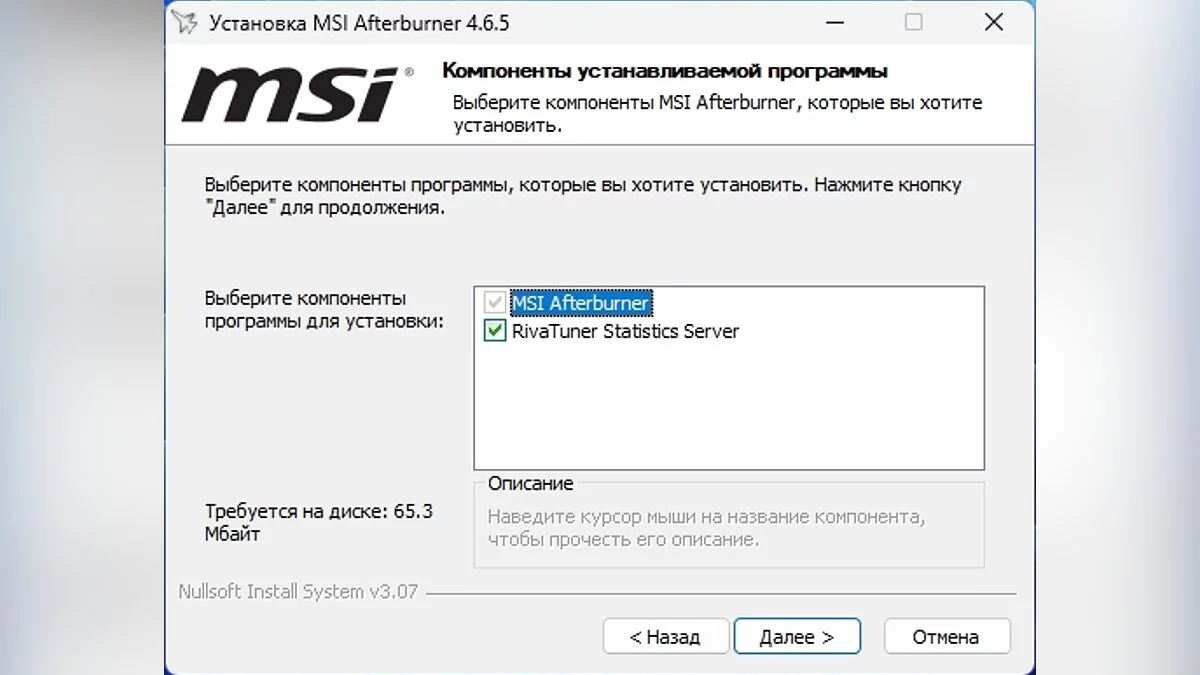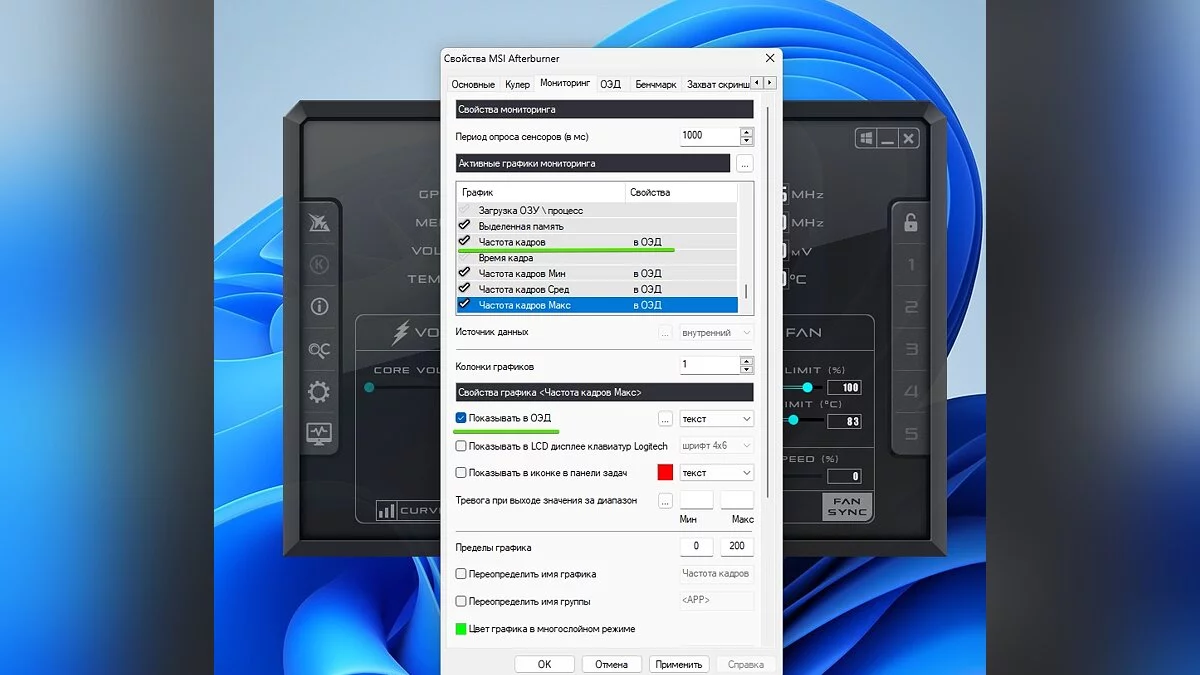Как узнать FPS в играх: все способы и программы
 Vladislav Sham
Vladislav Sham
В видеоиграх геймеры в первую очередь обращают внимание на производительность — чем больше количество кадров в секунду (FPS), тем плавнее и отзывчивее картинка. Если вы хотите отследить частоту кадров в вашей любимой игре, воспользуйтесь одной из этих программ.
Технические гайды для геймеров на ПК
- Как настроить Windows 10 для игр: максимальная производительность, игровой режим и другие советы
- Как узнать температуру процессора в Windows 10
- Как настроить мониторинг MSI Afterburner в играх: узнаем температуру и загрузку процессора и видеокарты
- Загрузка видеокарты в играх: как проверить, почему нагружена не на 100%, что такое раскрытие
- Как увеличить файл подкачки в Windows 7, Windows 10 и Windows 11
- Как ускорить работу ноутбука и слабого ПК на Windows 10
- Как снизить температуру процессора на ПК и ноутбуке: все способы
- Как узнать FPS в играх: все способы и программы
- Как посмотреть характеристики ПК на Windows 10/11
- Как выбрать видеокарту? — гайд
- Как выбрать процессор? — гайд
- Как выбрать SSD накопитель? — гайд
- Как выбрать оперативную память? — гайд
- Как выбрать мышь? — гайд
Существует широкий выбор инструментов и приложений, предоставляющих возможность отслеживания FPS в реальном времени, включая решения от NVIDIA и AMD, а также встроенные счетчики и независимые утилиты. Вот обзор наиболее популярных из них.
Что такое FPS в играх
FPS, или частота кадров в секунду, является критическим показателем производительности в мире видеоигр. Высокий FPS обеспечивает большую детализацию во время анимаций и действий, делая графику более плавной и улучшая общее впечатление от игры. Это особенно важно в соревновательных проектах, где каждая доля секунды может повлиять на исход матча.
Отслеживание частоты кадров может быть необязательным, но это ценная информация для оценки эффективности вашей системы и для сравнения её с другими конфигурациями. Также это важный фактор, который стоит учитывать при выборе нового монитора.
Как включить счетчик FPS в Steam
Steam предлагает удобный встроенный счетчик FPS, который легко добавить к любой игре в вашей библиотеке, даже если она не приобретена через Steam. Инструмент является отличным решением для тех, кто хочет быстро проверить производительность без необходимости установки сторонних приложений, хотя он может быть менее детализированным по сравнению с другими доступными инструментами.
Шаги по включению счетчика в Steam:
- Запустите Steam и перейдите в меню, кликнув по названию Steam в левом верхнем углу экрана.
- В открывшемся списке выберите пункт «Настройки», затем перейдите в раздел «В игре».
- Найдите опцию «Отображение частоты кадров» и выберите предпочитаемое вами местоположение счетчика на экране. Если вам нужно более четкое отображение, активируйте функцию «Контрастное отображение частоты кадров».
- После настройки нажмите «OK», чтобы сохранить изменения.
Теперь счетчик будет отображаться во всех играх из вашей библиотеки Steam, позволяя легко мониторить производительность в реальном времени. Обратите внимание, что размер счетчика довольно небольшой, так что он не будет отвлекать вас от игрового процесса.
Как включить счетчик с помощью Xbox Game Bar
Игровая панель Xbox, доступная на компьютерах с Windows 10 и 11, предлагает удобный инструмент для мониторинга частоты кадров в секунду в любой игре. Из-за своих размеров этот инструмент может слегка отвлекать, но он предоставляет полезную информацию не только о FPS, но и о других важных показателях производительности.
Как включить счетчик с помощью Xbox Game Bar:
- Нажмите сочетание клавиш «Win+G», чтобы вызвать панель Xbox на вашем компьютере.
- В верхней части интерфейса найдите и выберите вкладку «Производительность».
- В открывшемся окне «Параметры производительности» убедитесь, что в разделе «Метрики» активирован пункт «Количество кадров в секунду».
После настройки вы сможете закрепить счетчик FPS в удобном месте на экране, чтобы он был виден даже при скрытой панели. Кроме того, игровая панель Xbox позволяет отслеживать и другие ключевые показатели производительности, включая загрузку процессора и видеокарты, что делает её мощным инструментом для геймеров.
Как включить счетчик FPS в Ubisoft Connect
В Ubisoft Connect, так же как и в Steam, доступен встроенный счетчик кадров в секунду для проектов от Ubisoft, позволяющий легко отслеживать их производительность. Включить его можно всего в несколько шагов:
- Откройте Ubisoft Connect и кликните по иконке с тремя горизонтальными линиями в левом верхнем углу экрана, затем выберите пункт «Настройки».
- В меню настроек найдите опцию, отвечающую за отображение счетчика кадров в секунду (Отображать счётчик FPS в игре), и активируйте её.
После выполнения этих шагов, счетчик FPS будет отображаться во время игры, позволяя вам в реальном времени отслеживать производительность вашей системы и вносить необходимые корректировки для оптимизации игрового процесса.
Как включить счетчик кадров в EA app
В игровом клиенте EA Origin также доступен встроенный счетчик FPS, который позволяет легко отслеживать производительность, подобно Steam и Ubisoft Connect. Включить его можно следующим образом:
- Откройте клиент EA app и нажмите на три полоски в левом верхнем углу экрана, затем выберите «Настройки».
- В меню настроек перейдите на вкладку «Приложение» и прокрутите страницу до раздела «Внутриигровой экран».
- Во время игры нажмите сочетание клавиш «Shift+F1» и установите флажок напротив пункта «Счетчик частоты кадров».
Как посмотреть частоту кадров в NVIDIA GeForce Experience
С помощью инструмента NVIDIA GeForce Experience пользователи видеокарт NVIDIA могут легко активировать счетчик кадров в секунду и другие индикаторы производительности для мониторинга в реальном времени. Но перед этим важно убедиться, что на ПК установлены последние обновления драйверов графического процессора. Вот как это сделать:
- Используйте сочетание клавиш «Alt+Z», чтобы открыть интерфейс GeForce Experience.
- Нажмите на значок шестеренки, чтобы открыть настройки, и перейдите в меню «Расположение HUD».
- В разделе «Производительность» выберите, где именно на экране должна располагаться информация о производительности. Если вас интересует только отображение FPS, установите выбор на этом пункте.
После активации настроек счетчик будет показываться в выбранном месте на экране во время игры, позволяя вам наблюдать за производительностью ПК, а также вносить коррективы в настройки для достижения оптимального игрового опыта.
Как включить счетчик FPS в AMD Software: Adrenalin Edition
Для пользователей видеокарт AMD включение счетчика возможно через программное обеспечение AMD Software: Adrenalin Edition, которое предлагает интуитивно понятный способ мониторинга производительности в играх. Перед этим важно убедиться, что на ПК установлена последняя версия программного обеспечения. Вот как можно активировать счетчик FPS:
- Запустите программное обеспечение Radeon, нажав на его иконку на рабочем столе или через меню «Пуск».
- В верхней части интерфейса найдите и выберите вкладку «Производительность».
- В разделе «Метрики» укажите, какие показатели производительности вы хотели бы видеть в наложении FPS.
- Перейдите в настройки, нажав на иконку шестеренки в правом верхнем углу, и выберите вкладку «Общие».
- Активируйте опцию «Наложение в игре», где также можно настроить язык интерфейса и положение наложения на экране.
После завершения настройки счётчик и другие выбранные метрики будут отображаться в углу экрана во время игрового процесса.
Как узнать FPS с помощью MSI Afterburner
MSI Afterburner является одним из самых известных инструментов для мониторинга и разгона графических процессоров, но его возможности не ограничиваются лишь улучшением производительности видеокарты. С помощью дополнительного компонента, сервера статистики RivaTuner, Afterburner также позволяет отслеживать частоту кадров в секунду во время игры, предоставляя более широкий спектр данных о производительности системы.
Вот как можно использовать MSI Afterburner для отображения счетчика:
- Перед началом убедитесь, что на вашем компьютере установлены как MSI Afterburner, так и RivaTuner Statistics Server. Оба этих приложения идут в комплекте при скачивании Afterburner.
- Запустите MSI Afterburner и через главное окно программы кликните по иконке настроек (шестеренка) для доступа к настройкам.
- В окне настроек перейдите на вкладку «Мониторинг». Здесь вы найдете список всех возможных параметров для отслеживания. Отметьте те, которые хотите видеть на экране, включая FPS, и активируйте опцию «Показать в ОЭД» для каждого из них.
- Прокрутите список параметров до конца и настройте горячие клавиши для включения и выключения экранного меню (OSD), которое будет отображать статистику в игре.
- После завершения настроек и сохранения изменений, запустите игру и активируйте ранее назначенные горячие клавиши для отображения счетчика FPS и другой выбранной статистики.
Таким образом, MSI Afterburner в сочетании с RivaTuner Statistics Server станет мощным инструментом для мониторинга производительности вашего ПК в реальном времени, предоставляя информацию для анализа и улучшения игрового опыта. Более подробно об этой программе мы уже рассказывали здесь — обязательно ознакомьтесь.
Сколько должно быть FPS в играх для комфортной игры?
Количество кадров в секунду для комфортного игрового процесса зависит от личных предпочтений геймера и специфики игры. Однако существуют определенные общепринятые стандарты, к которым рекомендуется стремиться:
- 30 FPS: Считается минимально приемлемым порогом для многих видеоигр, особенно для тех, которые не требуют быстрой реакции. Игровой процесс при такой частоте кадров может казаться слегка нестабильным, но в целом остаётся вполне приемлемым для большинства сюжетных проектов.
- 60 FPS: Является золотым стандартом для большинства видеоигр. При 60 кадрах в секунду игровой процесс выглядит гладким и плавным, что особенно важно для соревновательных проектов, где каждая миллисекунда может иметь решающее значение.
- 100 FPS и выше: Цель для геймеров, стремящихся к максимальной плавности и отзывчивости, а также для тех, кто участвует в соревновательных матчах. Чем выше FPS, тем меньше задержка ввода и тем более реалистичными и плавными кажутся движения, что дает геймеру конкурентное преимущество.
Важно отметить, что для достижения высокой частоты кадров необходимо, чтобы аппаратное обеспечение системы соответствовало требованиям игры. Владельцы мониторов с высокой частотой обновления также получат дополнительное преимущество на более высоких FPS, поскольку это позволит полностью использовать потенциал экрана.
В конечном счете, оптимальное количество FPS зависит от ваших личных предпочтений и типа игр. Важно находить баланс между производительностью и качеством изображения.
***
Вот краткое руководство по определению FPS в любых видеоиграх. Эта информация поможет вам максимально насладиться игрой, обеспечив плавное и качественное изображение. Если у вас возникли вопросы или вы заметили неточность, а также хотели бы дополнить руководство, обязательно напишите об этом в комментариях.