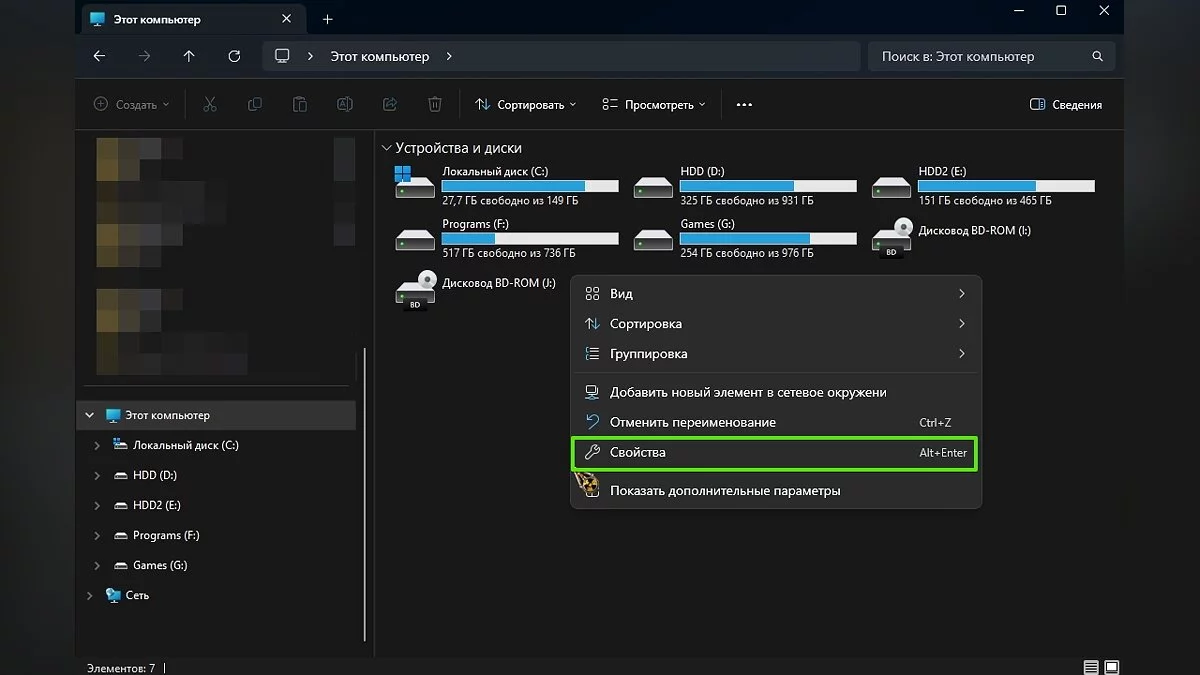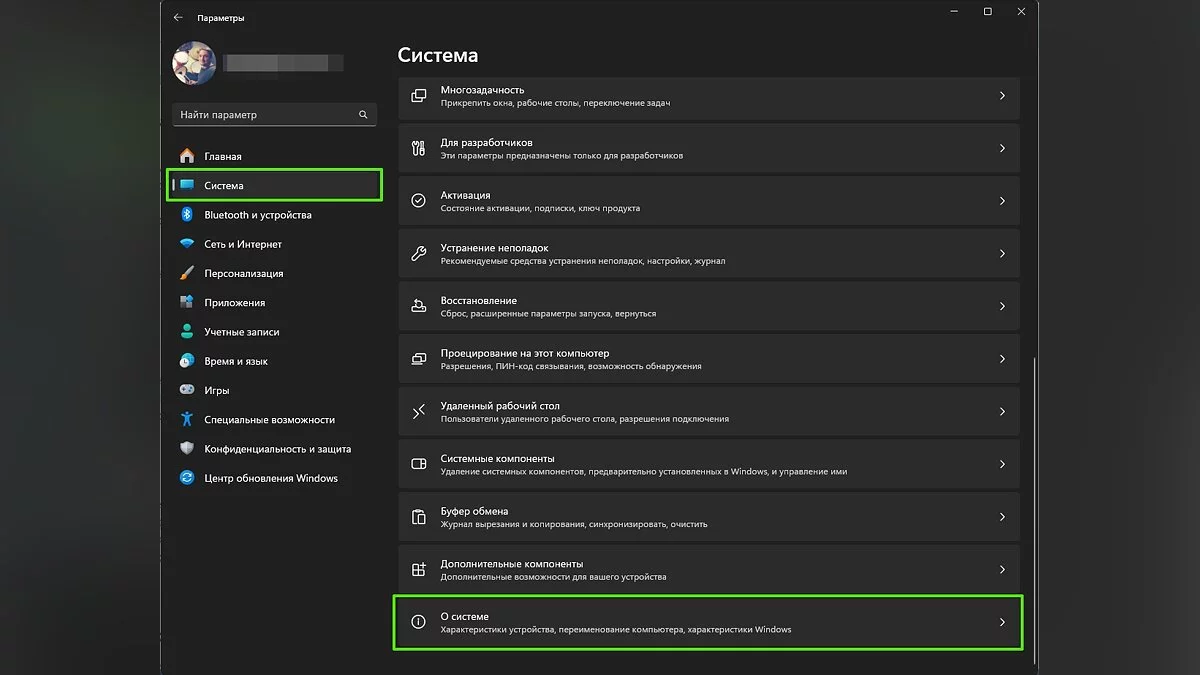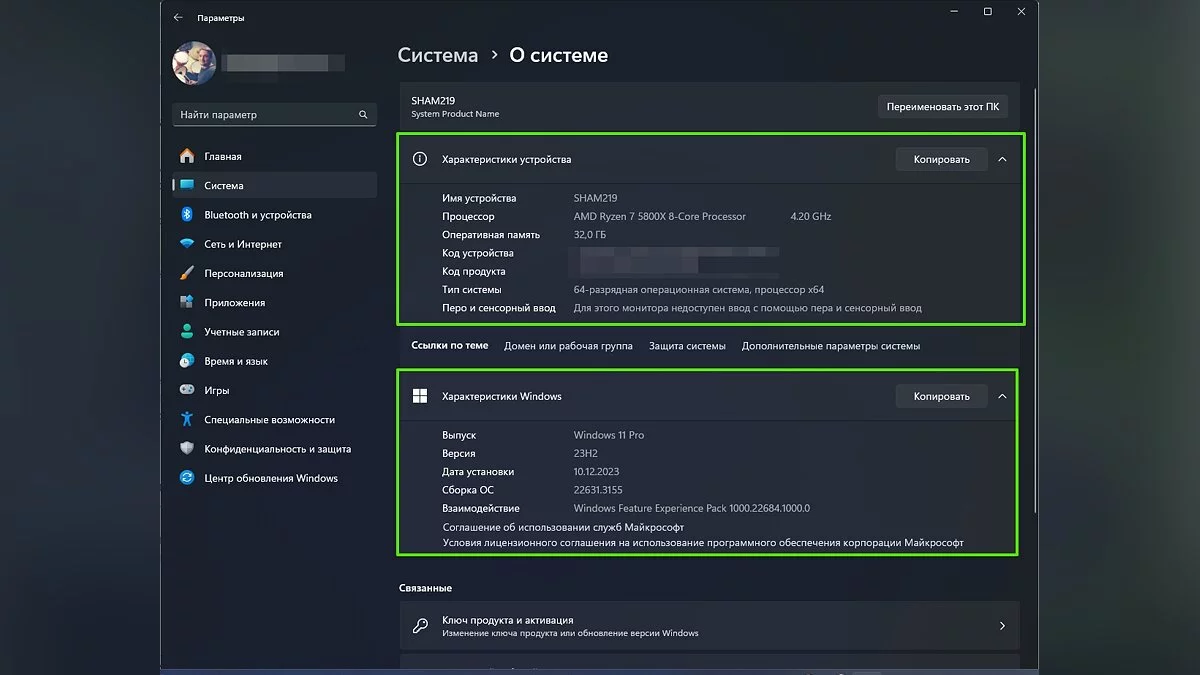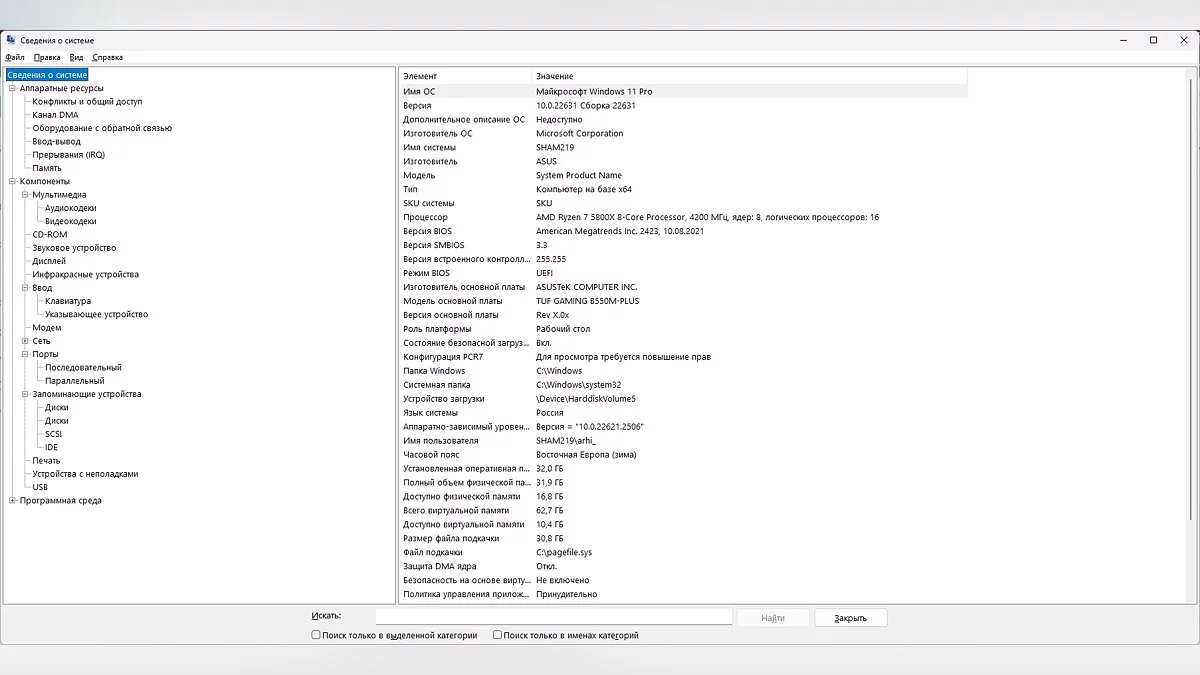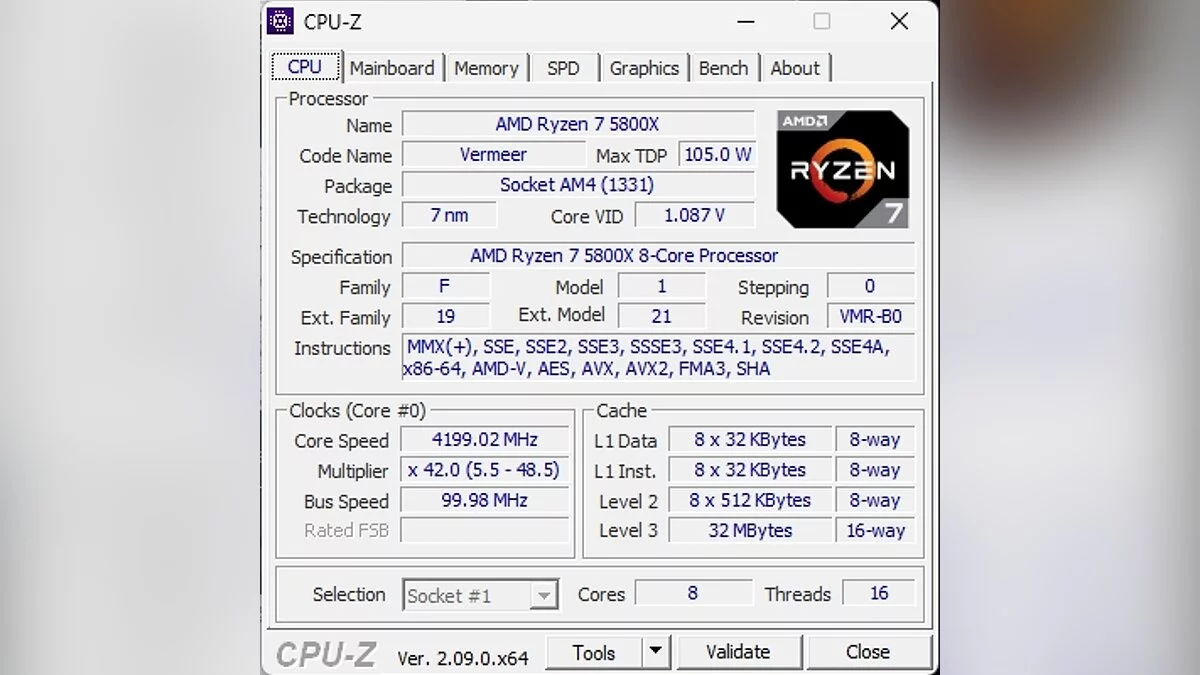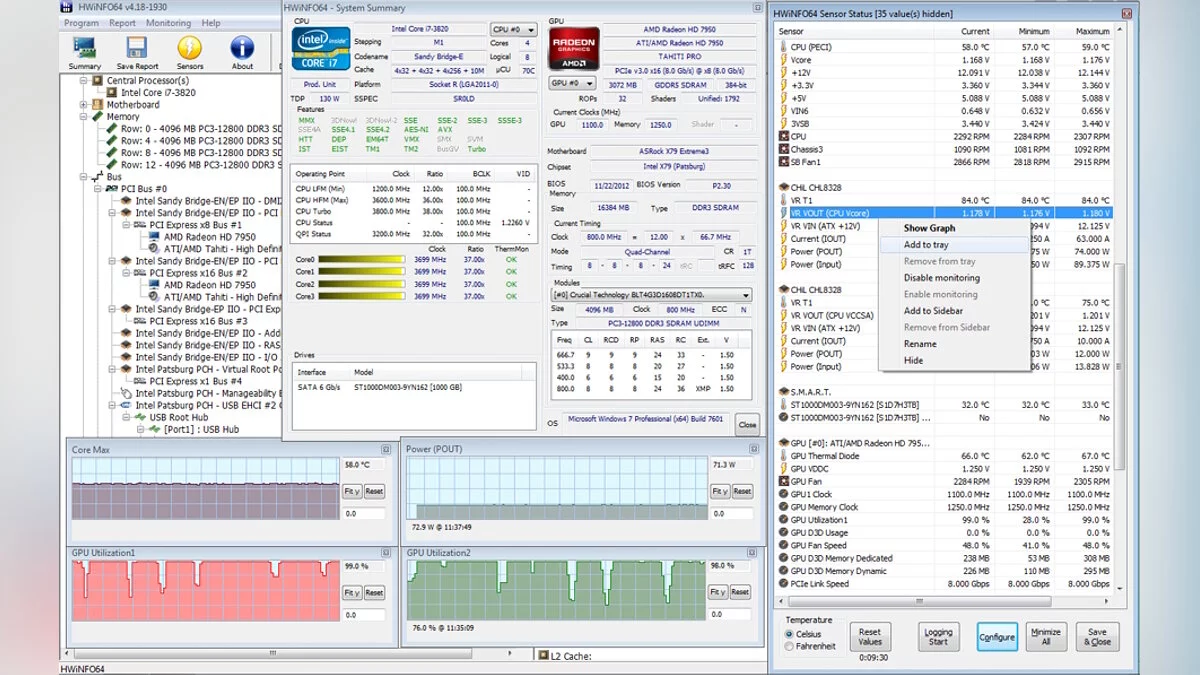Как посмотреть характеристики ПК на Windows 10/11
Понимание компонентов, из которых собран ПК, может стать ключом к решению вопроса об их обновлении, будь то процессор, оперативная память или видеокарта. Если вы не знаете, как отследить характеристики компьютера на Windows 10 и Windows 11, данное руководство специально для вас. Сегодня мы опишем несколько простых способов сделать это.
Технические гайды для геймеров на ПК
- Как настроить Windows 10 для игр: максимальная производительность, игровой режим и другие советы
- Как узнать температуру процессора в Windows 10
- Как настроить мониторинг MSI Afterburner в играх: узнаем температуру и загрузку процессора и видеокарты
- Загрузка видеокарты в играх: как проверить, почему нагружена не на 100%, что такое раскрытие
- Как увеличить файл подкачки в Windows 7, Windows 10 и Windows 11
- Как ускорить работу ноутбука и слабого ПК на Windows 10
- Как снизить температуру процессора на ПК и ноутбуке: все способы
- Как узнать FPS в играх: все способы и программы
- Как посмотреть характеристики ПК на Windows 10/11
- Как выбрать видеокарту? — гайд
- Как выбрать процессор? — гайд
- Как выбрать SSD накопитель? — гайд
- Как выбрать оперативную память? — гайд
- Как выбрать мышь? — гайд
Меню «О системе»
Самый простой и базовый способ отследить конфигурацию устройства на Windows 11 — открыть «Свойства системы». Это можно сделать несколькими способами.
Первый способ:
- Запустите «Проводник» и откройте «Этот компьютер»;
- Щёлкните на пустое место ПКМ и выберите «Свойства».
Второй способ:
- Нажмите сочетание клавиш «Win+I»;
- Кликните на пункт «Система»;
- Прокрутите страницу вниз и отыщите вкладку «О системе».
В этом разделе доступна вся ключевая информация о модели вашего процессора, объеме и частоте оперативной памяти, версии ОС Windows и другие важные данные. Однако для более глубокого понимания характеристик ПК вам понадобится обратиться к другим методам, которые мы подробно описали далее.
Сведения о системе
Использование приложения «Сведения о системе» в Windows 11 является одним из наиболее простых методов для получения подробной информации о характеристиках ПК.
- Откройте панель поиска Windows и введите «MSInfo» без кавычек для быстрого доступа к приложению;
- В появившемся списке выберите соответствующее приложение, чтобы открыть его.
Здесь вы найдете подробную информацию о вашей операционной системе Windows 11, включая модель ОС, тип процессора, версию BIOS, объем оперативной и виртуальной памяти, и многое другое.
На открывшейся странице будет представлена информация не только о процессоре, памяти и материнской плате, но и о графическом процессоре. Вы также можете узнать детали о USB-портах, сетевых подключениях, аудиоустройствах, мониторах и других компонентах, выбрав соответствующие разделы в меню слева.
Использование сторонних приложений
Для получения более детальной информации о характеристиках ПК, пользователи Windows 11 могут воспользоваться рядом сторонних утилит. Подобные приложения предлагают глубокий анализ компонентов системы, часто предоставляя более детализированные данные, чем стандартные средства Windows. Вот несколько популярных вариантов:
CPU-Z
CPU-Z предоставляет подробную информацию о процессоре, включая его название, архитектуру, одноядерную и многоядерную производительности. Также показывает данные о материнской плате, памяти и ОС в целом.
GPU-Z
Программа GPU-Z схожа с CPU-Z, но фокусируется на видеокарте. Показывает подробную информацию о графическом процессоре, включая его частоту, объем видеопамяти, тип памяти и техпроцесс.
Speccy
Speccy — приложение от создателей CCleaner, которое предоставляет сведения о каждом аспекте аппаратного обеспечения, включая ОС, процессор, ОЗУ, материнскую плату, графические карты, хранилище данных, оптические диски, аудио, периферийные устройства и сеть.
HWiNFO
HWiNFO — это мощное приложение предлагает обширную информацию об аппаратных компонентах и поддерживает последние технологии. Программа также предоставляет реальные данные мониторинга системы, включая температуры, напряжения и скорости вентиляторов.
- Посетите официальный сайт и загрузите последнюю версию программы. Установите ее, следуя стандартным инструкциям установки.
- Откройте HWInfo после установки. Если вам нужна моментальная информация о состоянии компонентов вашего компьютера, выберите опцию «Только датчики». Для более широкого обзора ОС можно пропустить этот выбор, и программа предоставит как общую сводку, так и доступ к детальным данным датчиков.
- Перейдите в раздел «Датчики» через главное меню для просмотра текущих показателей вашего ПК. Вы увидите подробную статистику, включая рабочие частоты ядер процессора, потребление энергии видеокартой и другие важные параметры.
Интерфейс приложения может показаться сложным из-за обилия информации, однако он содержит все необходимые данные для глубокого анализа состояния вашего устройства.
AIDA64
Эта программа предлагает подробный обзор аппаратных и программных компонентов, а также поддерживает диагностику и бенчмаркинг. AIDA64 полезна для получения глубокого анализа состояния компьютера и проверки его производительности.
Представленные выше инструменты могут быть особенно полезны для геймеров, профессионалов в сфере IT и тех, кто самостоятельно собирает ПК, поскольку они предоставляют полезную информацию для оптимизации производительности и устранения неисправностей.