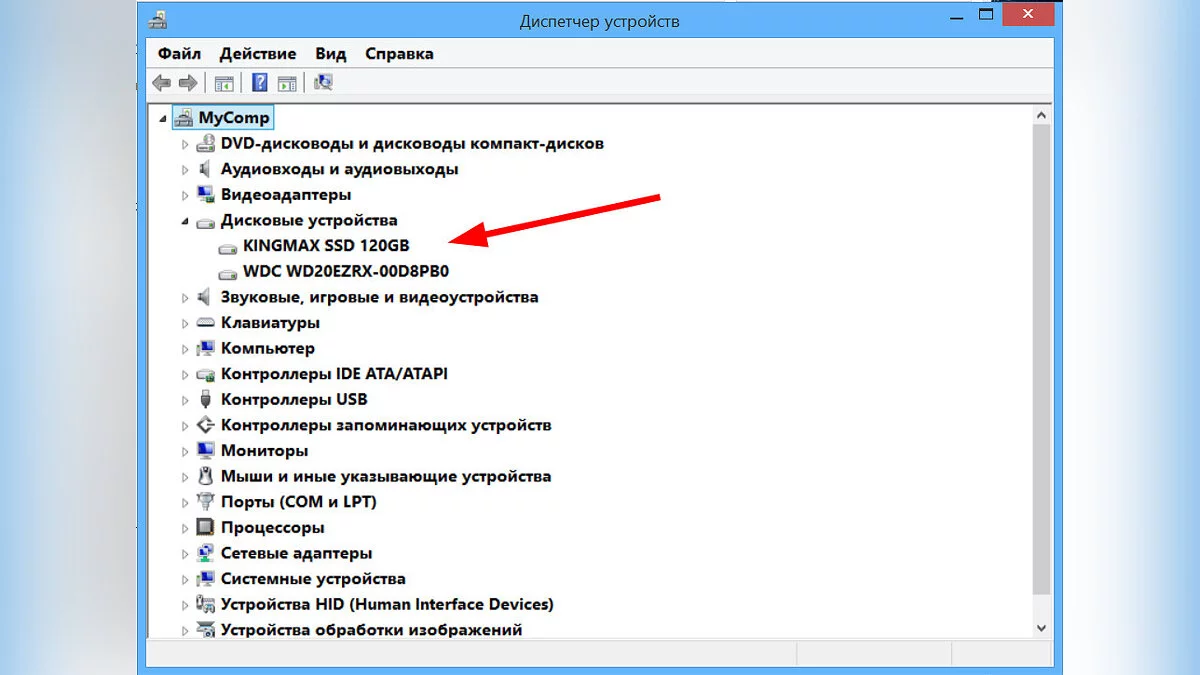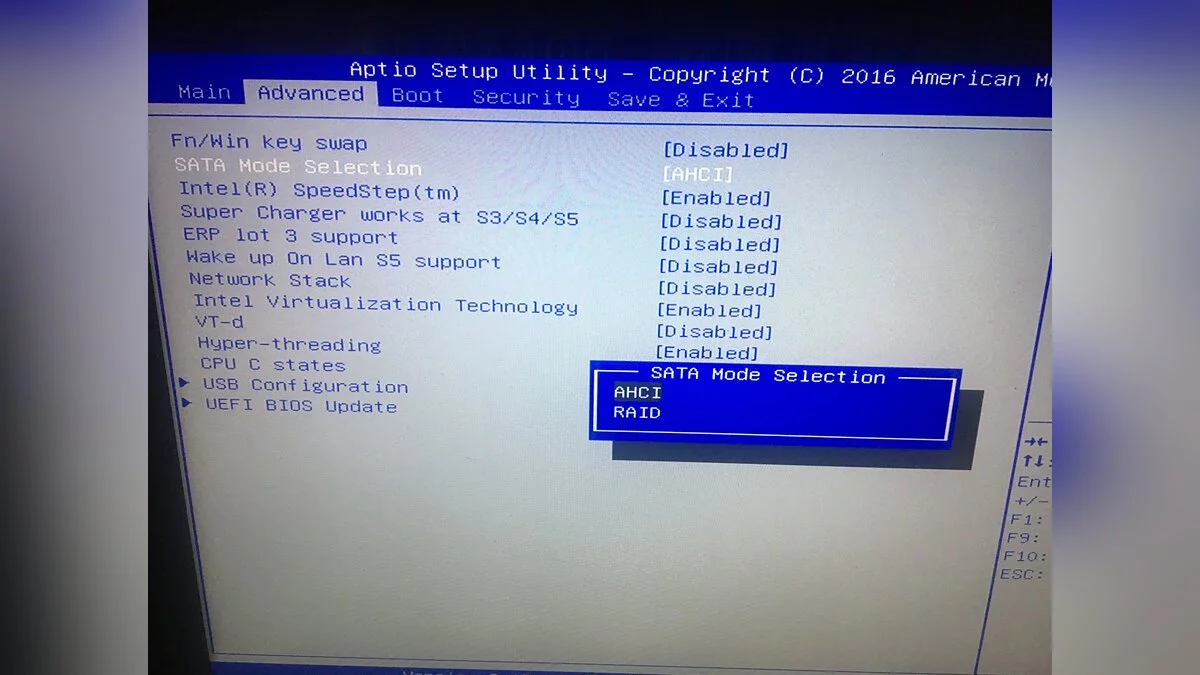Как выбрать SSD накопитель? — гайд
Мир цифровых технологий неустанно развивается, особенно когда речь заходит о хранении данных. С каждым днем появляются новые и усовершенствованные способы сохранения информации, делая выбор подходящего твердотельного накопителя (SSD) все более сложной задачей. В этом гайде мы выделим основные критерии при выборе SSD, рассмотрим самые актуальные и перспективные модели для ПК и ноутбуков, которые станут отличным выбором для покупки в 2024 году, опираясь на SSD SATA и NVMe M.2.
Технические гайды для геймеров на ПК
- Как настроить Windows 10 для игр: максимальная производительность, игровой режим и другие советы
- Как узнать температуру процессора в Windows 10
- Как настроить мониторинг MSI Afterburner в играх: узнаем температуру и загрузку процессора и видеокарты
- Загрузка видеокарты в играх: как проверить, почему нагружена не на 100%, что такое раскрытие
- Как увеличить файл подкачки в Windows 7, Windows 10 и Windows 11
- Как ускорить работу ноутбука и слабого ПК на Windows 10
- Как снизить температуру процессора на ПК и ноутбуке: все способы
- Как узнать FPS в играх: все способы и программы
- Как посмотреть характеристики ПК на Windows 10/11
- Как выбрать видеокарту? — гайд
- Как выбрать процессор? — гайд
- Как выбрать SSD накопитель? — гайд
- Как выбрать оперативную память? — гайд
- Как выбрать мышь? — гайд
Выбор подходящего твердотельного накопителя для компьютера или ноутбука, а также определение, какой SSD лучше всего подойдет для системы Windows, может стать непростой задачей. Если вы думаете над тем, какой внешний накопитель стоит приобрести или какой NVMe M.2 накопитель будет оптимальным выбором, этот гайд специально для вас. Мы также поможем разобраться, как настроить выбор накопителя в BIOS, как определить, какая марка SSD является наиболее надежной, и как узнать, какой именно диск установлен в вашей системе, учитывая тип используемой памяти.
Тип SSD
Различные типы SSD имеют разные скорости передачи данных и совместимость. Для ноутбуков и ПК современных моделей лучше выбирать NVMe или PCIe для более высокой производительности.
SSD SATA
SSD SATA (Serial ATA) диски представляют собой один из наиболее распространенных типов твердотельных накопителей на рынке. Они обычно используются в настольных компьютерах, ноутбуках и других устройствах. Одним из главных преимуществ SSD SATA является их доступная цена при хорошей производительности. Они обеспечивают быстрый доступ к данным, сокращая время загрузки операционной системы и приложений, а также улучшая общую производительность системы. Однако скорость передачи данных в накопителях SATA обычно ниже, чем у NVMe SSD M.2.
Преимущества SSD SATA:
- Доступная цена;
- Надежность.
Недостатки SSD SATA:
- Более низкая скорость по сравнению с NVMe, особенно в случае чтения/записи больших файлов.
NVMe SSD M.2
NVMe SSD M.2 (Non-Volatile Memory Express) представляют собой современную технологию твердотельных накопителей, которая обеспечивает высокую скорость передачи данных и производительность благодаря использованию интерфейса PCI Express. Они обычно устанавливаются непосредственно на материнскую плату компьютера или ноутбука, что позволяет им работать намного быстрее по сравнению с накопителями, подключаемыми через SATA-интерфейс. NVMe SSD M.2 обладают низкой задержкой и высокой пропускной способностью, что делает их идеальным выбором для тех, кто занимается задачами, требующими высокой скорости чтения и записи данных, такими как обработка видео, игры или профессиональные приложения. Однако, их стоимость обычно выше, чем у SSD SATA, и для их использования требуется совместимый слот M.2 на материнской плате.
Преимущества NVMe SSD M.2:
- Высокая скорость передачи данных;
- Более компактны чем SATA;
- Энергоэффективность.
Недостатки NVMe SSD M.2:
- Более высокая цена по сравнению с SSD SATA.
Внешние SSD
Внешние SSD представляют собой удобные и портативные твердотельные накопители, которые можно использовать для резервного копирования данных или передачи файлов между устройствами. Они обычно имеют компактный и прочный корпус, который защищает их от повреждений при транспортировке. Внешние SSD обычно подключаются к компьютеру или другому устройству через интерфейс USB, что делает их совместимыми с большинством современных устройств. Они также обладают высокой скоростью передачи данных, что делает их отличным выбором для тех, кто ценит скорость и портативность.
Скорость чтения и записи
Скорость чтения и записи SSD влияет на время загрузки операционной системы, запуск приложений и копирование файлов. Она измеряется в мегабайтах или гигабайтах в секунду (Мб/с или Гб/с). Высокие показатели скорости чтения и записи обеспечат более быструю и отзывчивую работу вашей системы.
Производитель и надежность
При выборе SSD уделите внимание репутации производителя. Популярные и уважаемые бренды, такие как Samsung, Crucial, Western Digital и Kingston, обычно предлагают высококачественные и надежные продукты.
Какой выбрать SSD SATA
- Crucial MX500: Отличный выбор среди SATA накопителей. Обладает хорошей скоростью и имеет богатую историю надежности. Обычно MX500 предлагается по выгодной цене и представляет собой оптимальное решение для любой необходимой вам мощности.
- Samsung 860 Evo: Данный накопитель способен выжать все до последней капли производительности из своего старого интерфейса SATA. Поскольку стандарт SATA ограничен скоростью 600 МБ/с, Samsung 860 Evo имеет не самые высокие показатели чтения и записи — 550 МБ/с и 520 МБ/с соответственно. Но он обеспечит приемлемое время загрузки и передачи для всех, кому нужен ПК просто для выполнения основных задач производительности. Это также отличный доступный выбор для тех, кому нужно много места для хранения по доступной цене, с фантастическим набором конфигураций, включая 250 ГБ, 500 ГБ, 1 ТБ, 2 ТБ и 4 ТБ. Среди такого большого количества вариантов вы сможете найти ту цену и вариант хранения, которые подходят именно вам.
- SAMSUNG 860 QVO 1TB V-NAND SATA SSD: Твердотельный накопитель, основанный на восьмиканальном контроллере Samsung MJX и использующий новую четырёхбитовую память V-NAND. Он позиционируется как решение начального уровня и предназначен для использования в различных устройствах, таких как настольные компьютеры, ноутбуки и серверы. Несмотря на использование новой памяти, SAMSUNG 860 QVO сохранил основные принципы конструкции и архитектуру, характерные для предыдущих моделей SATA-накопителей от Samsung. Это обеспечивает высокую производительность и надёжность работы.
Какой выбрать NVMe M.2 SSD
- Crucial T700: На данный момент T700 лучше всего соответствует роли твердотельных накопителей PCIe 5.0, учитывая его относительно доступную цену при емкости 4 ТБ. T700 не самый быстрый из возможных накопителей, поскольку начинает появляться всё больше вариантов со скоростью более 14 ГБ/с. Но он по-прежнему быстрее, чем все твердотельные накопители четвертого поколения и многие твердотельные накопители пятого поколения. Модель имеет хорошую гарантию, но не очень энергоэффективна.
- Kingston Fury Renegade M.2 PCIe 4.0 SSD 2TB: Это твердотельный накопитель PCIe 4.0, способный развивать последовательную скорость до 7300 МБ/с, что лишь уступает производительности Crucial T500. Различные тесты подтвердили заявления о высокой производительности, продемонстрировав отличные результаты по всем направлениям, в том числе быстрая загрузка игр и быстрая передача файлов.
- Samsung 990 Pro: Новейший твердотельный накопитель M.2 4-го поколения от бренда, предлагающий высочайшую производительность для PS5 и ПК. В тестах 990 Pro 2 ТБ показал скорость чтения 7462 МБ/с и записи 6877 МБ/с, что является вполне хорошим показателем для накопителя 4-го поколения. С точки зрения чистой скорости это лучший SSD, который мы тестировали. Подобные накопители теперь явно сталкиваются с ограничениями интерфейса PCIe Gen 4.
Какой выбрать внешний SSD
- SanDisk Pro-G40 SSD: Отличный универсальный портативный твердотельный накопитель. Он имеет режимы Thunderbolt 3 и USB, поэтому будет работать на широком спектре устройств, хотя вам может понадобиться адаптер или кабель Type-C на Type-A. Общая производительность хорошая, производительность записи исключительная, и работа должна быть стабильно быстрой. Металлический и прорезиненный корпус является еще одним преимуществом, поскольку он сохраняет накопитель холодным и одновременно защищает его от большинства опасностей окружающей среды. Основным недостатком Pro-G40 является его цена. Если вам не нужна функциональность Thunderbolt, лучше будет выбрать другие модели. Вы также можете собрать собственное портативное решение, купив соответствующий корпус и диск.
- Silicon Power PX10: Портативный твердотельный накопитель — еще один из продуктов, предлагающий одну из лучших пиковых скоростей выше 800 МБ/с. Если у вас нет необходимости часто перебрасывать терабайты файлов, Silicon Power X10 — отличный вариант по очень хорошей цене.
- Crucial X10 Pro: Если вы работаете с большими файлами или библиотеками и можете в полной мере воспользоваться преимуществами интерфейса USB 3.2 Gen 2 2x2, Crucial X10 Pro очень быстрый и недорогой. Приемлемая цена, наряду с надежным программным обеспечением и компактным металлическим корпусом, позволяет легко рекомендовать его.
Как установить SSD
Процесс установки SSD может немного различаться в зависимости от типа компьютера или ноутбука, но общие шаги примерно одинаковы:
- Подготовьте необходимые инструменты. Вам может понадобиться отвертка или другие инструменты для открытия корпуса вашего компьютера или ноутбука.
- Отключите питание. Убедитесь, что ваш компьютер полностью выключен и отключен от сети.
- Откройте корпус. Если вы устанавливаете SSD в настольный компьютер, откройте боковую или верхнюю панель корпуса. Если вы устанавливаете SSD в ноутбук, найдите место для доступа к отсеку для дисков.
- Найдите слот или разъем. Найдите соответствующий слот M.2, порт SATA или разъем PCIe на вашей материнской плате или системной плате ноутбука.
- Установите SSD. Аккуратно вставьте SSD в соответствующий слот или разъем, обращая внимание на ориентацию. Затем зафиксируйте его в пазах или отверстиях. Подключите шлейф питания и передачи данных от материнской платы к SSD, если устанавливаете в SATA накопитель в персональный компьютер.
- Закройте корпус. Закройте боковую или верхнюю панель корпуса компьютера или закройте отсек для дисков на ноутбуке.
Как узнать, какой SSD в системе и выбрать его в BIOS
Чтобы узнать, какой SSD установлен в вашей системе достаточно выполнить следующие действия:
- Откройте свойства компьютера.
- Слева выберите кнопку «Диспетчер устройств».
- В открывшемся окне разверните пункт «Дисковые устройства».
- Выберите нужный вам накопитель.
Если вам необходимо производить настройку накопителя или выбрать его в BIOS, выполните следующие шаги:
- Перезагрузите компьютер. Включите компьютер и дождитесь загрузки операционной системы или перехода в BIOS.
- Откройте BIOS. Чтобы войти в BIOS, нажмите определенную клавишу (обычно это Del, F2, F10 или Esc) при запуске ПК.
- Перейдите в раздел устройств хранения. В BIOS найдите раздел, который отвечает за устройства хранения данных или загрузку (обычно он называется Storage или Boot).
- Выберите SSD. В этом разделе вы увидите список всех устройств хранения данных, подключенных к вашей системе. Идентифицируйте ваш SSD по его модели или серийному номеру и выберите его в качестве первого загрузочного устройства (если это необходимо).
- Сохраните изменения и выйдите из BIOS. После выбора SSD сохраните изменения в BIOS и перезагрузите компьютер. После перезагрузки компьютер должен загрузиться с установленного SSD.
Эти шаги могут немного отличаться в зависимости от производителя материнской платы или версии BIOS, поэтому обязательно обратитесь к руководству пользователя для вашего конкретного оборудования, если возникнут трудности.