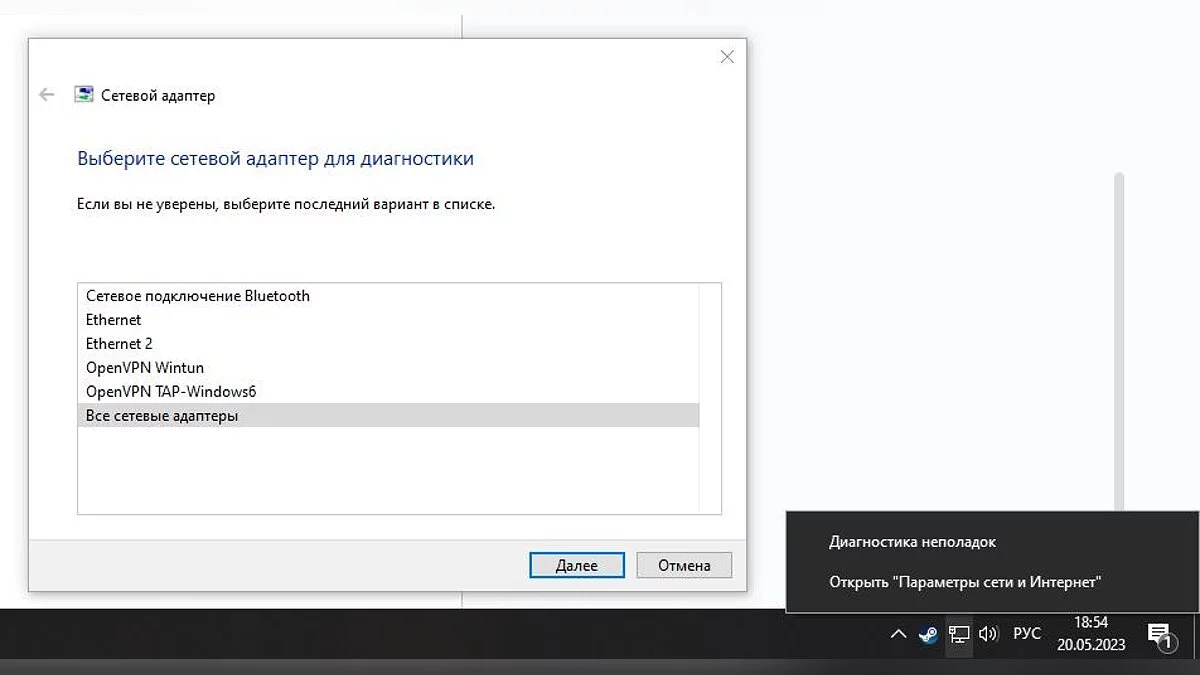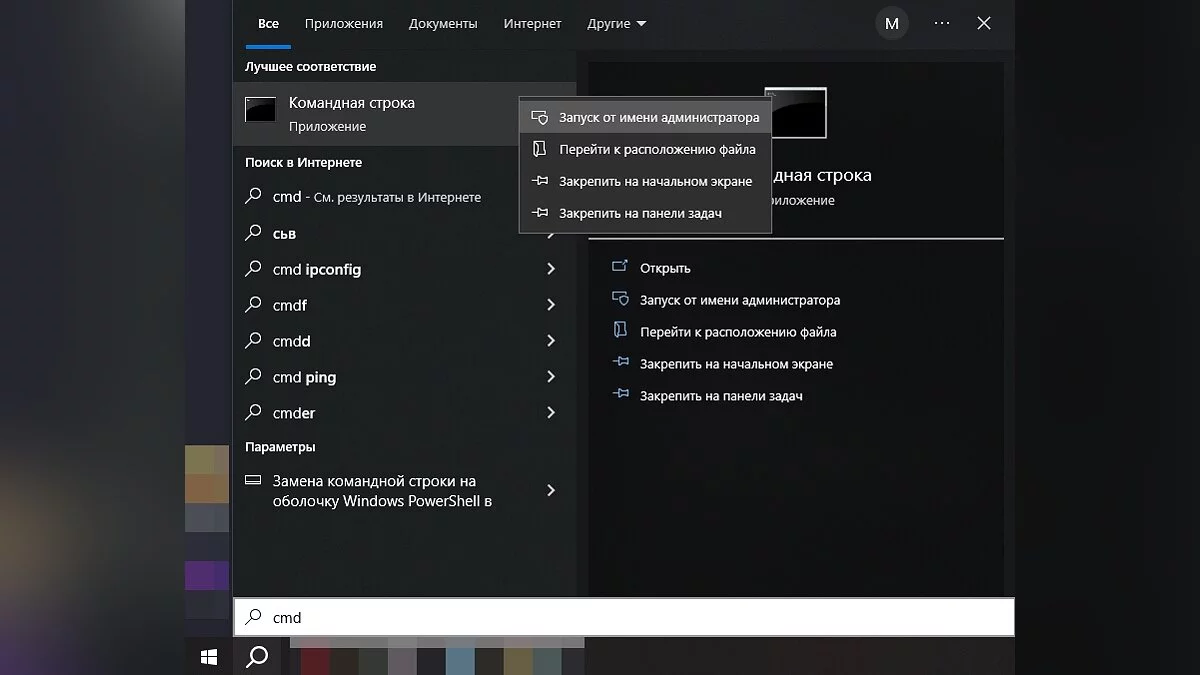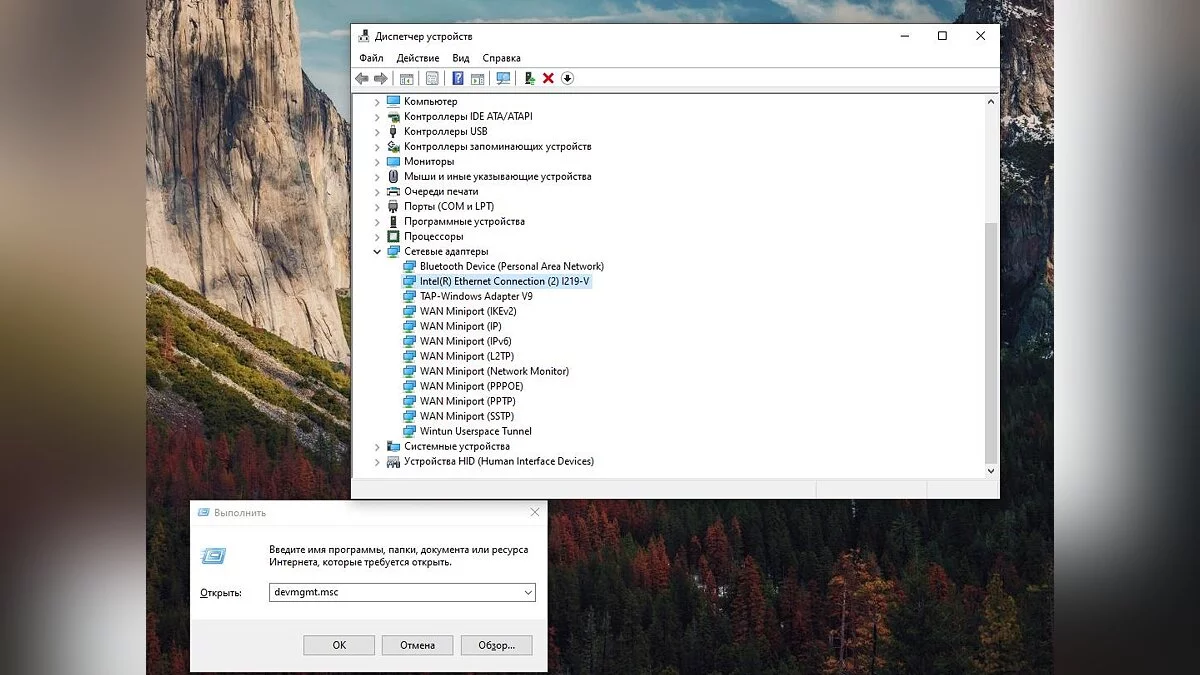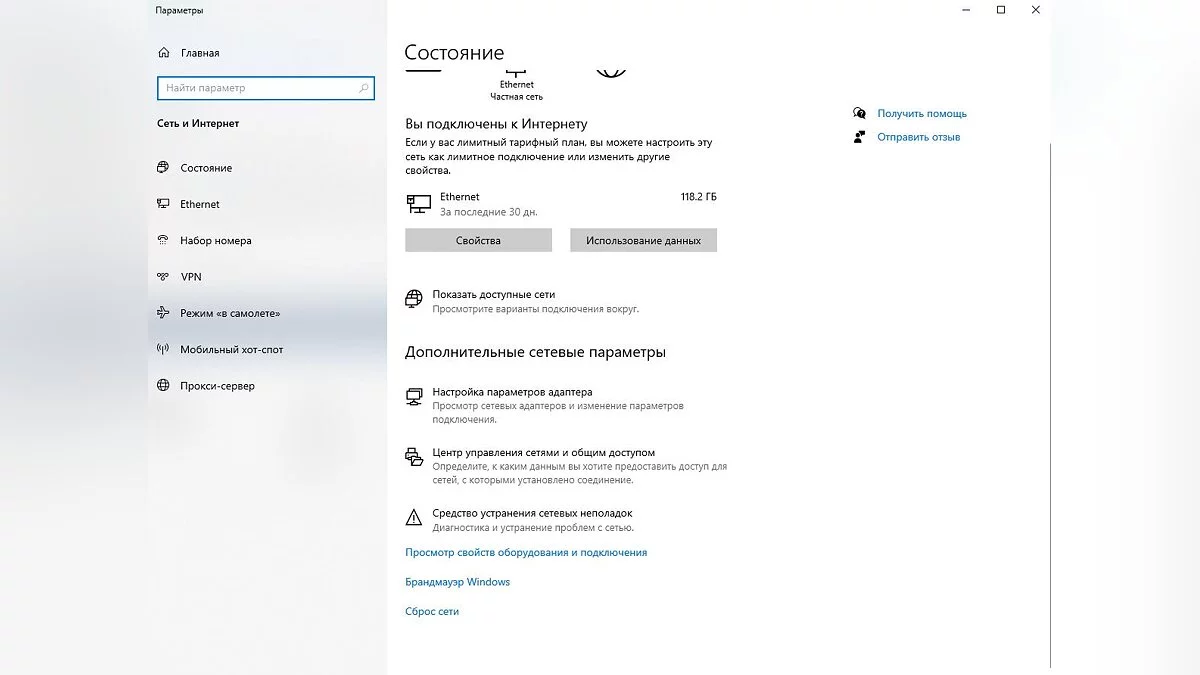«Подключено, без доступа в интернет» через Wi-Fi на Windows 7, 10 и 11 — что делать?
 Лисовский Максим Антонович
Лисовский Максим Антонович
Перебои в сети, ненадёжный провайдер или простая поломка оборудования — всё это может оставить вас без интернета, выдав надпись «Подключено, без доступа в интернет». Мы собрали для вас несколько рабочих способов с описанием, что нужно сделать, чтобы исправить данную ошибку и вернуться к своим повседневным занятиям.
Технические гайды для геймеров на ПК
- Как настроить Windows 10 для игр: максимальная производительность, игровой режим и другие советы
- Как узнать температуру процессора в Windows 10
- Как настроить мониторинг MSI Afterburner в играх: узнаем температуру и загрузку процессора и видеокарты
- Загрузка видеокарты в играх: как проверить, почему нагружена не на 100%, что такое раскрытие
- Как увеличить файл подкачки в Windows 7, Windows 10 и Windows 11
- Как ускорить работу ноутбука и слабого ПК на Windows 10
- Как снизить температуру процессора на ПК и ноутбуке: все способы
- Как узнать FPS в играх: все способы и программы
- Как посмотреть характеристики ПК на Windows 10/11
- Как выбрать видеокарту? — гайд
- Как выбрать процессор? — гайд
- Как выбрать SSD накопитель? — гайд
- Как выбрать оперативную память? — гайд
- Как выбрать мышь? — гайд
Перезагрузите все устройства
Как бы банально не звучало, но это действительно помогает в большинстве случаев. Перезагрузка позволяет сетевым устройствам обновить свой IP-адрес и перезагрузить файлы конфигурации. Выключите маршрутизатор, модем (если он у вас есть) и компьютер. Затем подождите 30 секунд, прежде чем запустить их снова. Когда все устройства будут перезагружены, попробуйте подключиться. Если это не помогло, то двигаемся к следующему пункту.
Проверьте индикаторы роутера
Возможно, проблема связана с подключением к сети, а не с устройствами. Для этого изучите состояние маршрутизатора. Индикаторы DSL должны быть включены или в редких случаях мигать, а индикаторы Wi-Fi должны постоянно мигать. Если вы нашли отклонения, то обратитесь к провайдеру и уточните состояние сети в доме, ведь его прямая задача — обеспечить вам стабильный сигнал. Возможно, в данный момент проходят технические работы или в подъезде повредился кабель. Обычно такое устраняют в течение одного рабочего дня.
Изучите новые приложения и обновления на компьютере за последние пару дней
Если у вас установлена сторонняя антивирусная программа, то она может блокировать доступ в интернет. Попробуйте отключить антивирус, затем проверьте подключение. Если вы заметили, что интернет пропал после установки нового приложения, то, вероятнее всего, проблема заключается в этом. Удалите спорное приложение и проверьте компьютер на наличие вирусов.
Проведите встроенную диагностику неполадок
В области уведомлений (системный трей находится в правом нижнем углу экрана) найдите и кликните на значок сети ПКМ. Выберите пункт «Диагностика неполадок» и следуйте инструкциям в новом окне. С большинством проблем система справится самостоятельно, в остальных случаях предоставим вам подробную инструкцию для устранения неполадок.
Очистите сетевой кэш
Данное решение поможет с подключением к сети Интернет. Чтобы очистить сетевой кэш выполните следующее:
- Найдите приложение «Командная строка». Проще всего это сделать через поиск, введя «cmd» без кавычек;
- Нажмите ПКМ и выберите пункт «Запуск от имени администратора». После ввода каждой команды (без кавычек) нажмите Enter, чтобы запустить процесс;
- Введите «netsh int ip reset»;
- Не закрывая окно, используйте «netsh int ipv6 reset»;
- Закончите настройку командой «netsh winsock reset»;
- Перезагрузите компьютер.
Мы собрали ещё несколько команд, которые помогут сбросить настройки. Но не стоит вводить сразу все. Постепенно двигайтесь по списку, каждый раз перезагружая компьютер и оценивая результат. Все команды вводятся без кавычек.
- «ipconfig /flushdns» — позволяет сбросить кэш DNS;
- «netsh winsock reset», затем «netsh int ip reset» — сброс файлов, сохранённых Windows для доступа в Интернет;
- «ipconfig /release», затем «ipconfig /renew» — используется, чтобы автоматически сменить IP-адрес.
Обновите сетевой драйвер
Возможно, произошёл сбой и новые сетевые драйверы установлены неверно. Откройте «Диспетчер устройств» используя поиск или нажмите сочетание клавиш «Win+R» и введите «devmgmt.msc» без кавычек. Перейдите в раздел «Сетевые адаптеры» и используйте автоматическое обновление, чтобы переустановить все драйверы в этом разделе.
Переключитесь на другой диапазон Wi-Fi (2,4 ГГц или 5 ГГц)
Ваш маршрутизатор, скорее всего, передает Wi-Fi в двух частотных диапазонах: 2,4 ГГц и 5 ГГц. На одной из частот могут быть временные проблемы, поэтому просто переключитесь на другую. Для сети с частотой 5 ГГц обычно после названия сети следует метка «5G» (например, «VGTimes_Wi-Fi [5G]»). А диапазон 2,4 ГГц обычно обозначается именем вашей сети (например, «VGTimes_Wi-Fi») без обозначения частоты.
Перезапустите свою сеть
Примечание: Данный способ радикальный, и прибегать к нему стоит, только если ни один из способов выше не помог решить проблему. Windows вернётся к заводским настройкам и забудет вашу сеть Ethernet, сети Wi-Fi и другие параметры.
Используя поиск, откройте «Параметры» и выберите пункт «Сеть и Интернет». В разделе «Состояние» вам нужна строчка «Сброс сети». После прочтения инструкции ещё раз нажмите на эту фразу, после чего произойдёт сброс, и компьютер перезагрузится.