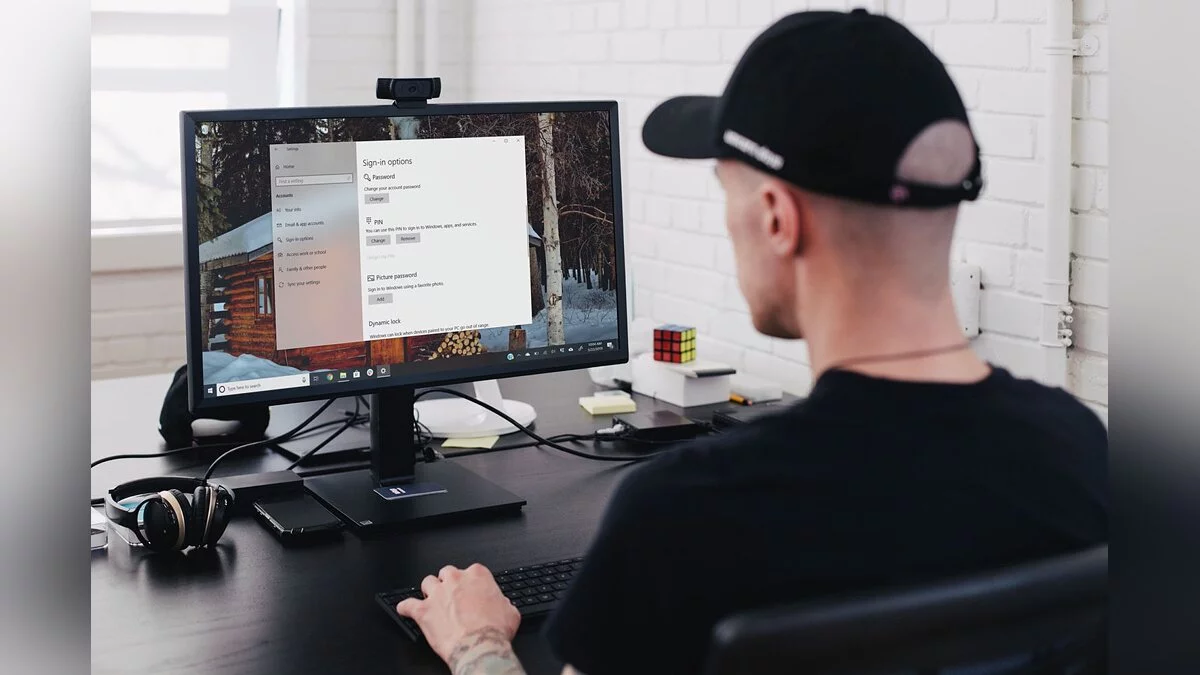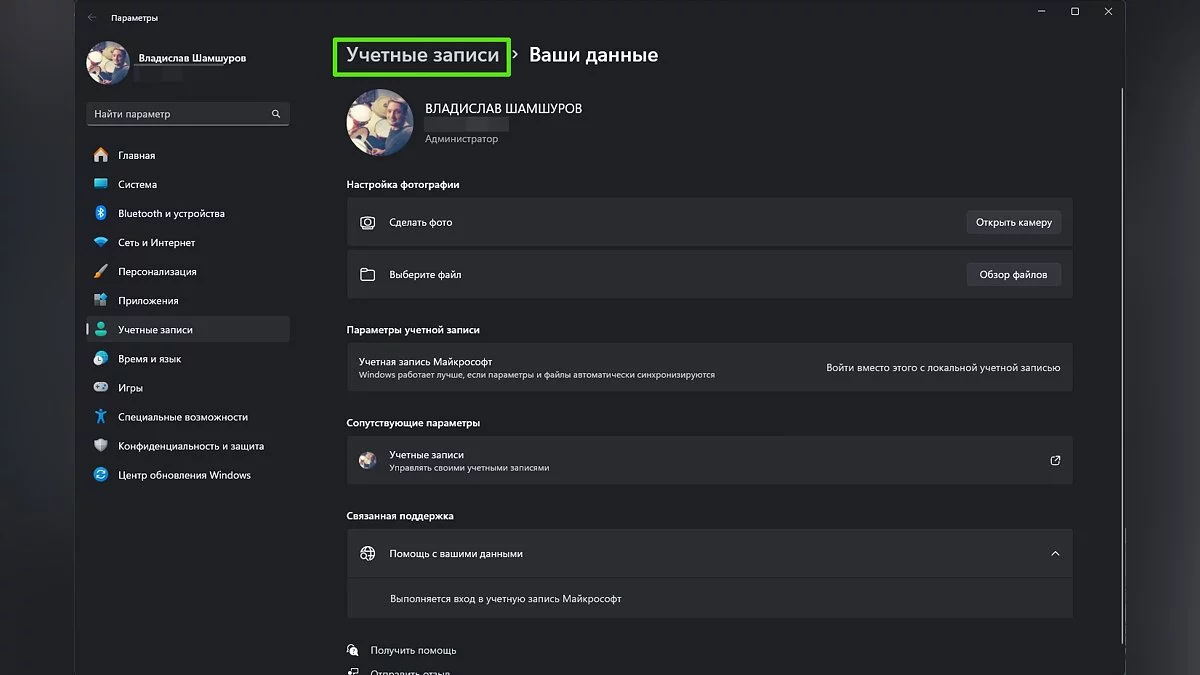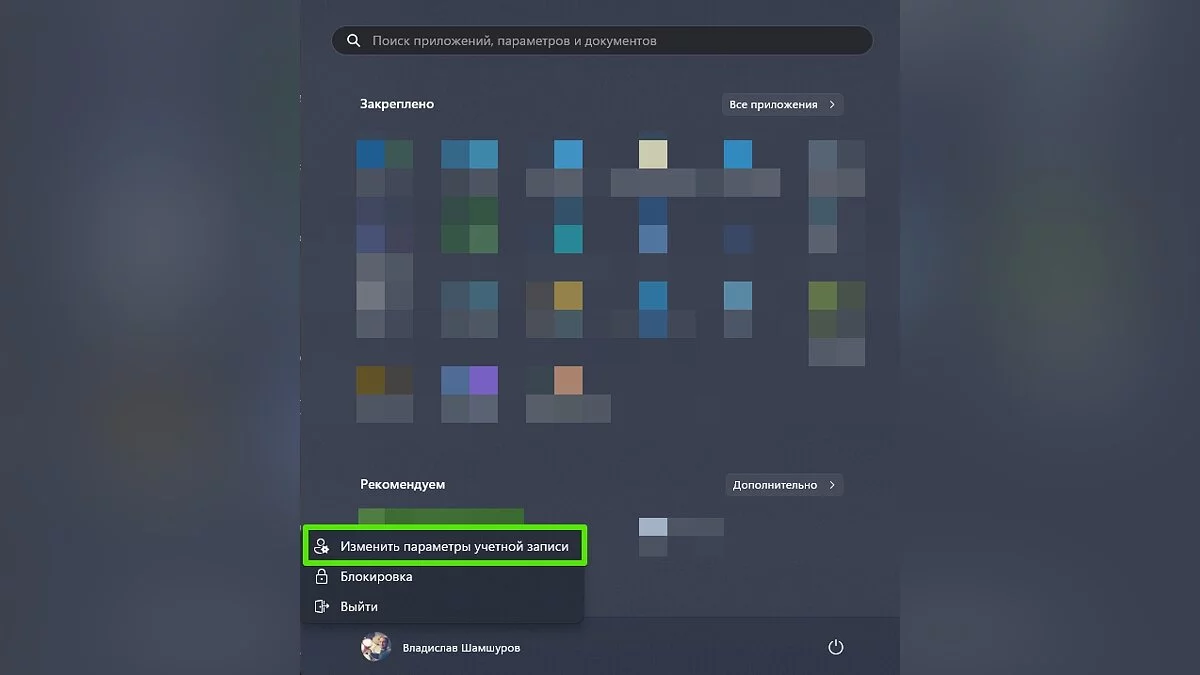Как отключить пароль при входе в Windows 10 и Windows 11
 Vladislav Sham
Vladislav Sham
При установке свежей операционной системы Windows предлагается установить пароль для учётной записи. Однако после продолжительного использования ПК многие пользователи понимают, что эта степень защиты им не нужна. Если вы не знаете, как отключить пароль при входе в Windows 10 или Windows 11, это руководство специально для вас.
Гайды по Windows 11
- Как установить Windows 11: проверяем системные требования, активируем TPM и Secure Boot
- Как настроить TPM 2.0 для установки Windows 11
- Как получить бета-версию Windows 11. Как подключиться к Windows Insider. Какой канал выбрать. Что делать, если процессор не соответствует системным требованиям Windows 11
- Поддерживаемые процессоры для Windows 11. Список процессоров от intel и AMD, на которых будет работать новая операционная система
- Как убрать виджет «Погода» с панели задач в Windows 10 и Windows 11. Как настроить «Новости и интересы» в Windows 10
- Оптимизация Windows 10 и Windows 11. Как ускорить систему, отключить автозапуск программ, удалить временные файлы и другие советы
- Как навсегда отключить обновления в Windows 10, Windows 11 и остановить фоновую загрузку приложений
- Чем отличаются версии Home и Pro у Windows 11
- Как можно уменьшить потребление оперативной памяти в Windows 11
- Как и чем заменить меню «Пуск» в Windows 11
- 25 команд Windows, которые вам точно стоит запомнить
- Как изменить время до блокировки экрана в Windows 11
- Как отключить сенсорный экран в ноутбуке с Windows 11
- Как сделать маленькую панель задач в Windows 11
- Как зайти в UEFI в Windows 11
- Как Windows 11 сделать похожей на Windows 10
- Как ускорить компьютер на Windows 10 и Windows 11 при помощи одной функции
- Как мгновенно скрыть приложения и игры на экране в Windows 10 и Windows 11
- Как отключить пароль при входе в Windows 10/11
- Как посмотреть характеристики ПК на Windows 10/11
- Как отключить залипание клавиш в Windows 10 и Windows 11
Для чего нужен пароль при входе в Windows 10 и Windows 11
Установка пароля при входе в Windows 10 и Windows 11 является довольно важной мерой безопасности, предназначенной для защиты не только личной учётной записи, но и всей информации и данных на вашем ПК. В цифровую эпоху безопасность становится всё более актуальной, а наличие надежной системы защиты позволяет обеспечить безопасный доступ к устройству.
Пароль при входе в операционную систему — первый барьер против несанкционированного доступа, который защищает ОС от вредоносных, шпионских программ и различных форм кибератак. А в случае кражи или потери устройства установленный предварительно пароль значительно усложняет задачу злоумышленникам, пытающимся получить доступ к вашим файлам, личным данным, финансовой информации и другим конфиденциальным данным.
Использование пароля также позволяет создавать несколько учетных записей на одном ПК, что идеально подходит для разделения личных и рабочих данных, а также для обеспечения индивидуального пространства для каждого пользователя. Это особенно полезно в семьях и на рабочих местах, где один компьютер может использоваться сразу несколькими людьми.
Не стоит забывать, что пароль также важен для использования некоторых функций безопасности и управления конфиденциальностью в Windows 10 и Windows 11, включая шифрование данных, контроль учетных записей и возможности удаленного доступа.
Как отключить пароль при входе для учётной записи Microsoft
Если вы используете учётную запись Microsoft при входе в систему, вам в любом случае придётся использовать один из вариантов защиты:
- Распознавание лиц (Windows Hello);
- Распознавание отпечатков пальцев (Windows Hello);
- PIN-код (Windows Hello);
- Ключ безопасности.
Установка пароля для учетной записи Microsoft является мерой предосторожности, призванной защитить ваш аккаунт в любых условиях использования, независимо от того, с какого устройства вы осуществляете вход в систему и какие настройки или сервисы применяете.
- Откройте меню «Пуск» и кликните по иконке учётной записи пользователя, затем нажмите «Параметры учётной записи».
- В верхней части экрана найдите пункт «Учётные записи» и щёлкните по нему, чтобы вернуться к предыдущему разделу меню.
- Здесь нажмите «Варианты входа», затем переключите тумблер напротив пункта «Для повышения безопасности разрешите вход Windows Hello для учетных записей Майкрософт на этом устройстве».
- Нажмите сочетание клавиш «Win+R» и в открывшемся окне введите «netplwiz» без кавычек.
- Выберите свою учётную запись и снимите галочку напротив пункта «Требовать ввод имени пользователя и пароля».
- Кликните «Применить», введите пароль для подтверждения и нажмите «ОК».
Следует отметить, что это не удалит ваш пароль, а лишь отключит его. Хотя описанная процедура установки пароля обеспечивает защиту вашей учетной записи, она также настраивает систему на автоматический вход в учетную запись при запуске компьютера. Это означает, что в случае блокировки учетной записи вам всё равно будет необходимо ввести пароль или PIN-код.
Как отключить пароль при помощи локальной учётной записи
Если вы не хотите отключать защиту при входе в личную учётную запись, можете воспользоваться другим способом:
- Нажмите на кнопку «Пуск», щёлкните по иконке учётной записи и выберите «Параметры учётной записи».
- Откроется окно с вашими личными данными. Кликните по пункту «Войти вместо этого с локальной учётной записью».
- Нажмите «Далее» и введите пароль (PIN-код), чтобы продолжить.
- Введите имя пользователя, но не заполняйте строки «Пароль» и «Подтверждение пароля».
- Щёлкните «Выйти из системы и закончить работу».
Вы автоматически будете переключены на новую учётную запись.
Если у вас уже есть локальная учётная запись, но при создании вы установили пароль, вот инструкция по удалению:
- Через меню пуск перейдите в раздел «Учетные записи», а затем кликните на «Параметры входа».
- В секции «Способы входа» найдите вкладку «Пароль» и выберите «Изменить».
- Когда система запросит ввести текущий пароль, сделайте это и нажмите «Далее».
- Поля «Новый пароль» и «Подтверждение пароля» оставьте пустыми, затем нажмите «Далее».
- Завершите процесс, нажав «Готово», чтобы удалить пароль экрана блокировки в Windows 10 и Windows 11.
Как отключить пароль при помощи командной строки
Ещё один действенный способ отключить пароль — воспользоваться командной строкой Windows. Для этого введите в поиске «Командная строка», кликните ПКМ по приложению и выберите «Запуск от имени администратора». Выполните следующие шаги:
- Введите команду net user, чтобы посмотреть список всех учётных записей.
- Отследите имя нужной записи, скопируйте его и вставьте с параметром net user [ИМЯ ПОЛЬЗОВАТЕЛЯ] *. Пример: net user username *.
- Нажмите Enter и впишите действующий пароль пользователя, после чего подтвердите ввод.
***
Неудивительно, что вопрос об удалении пароля при входе в Windows может возникать у многих пользователей, стремящихся к удобству использования своего ПК. Однако сохранение пароля при входе в систему имеет ряд важных преимуществ, обеспечивающих безопасность и защиту вашей личной информации.