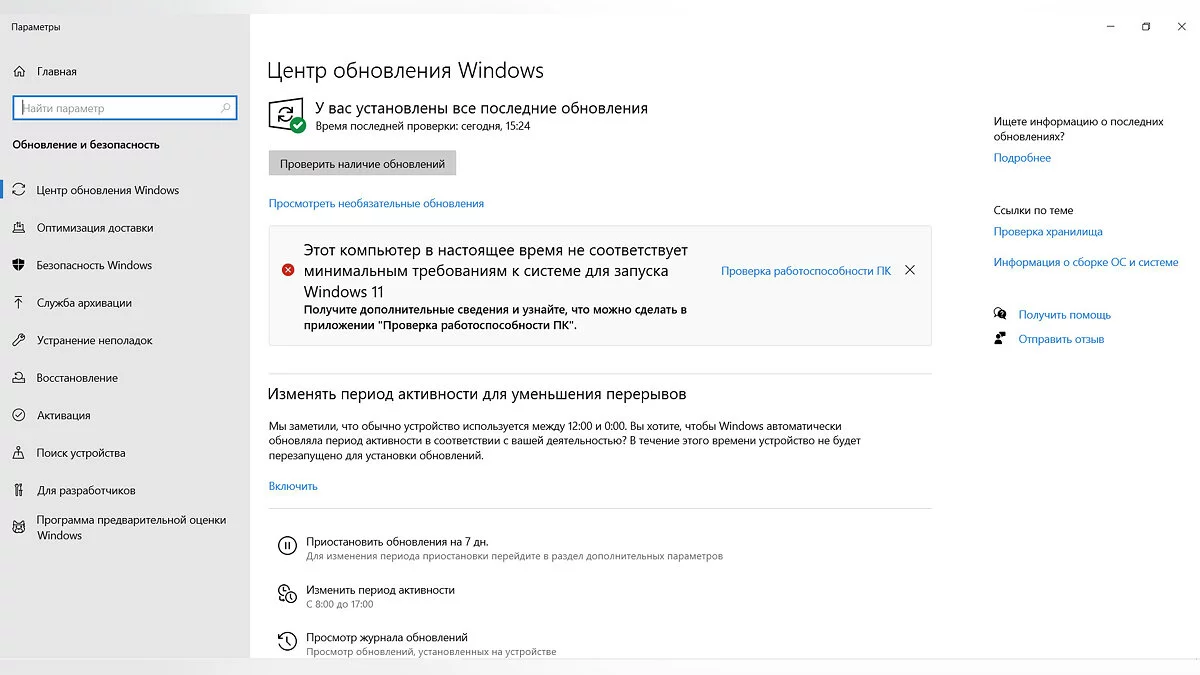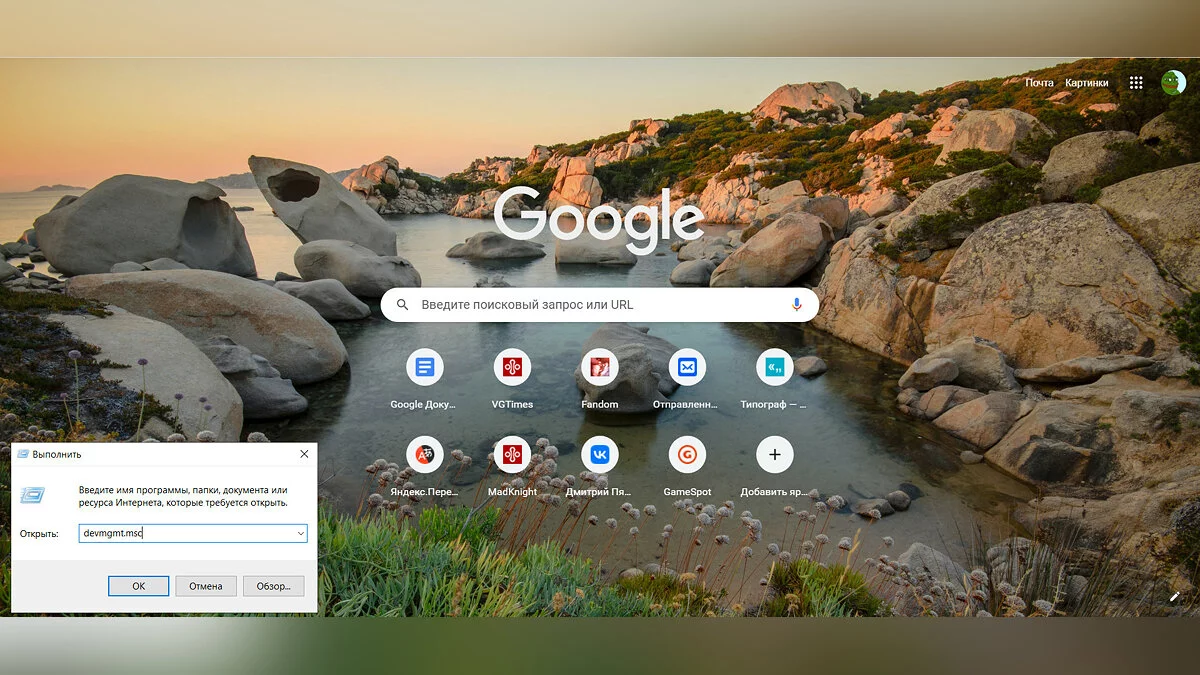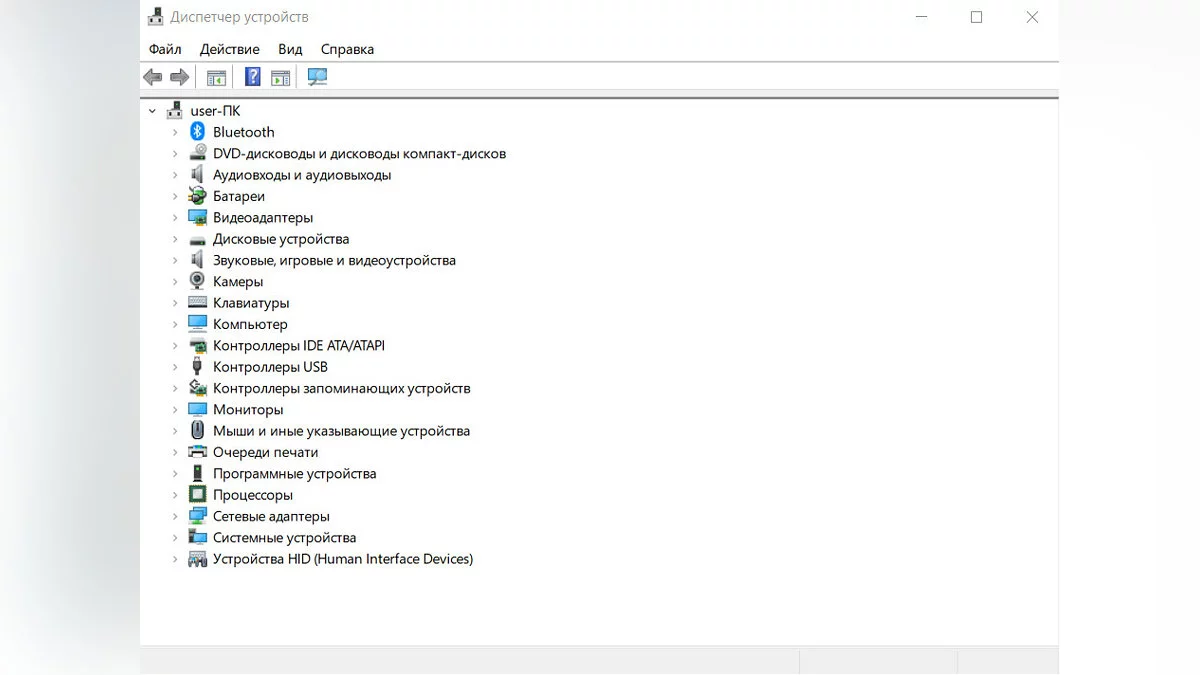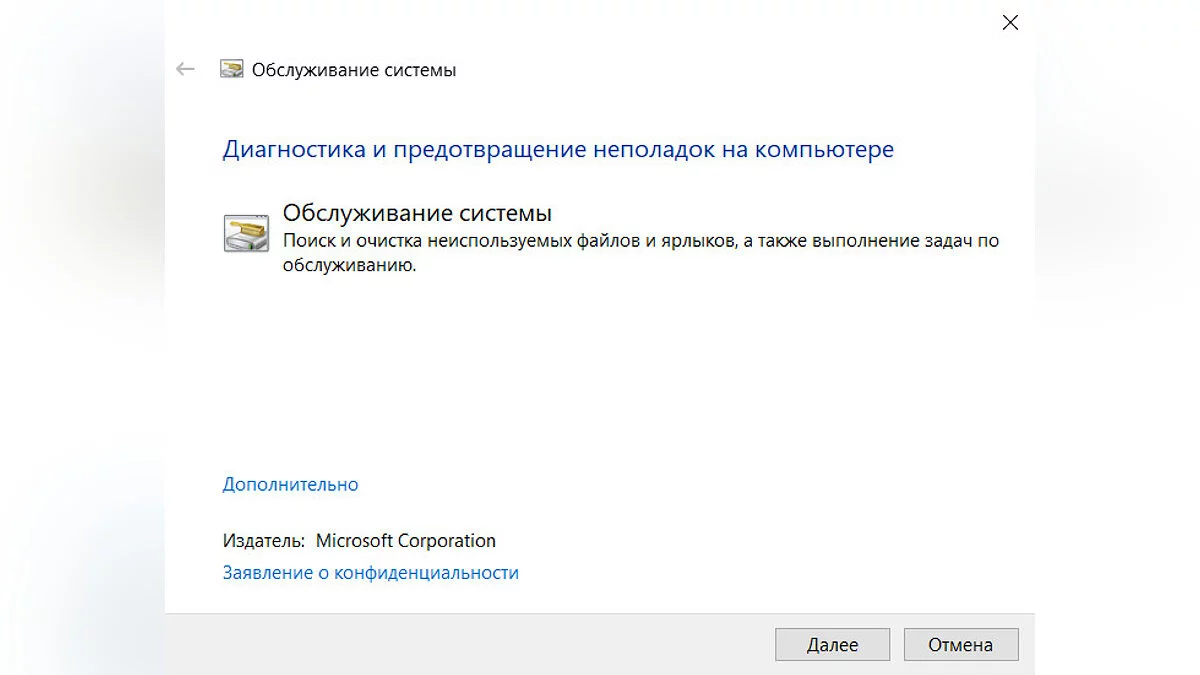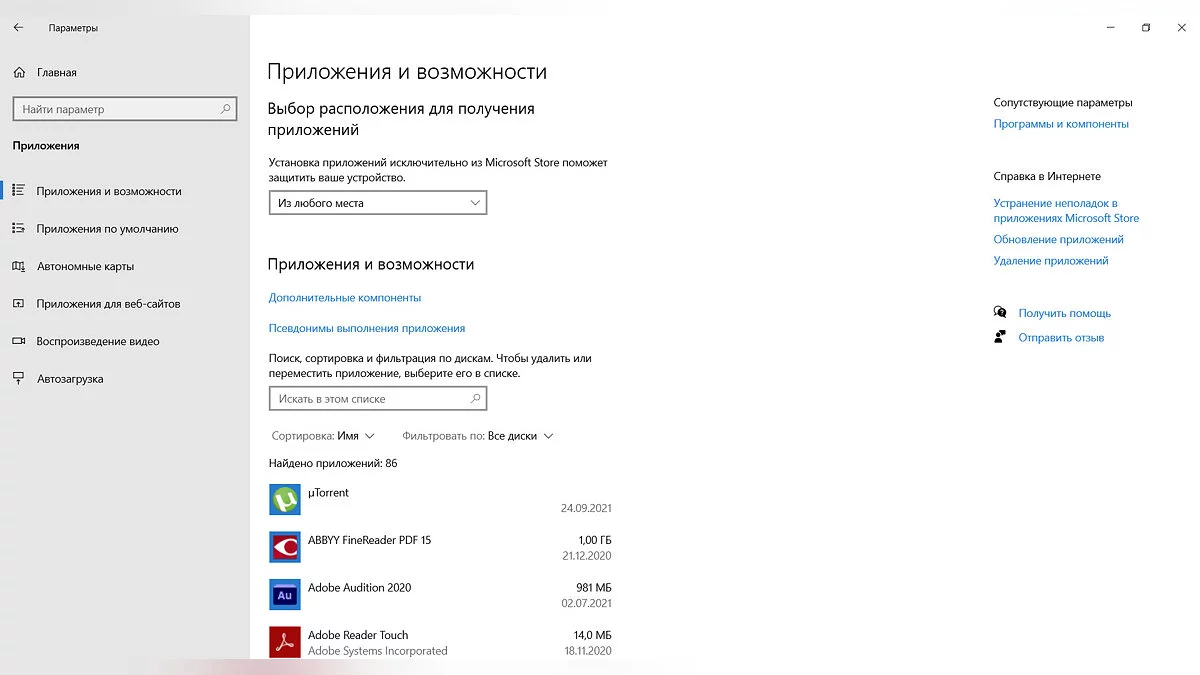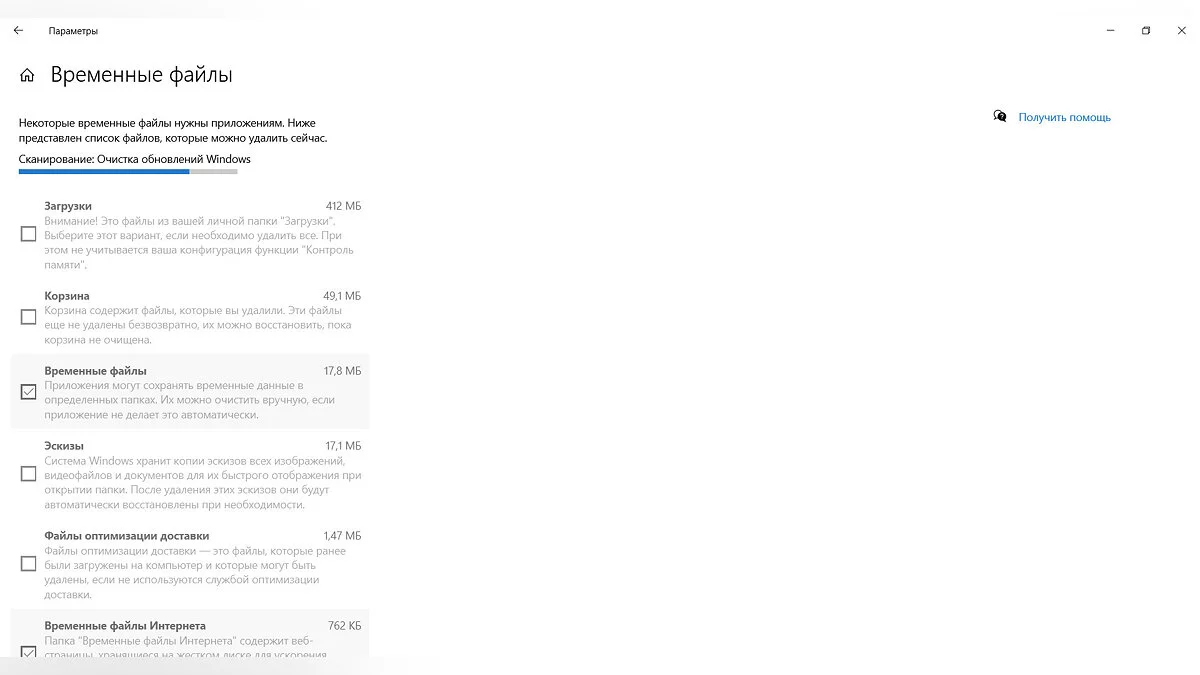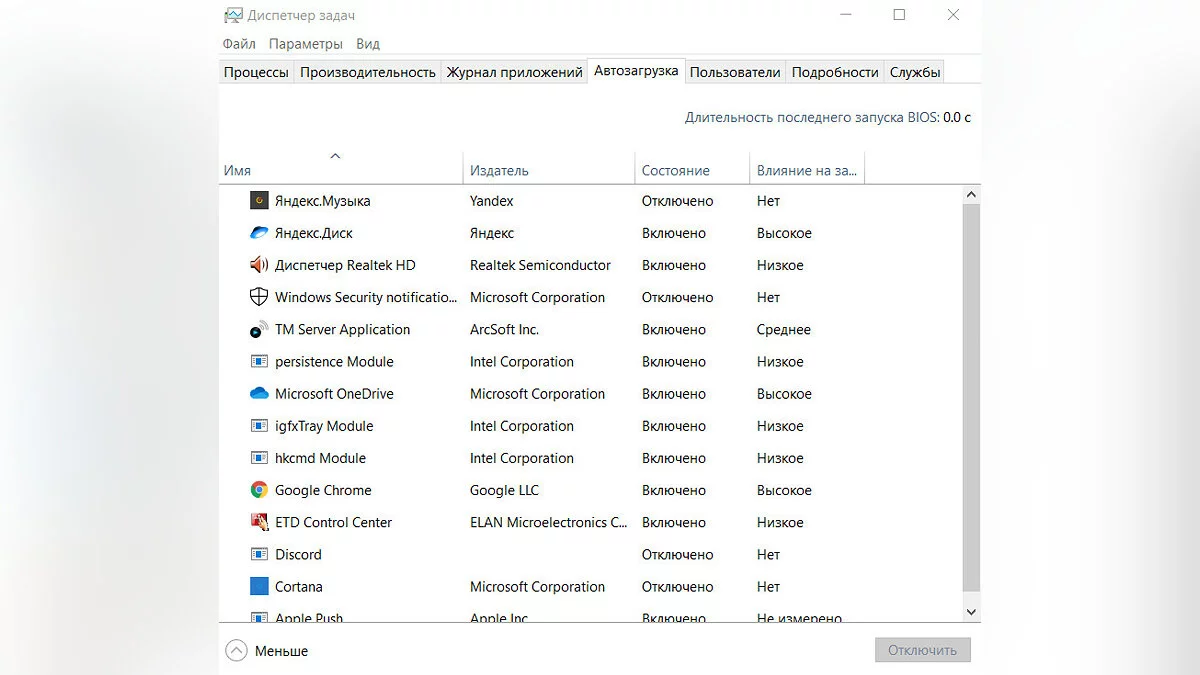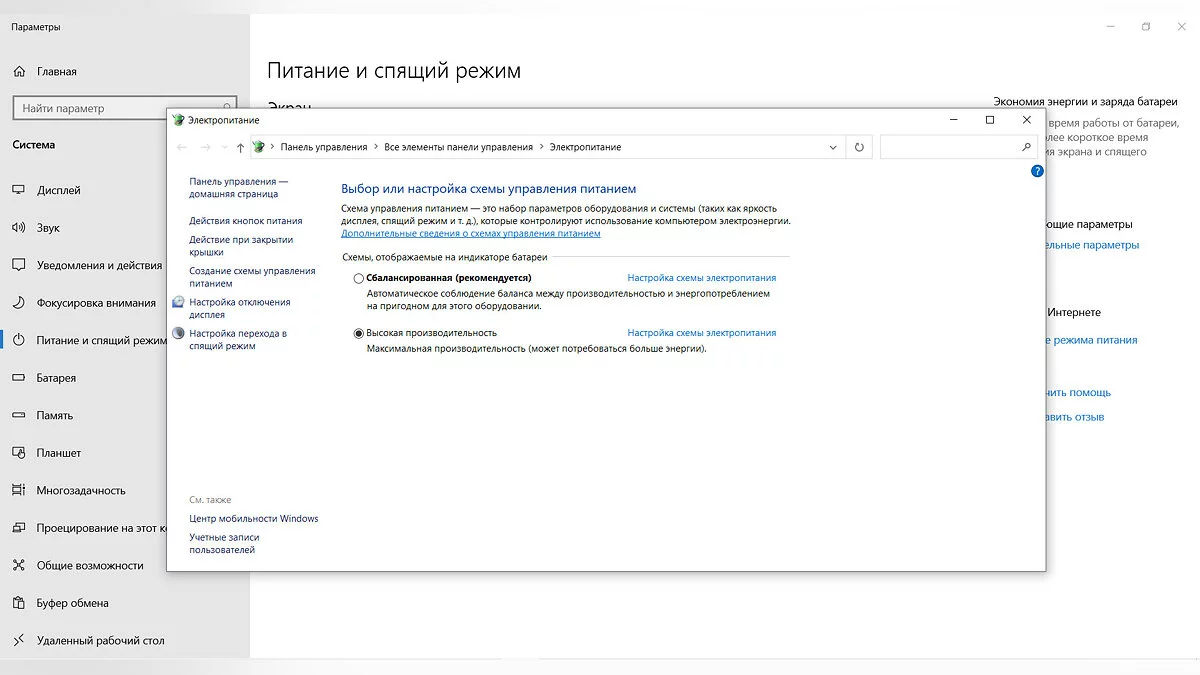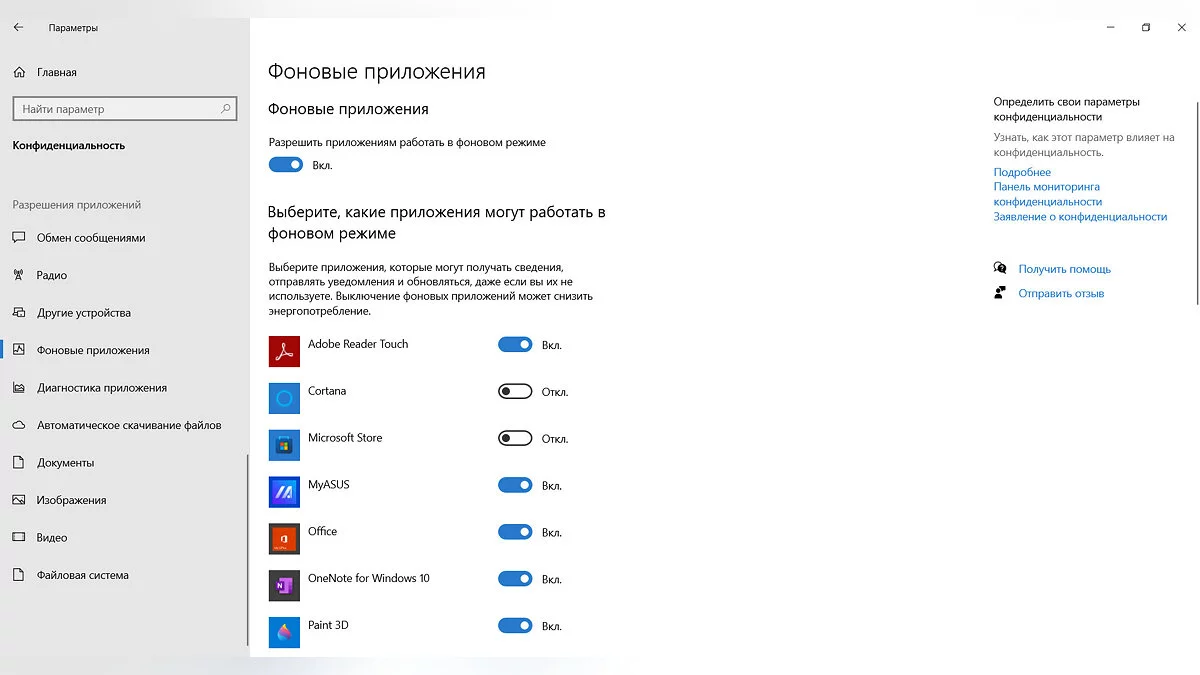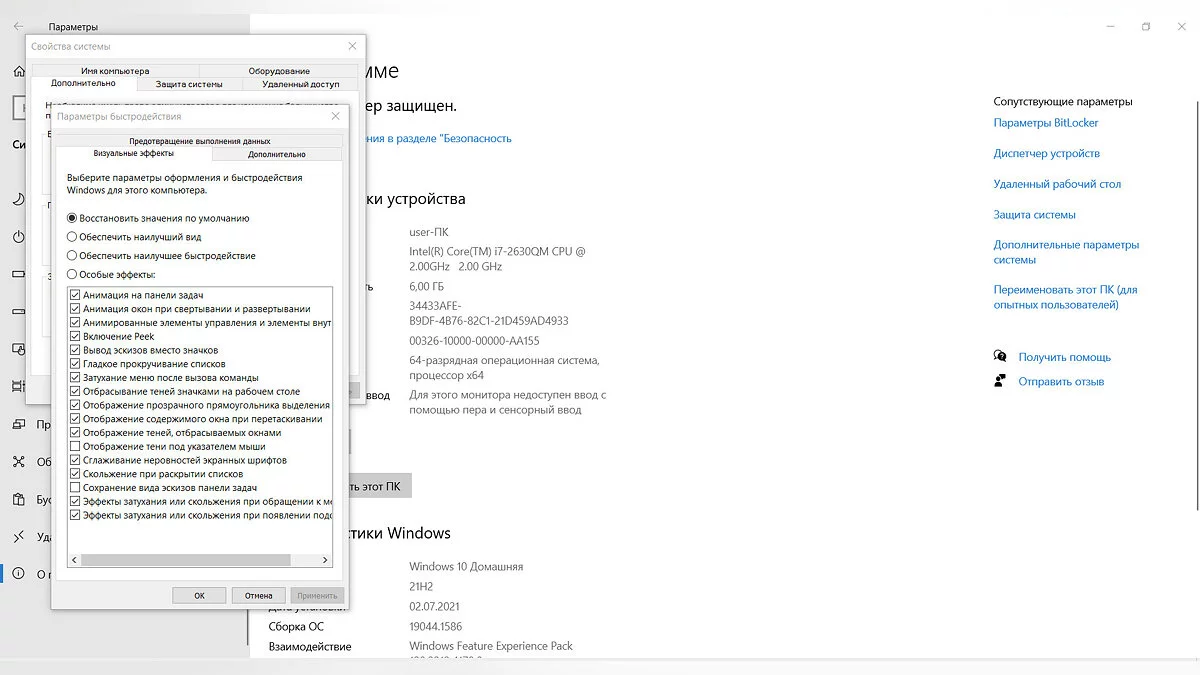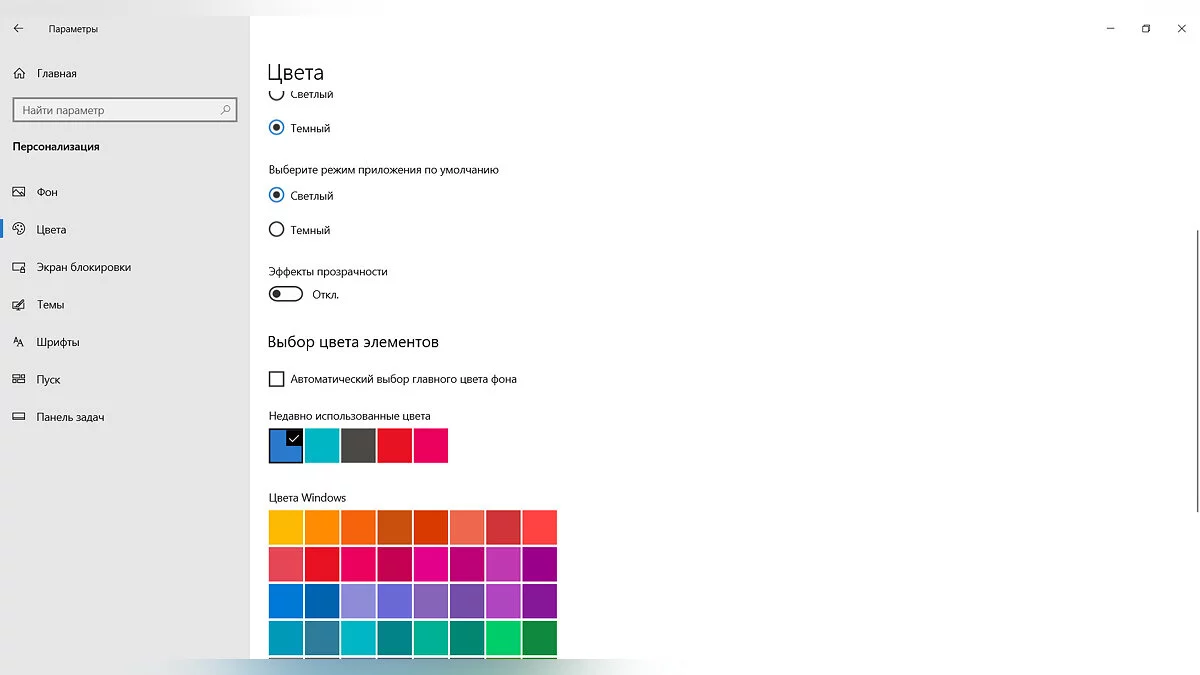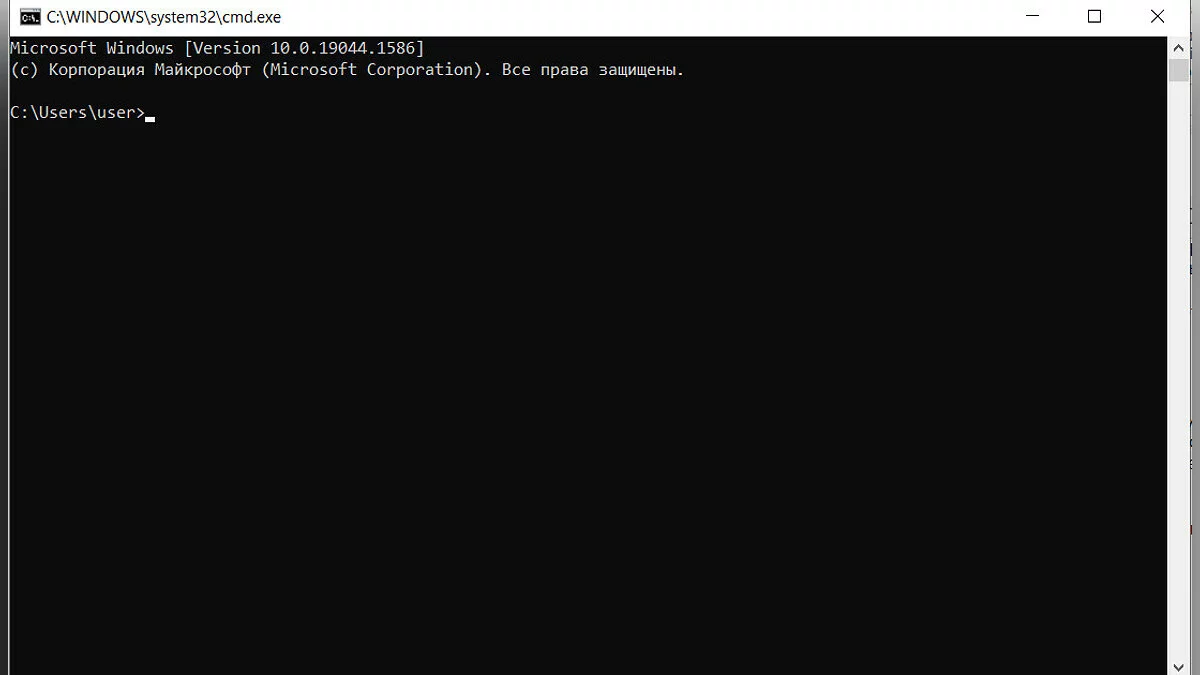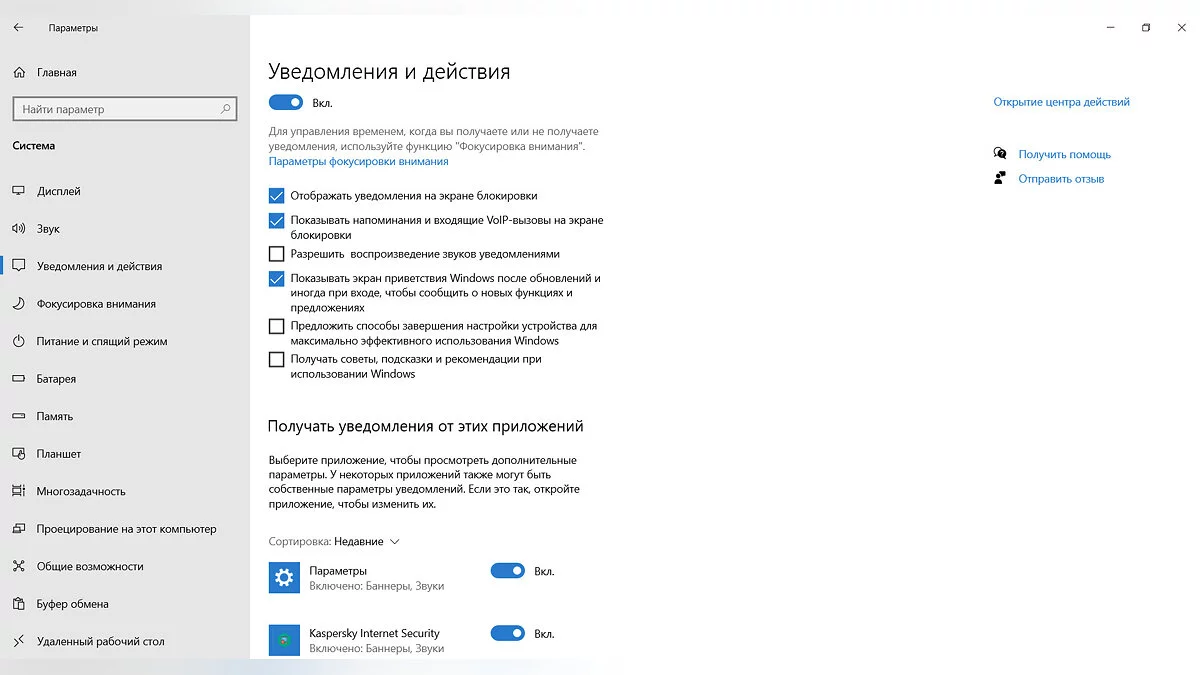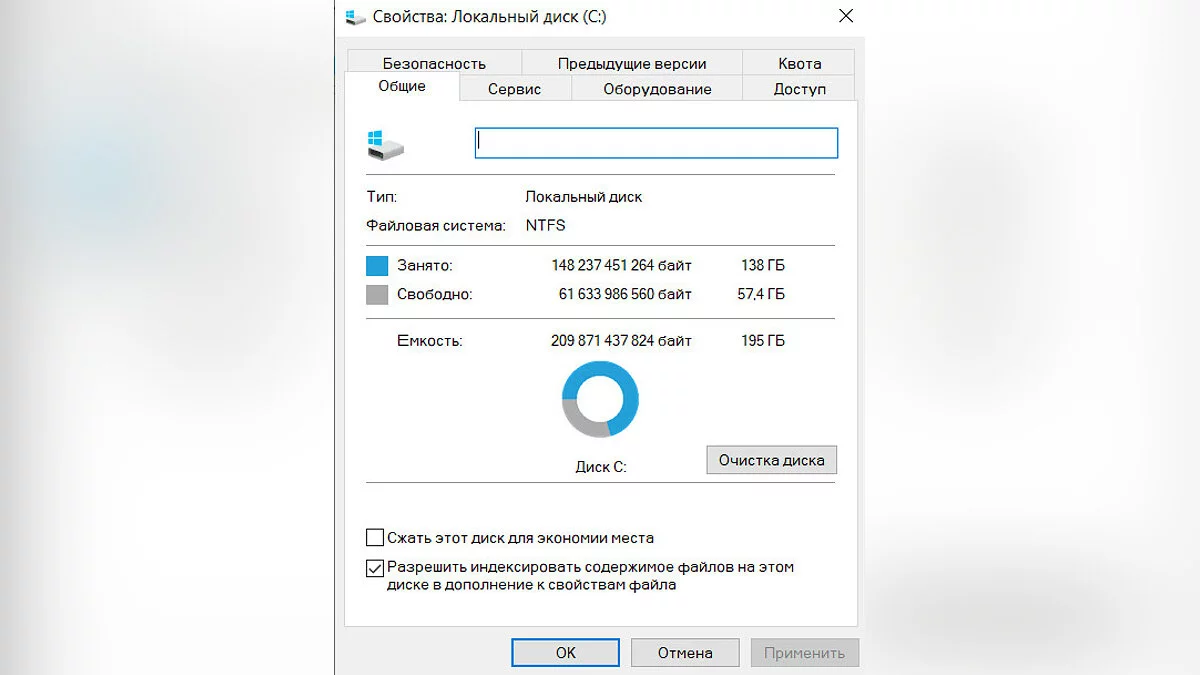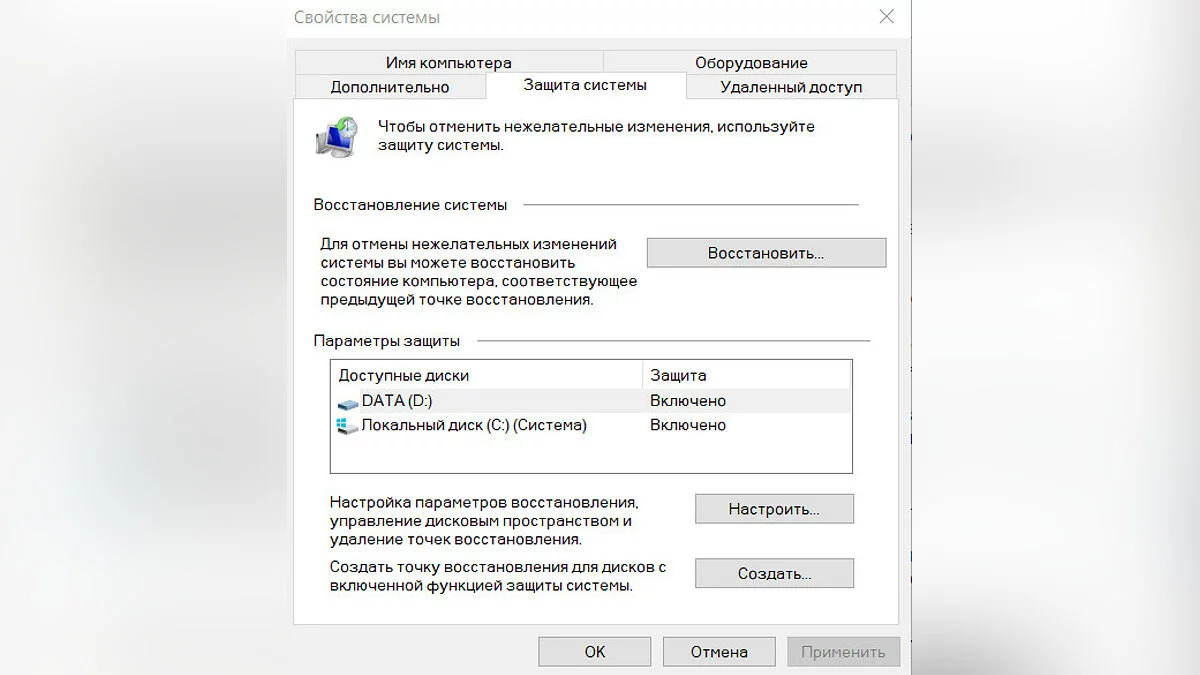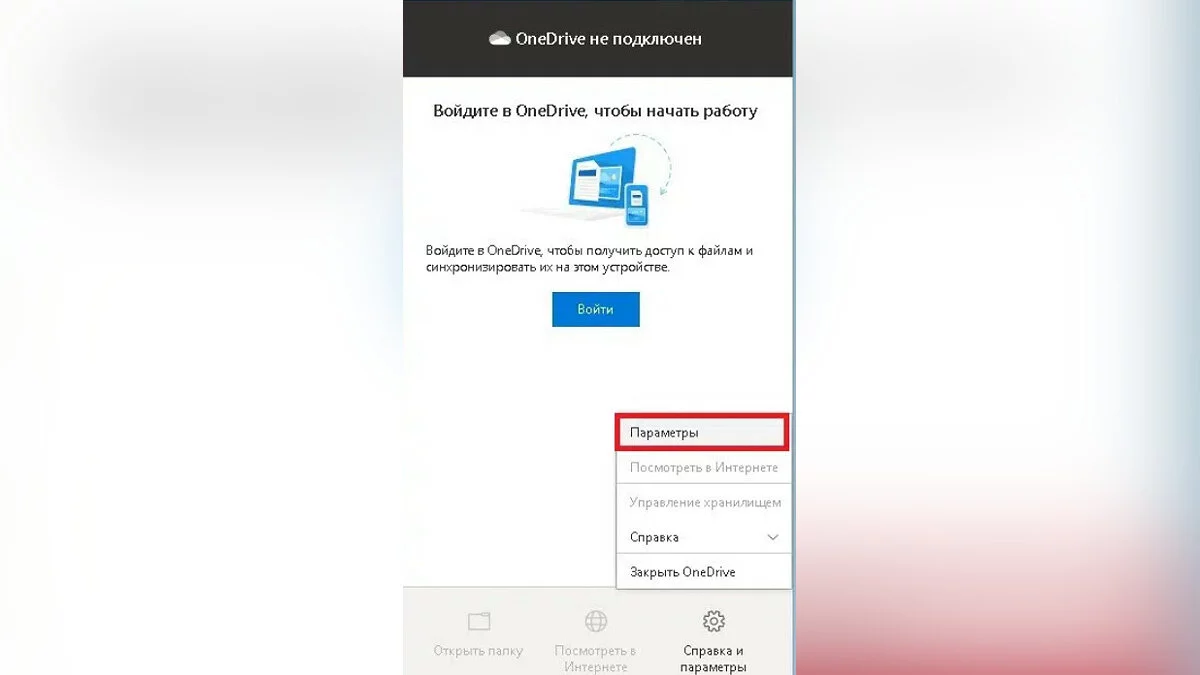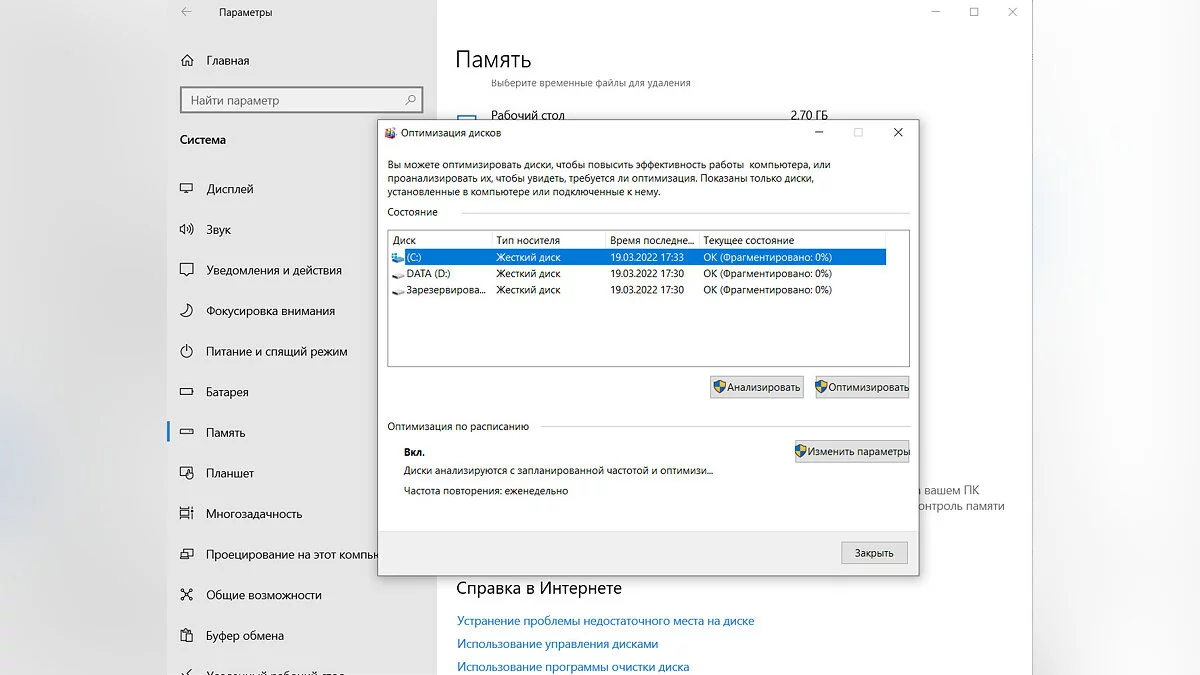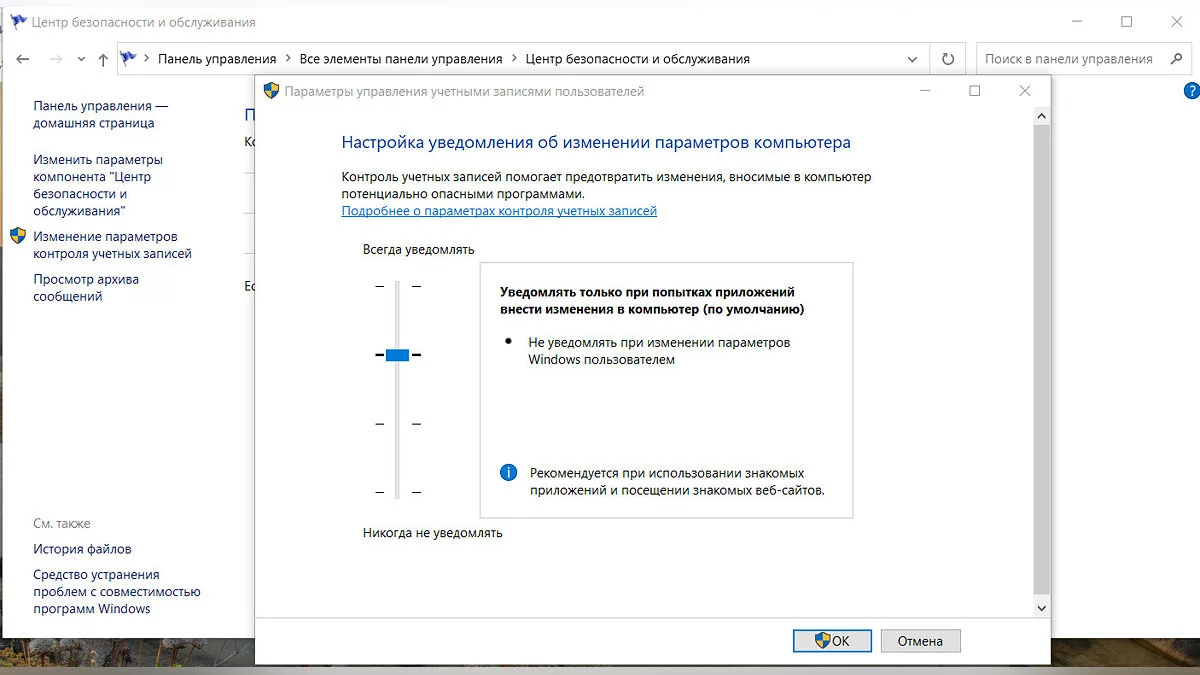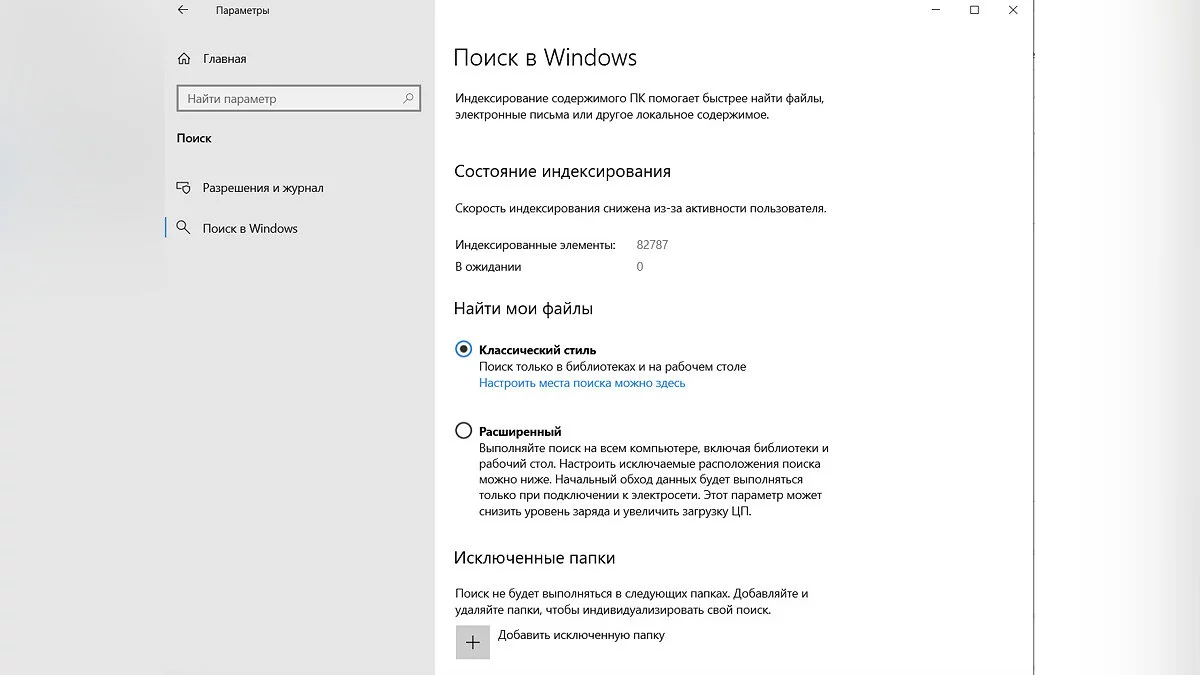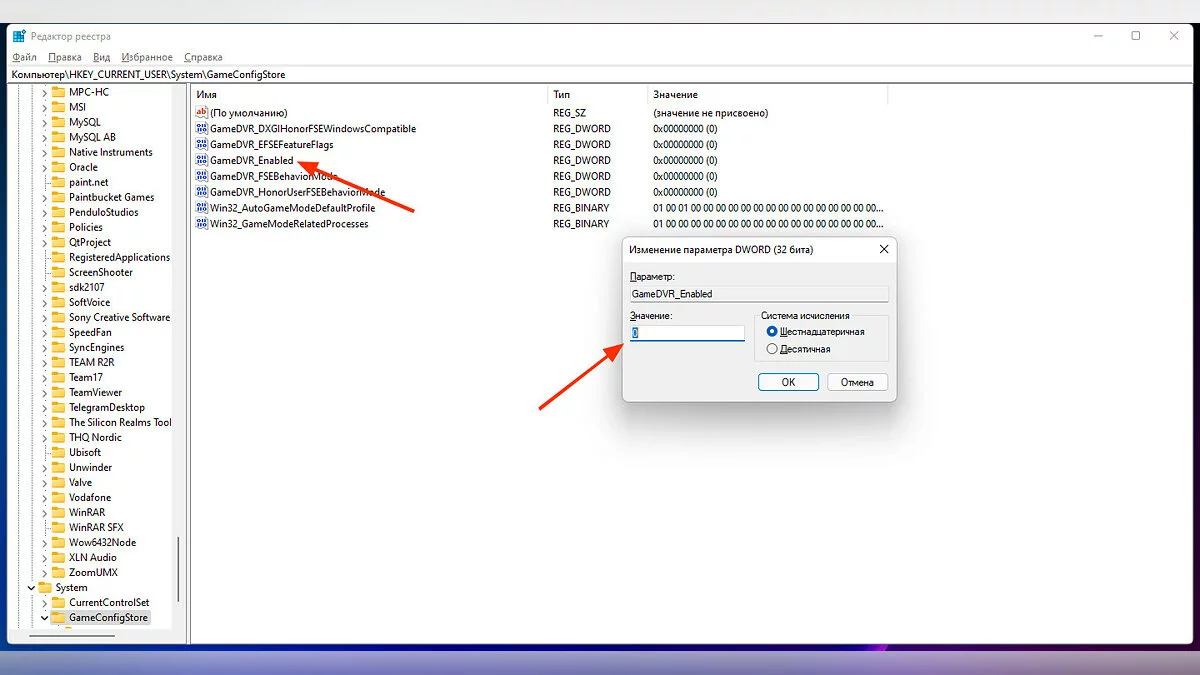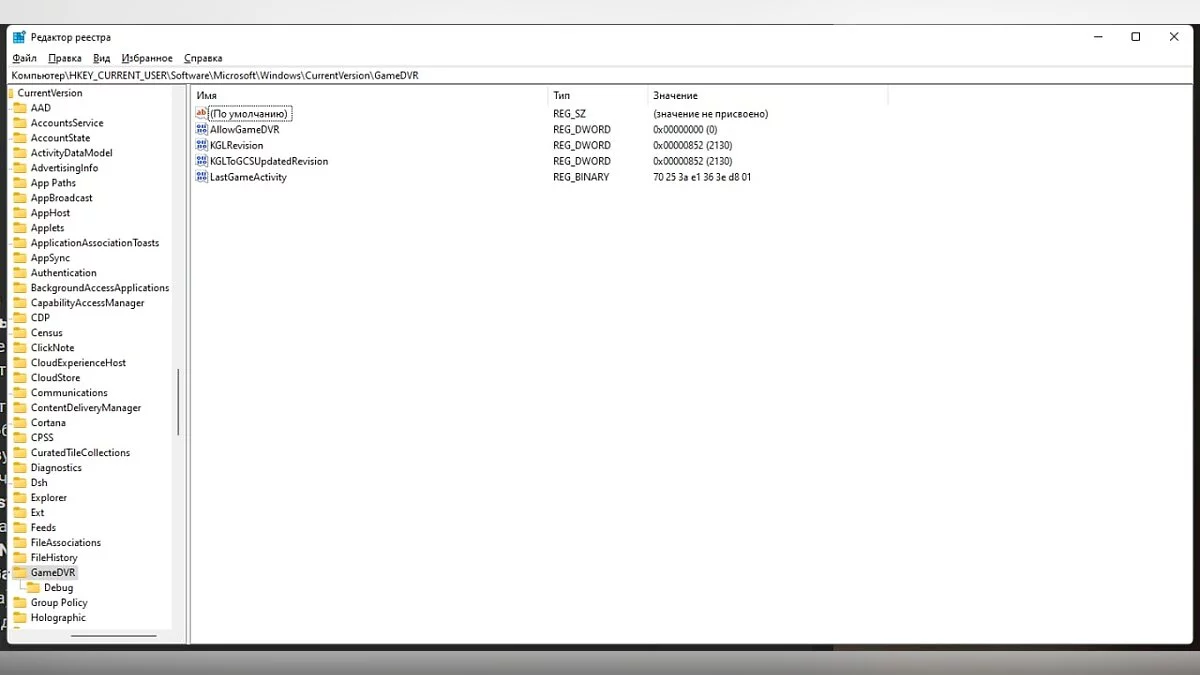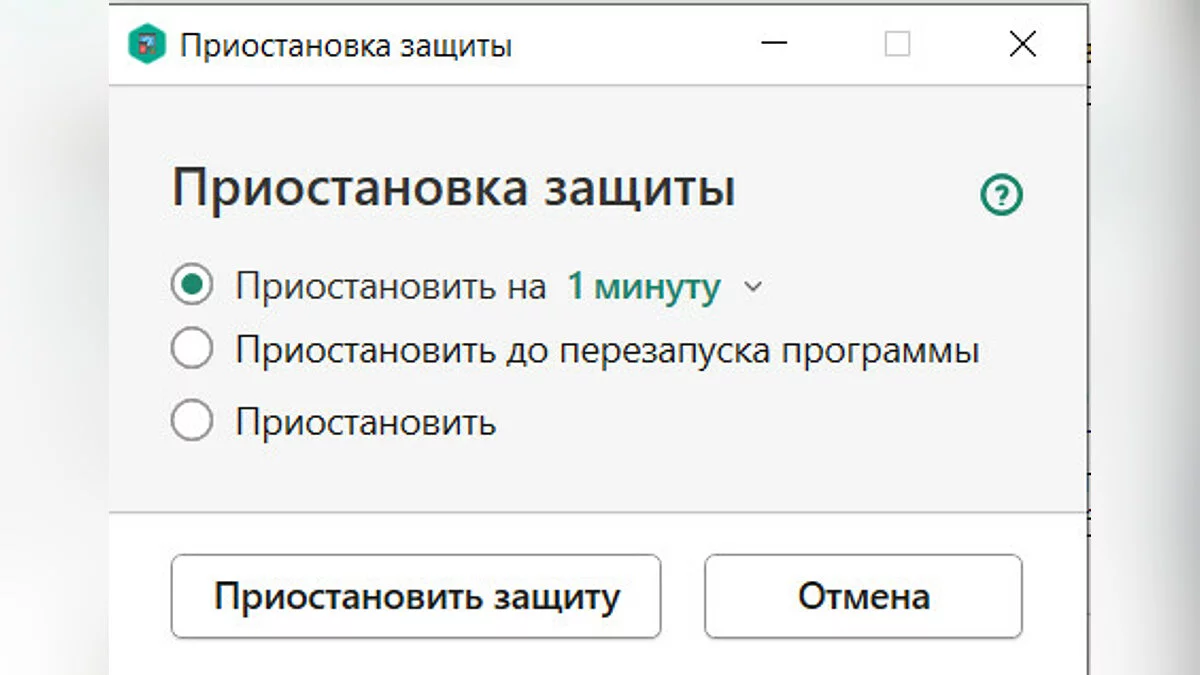Оптимизация Windows 10 и Windows 11. Как ускорить систему, отключить автозапуск программ, удалить временные файлы и другие советы
 Dmitry Pytakhin
Dmitry Pytakhin
Операционная система Windows постоянно расширяет объемы своего функционала. Казалось, что в 10 версии уже достигнут максимум, мы даже делали гайд о многочисленных способах настройки специально для игр. Однако Windows 11 показала совершенно новый уровень пользовательского интерфейса. К сожалению, нововведения сказываются на производительности ПК. В этом руководстве мы подробно разберем основные способы оптимизации и ускорения работы для обеих операционных систем.
Гайды по Windows 11
- Как установить Windows 11: проверяем системные требования, активируем TPM и Secure Boot
- Как настроить TPM 2.0 для установки Windows 11
- Как получить бета-версию Windows 11. Как подключиться к Windows Insider. Какой канал выбрать. Что делать, если процессор не соответствует системным требованиям Windows 11
- Поддерживаемые процессоры для Windows 11. Список процессоров от intel и AMD, на которых будет работать новая операционная система
- Как убрать виджет «Погода» с панели задач в Windows 10 и Windows 11. Как настроить «Новости и интересы» в Windows 10
- Оптимизация Windows 10 и Windows 11. Как ускорить систему, отключить автозапуск программ, удалить временные файлы и другие советы
- Как навсегда отключить обновления в Windows 10, Windows 11 и остановить фоновую загрузку приложений
- Чем отличаются версии Home и Pro у Windows 11
- Как можно уменьшить потребление оперативной памяти в Windows 11
- Как и чем заменить меню «Пуск» в Windows 11
- 25 команд Windows, которые вам точно стоит запомнить
- Как изменить время до блокировки экрана в Windows 11
- Как отключить сенсорный экран в ноутбуке с Windows 11
- Как сделать маленькую панель задач в Windows 11
- Как зайти в UEFI в Windows 11
- Как Windows 11 сделать похожей на Windows 10
- Как ускорить компьютер на Windows 10 и Windows 11 при помощи одной функции
- Как мгновенно скрыть приложения и игры на экране в Windows 10 и Windows 11
- Как отключить пароль при входе в Windows 10/11
- Как посмотреть характеристики ПК на Windows 10/11
- Как отключить залипание клавиш в Windows 10 и Windows 11
Как регулярно делать перезагрузку и обновления
Операционные системы Windows сильно отличаются от macOS и других аналогов. Какой бы мощный компьютер вы не имели, не стоит злоупотреблять режимом «Сон», лучше полностью выключать машину, а после установки новых программ регулярно перезагружаться. Это полезно и помогает Windows оптимизировать работу собственными силами, без внесения существенных изменений в функционал.
Также регулярно проверяйте центр обновлений. Это правило одинаково применимо как к 10, так и к 11 версии. Перейдите в меню «Параметры», «Центр обновления Windows» и «Проверить наличие обновлений». Регулярные обновления, конечно, могут внести неприятные изменения в вашу привычную работу, однако в большинстве случаев они помогают качественно улучшить быстродействие всей системы, сделать ее более стабильной и защищенной.
Если вы все же боитесь резких изменений, прочитайте наш гайд, как навсегда отключить обновления в Windows 10, Windows 11.
Как регулярно обновлять драйвера
Даже в ноутбуке есть довольно много внутренних устройств, каждое из которых имеет собственные драйвера. Для комфортной работы системы все они должны быть последней версии.
Нажмите клавиши «Win+R» или «Выполнить», открыв окно правой кнопкой мыши на «Пуск», введите — devmgmt.msc. Вы получите доступ к «Диспетчеру устройств», где отображаются абсолютно все составные части компьютера. Выбрав нужное устройство, можно проверить наличие обновлений его драйверов и при необходимости скачать их напрямую из интернета.
Как использовать средство устранения неполадок производительности Windows
Еще один способ, который одинаково хорошо работает на Windows 10 и 11. Щелкните правой кнопкой мыши на «Пуск», выберите «Выполнить» и в диалоговом окне введите команду: %systemroot%\system32\msdt.exe -id MaintenanceDiagnostic. Как и в предыдущем пункте диалоговое окно можно открыть и комбинацией клавиш «Win+R».
После ввода команды появится мастер устранения неполадок. Нажмите «Попробуйте выполнить устранение неполадок от имени администратора». Утилита сама проанализирует работу системы и предложит варианты решения проблемы. Использовать этот способ нужно сразу, как заметите что-то непривычное или странное в работе Windows.
Как удалить ненужные программы и приложения
Стоит регулярно проверять компьютер на наличие ненужных программ. Они могут мало весить, зато запускают фоновые процессы, отправляют статистику. Чтобы посмотреть наличие приложений, необходимо правым кликом по кнопке «Пуск» вызвать контекстное меню и выбрать пункт «Приложения и возможности».
Есть и другой способ. С помощью «Win+R» откройте панель и введите туда комбинацию appwiz.cpl. Вы попадете в меню «Программы и компоненты». Здесь будет собрано абсолютно всё, что установлено на ПК в данный момент. Выбрав программу ее можно легко удалить.
Как удалить временные файлы и включить функцию контроля памяти
К временным файлам относится самая разнообразная информация: загрузки, кэш, журналы обновлений и многое другое. Их также рекомендуется удалять. Откройте «Параметры» из меню «Пуск». В разделе «Система» нажмите на «Память». Найдите «Временные файлы» и выберите те, которые необходимо удалить.
К сожалению, этот способ не универсален — многие временные файлы можно удалить только вручную. Сделать это помогут различные дополнительные программы, например, WinDirStat или TreeSize Free.
Последнее, что можно порекомендовать — функция контроля памяти. Найти ее можно все в том же разделе «Память». Благодаря настройке вы сами определите график удаления временных файлов и условия, при которых это будет происходить автоматически.
Как отключить автозапуск программ и приложений
Многие программы по умолчанию запускаются автоматически вместе с Windows, что приводит к замедлению работы системы. К счастью, исправить данное неудобство достаточно просто. Вам нужно открыть «Диспетчер задач». Для этого существует сразу несколько способов: нажать правой кнопкой мыши на меню «Пуск» и выбрать соответствующий раздел, комбинациями клавиш «Ctrl+Shift+Esc» или «Ctrl+Alt+Delete».
При первом открытии диспетчера задач нажмите на кнопку «Подробнее». Здесь вы без труда найдете вкладку «Автозагрузки». Открыв ее, можно выключить многие программы, замедляющие работу системы.
Нечто подобное можно сделать и с приложениями. Открывайте «Параметры» и найдите раздел «Приложения». Там нажимайте «Автозагрузка», чтобы увидеть приложения с активной функцией. Отключить ее можно одним кликом.
Как увеличить файл подкачки
Увеличение файла подкачки поможет компенсировать нехватку оперативной памяти. Это один из самых простых способов по ускорению операционной системы. Чтобы узнать подробности — прочитайте наш гайд.
Как настроить схему электропитания
В большинстве современных ПК и ноутбуков есть три режима энергопотребления: «производительность», «экономный» и «сбалансированный». Если вы хотите повысить быстродействие компьютера — смело выбирайте «производительность».
На Windows 10 в окне «Параметры» на вкладке «Питание и спящий режим» есть «Дополнительные параметры питания». Выберете «Высокая производительность».
Если у вас установлена Windows 11, последовательность действий примерно такая же. Откройте в настройках системы «Завершение работы и батарея», нажмите на пункт «Режим питания», выберите опцию «Максимальная производительность». Если режим недоступен, его можно создать самостоятельно при помощи тонкой настройки параметров энергопотребления.
Для ноутбуков изменить схему электропитания можно также через «Центр мобильности Windows».
Как отключить фоновые приложения
Фоновые процессы всегда влияют на производительность ПК. Чтобы их отключить, откройте меню «Пуск» — «Параметры» — «Конфиденциальность». Найдите внизу вкладку «Фоновые приложения» и уберите все, что не нужно.
Важно, что после больших обновлений Windows 10, некоторые программы снова начнут работать в фоновом режиме, поэтому проверяйте данный параметр почаще.
К сожалению, в Windows 11 функцию массового отключения всех фоновых процессов убрали. Чтобы запретить приложениям такую активность, придется открывать каждое отдельно и просматривать их параметры в разделе «Приложения и возможности». Для этого наведите курсор на три вертикальные точки справа от приложения — «Дополнительные параметры». Обратите внимание, что не у всех приложений они будут доступны.
Отключить все фоновые процессы можно через реестр или редактор групповых политик, однако эти способы не слишком надежны и могут привести к проблемам в работе системы.
Как отключить визуальные эффекты и прозрачность
Если вы твердо нацелены на повышение скорости работы, будет не лишним отключить различные визуальные эффекты. Для этого вам придется открыть «Свойства системы». Как всегда, это можно сделать несколькими способами.
Первый — использовать комбинацию «Win+R» и ввести в поле «control /name microsoft.system» без кавычек.
Второй способ:
- Открыть «Система» через настройки и выбрать там «О программе» («О системе» в Windows 11) — «Дополнительные параметры системы».
- В появившемся окне снова выберите «Дополнительно» и «Быстродействие».
- Выставите опцию — «Обеспечить наилучшее быстродействие».
Дополнительно к настройкам выше можно выключить эффекты прозрачности в разделе «Цвета», выбрав «Персонализация».
Как отключить «режима сна»
В «режиме сна», операционная система задействует минимум ресурсов, но продолжает работу. Чаще всего этот режим полезен только для владельцев ноутбуков. «Сон» резервирует для себя большое количество дискового пространства и, естественно, тратит ресурсы системы. Проще всего отключить его через командную строку. Нажмите «Win+R» и введите в поле cmd. Откроется командная строка, в которой необходимо ввести «powercfg –h off» без кавычек и нажать «Enter».
Есть и менее радикальный способ. В разделе «Система» откройте меню «Питание». Там будут настройки спящего режима — лучше его отключить, выставив значение «Никогда».
Как отключить уведомления и функцию «Советы и предложения»
Большое количество уведомлений от самых разных приложений не только раздражают, но и загружают операционную систему. К счастью, на Windows 10 и 11 одинаково просто их отключить. Откройте «Система», а затем раздел «Уведомления». Обдумайте, какие именно сообщения вы не хотите видеть, в противном случае рискуете пропустить что-нибудь важное.
Все в тех же «Уведомлениях» можно найти пункт «Получать советы и предложения при использовании Windows». При работе этой функции компьютер будет периодически активировать сканирование, что, естественно, отразится на быстродействии системы.
Как отключить индексацию дисков
Индексация дисков нужна для более быстрого поиска на жестком диске. Если отключить эту службу, поиск фотографии, документа, или любого другого файла будет идти немного дольше, однако сама система станет быстрее.
Для отключения откройте «Компьютер» и правым кликом щелкните по своим дискам. В контекстном меню необходимо выбрать «Свойства» и снять галочку «Разрешить индексировать содержимое файлов…». В дальнейшем диалоговом окне выберите «Применение изменений только к диску».
Как отключить восстановление системы
Данный пункт подойдет далеко не всем. Отключив защиту системы вы фактически потеряете «подушку безопасности» в случае критических сбоев. Откройте «Система» — «О программе» («О системе» в Windows 11) — «Защита системы».
В появившемся окне щелкните по кнопке «Настроить» и выберите «Отключить защиту системы». Здесь же можно удалить и предыдущие точки восстановления, нажав на соответствующую кнопку.
Как отключить запуск и синхронизацию OneDrive
OneDrive — это облачное хранилище от Microsoft, позволяющее синхронизировать выбранные файлы на устройствах Windows. Если у вас только один компьютер — данная функция не имеет смысла.
По умолчанию OneDrive выглядит как облако в скрытых значках справа внизу рабочего стола. Нажмите на него и выберите опцию «Справка и параметры», а затем «Приостановить синхронизацию». Определите желаемое время, если хотите сделать это на какой-то период.
Чтобы полностью отключить OneDrive, нажмите в приложении на пункт «Параметры» в «Справка и параметры». На панели настроек перейдите на вкладку «Учетная запись», а затем нажмите «Отвязать этот ПК». Также нужно снять галочку с опции «Автоматически запускать OneDrive при входе в Windows».
Как регулярно дефрагментировать и оптимизировать диски
Пространство жестких дисков не статично и требует со временем дефрагментации и оптимизации. Если этого не делать регулярно, взаимодействие Windows с дисками будет затруднено.
Обычно процесс дефрагментации происходит автоматически и не требует регулирования. Однако иногда стоит проверять настройки. Перейдите к «Система». После этого нажмите на раздел «Память». Выберите «Другие параметры хранилища», а затем «Оптимизация диска».
В открывшемся окне отобразятся статус оптимизации жесткого диска и частота. Если «Оптимизация по расписанию» отключена, нажмите на кнопку «Изменить параметры» в нижней части панели. Отметьте опцию «Выполнять по расписанию (рекомендуется)» и выберите частоту. Оптимальным вариантом считается «Еженедельно».
Вы можете применить дефрагментацию к каждому доступному диску. Это займет некоторое время.
Как отключить контроль учетных записей (UAC)
Контроль учетных записей, или UAC (User Account Control), усиливает безопасность пользователя и ограничивает доступ для сторонних лиц. Система регулярно уточняет, уверен ли пользователь в открытии файла.
В рамках домашнего использования большинству людей достаточно иметь лишь антивирусное программное обеспечение, а лишние уведомления только отвлекают. Для отключения UAC введите в меню поиска «Панель управления» и далее нажмите «Центр безопасности и обслуживания». Найдите «Изменение параметров контроля учетных записей». Появится окно с ползунком, который необходимо сдвинуть вниз и нажать «Ок».
Как отключить расширенный поиск
Поиск нужного файла по ключевому слову — очень полезная функция. Однако при запуске этого процесса система потребляет дополнительные ресурсы. Для решения проблемы нужно отключить «расширенный поиск». Это одинаково работает как в Windows 10, так и в Windows 11. Отключение не означает, что вы вообще не сможете пользоваться функцией. Поиск будет осуществляться только по выбранным дискам и папкам, что хорошо скажется на производительности.
Чтобы отключить расширенный поиск, откройте «Параметры» и выберите «Поиск» — «Поиск в Windows». Теперь нажмите на опцию «Классический» в разделе «Поиск файлов».
В этом режиме по умолчанию включены папки «Документы», «Изображения», «Музыка», а также файлы и значки на рабочем столе. Вы также можете добавить свои папки для поиска, нажав «Настроить места поиска». Чем больше у вас различных папок, тем серьёзнее нагружается процессор во время выполнения задачи.
Как отключить Xbox Game DVR и игровой режим
Встроенное приложение Game DVR позволяет записывать игровой процесс на видео в автоматическом режиме, при этом существенно снижая производительность.
Откройте «Параметры», а затем раздел «Игры». Найдите там «Xbox Game Bar» и отключите опцию «Записывайте игровые клипы, делайте снимки экрана и транслируйте». Это временное решение и после очередного обновления функция снова может быть активной.
Для надежности можете также внести изменения в реестр, однако предупреждаем, что подобные манипуляции могут привести к системным ошибкам, поэтому действуйте на свой страх и риск.
Нажмите клавиши «Win+R» и введите команду regedit, чтобы попасть в редактор реестра. Пройдите по ветке HKEY_CURRENT_USER\System\GameConfigStore и в параметре «GameDVR_Enabled» поставьте значение 0.
Затем, пройдите по ветке HKEY_CURRENT_USER\Software\Microsoft\Windows\CurrentVersion\GameDVR. Если раздела «GameDVR» нет — создайте его. В нем также сделайте параметр DWORD (32 бита), назовите его «AllowGameDVR» и задайте значение 0.
Включенный «игровой режим» направляет большинство ресурсов компьютера на производительность в конкретных процессах, например, ускорение загрузок или записи экрана. Однако быстродействие операционной системы в целом снижается.
Откройте «Параметры» и найдите раздел «Игры» — «Игровой режим». Просто выключите нужный тумблер и проблема решена.
Как отключить антивирус
Данный способ не совсем полезен для компьютера, однако поможет существенно ускорить загрузку операционной системы. При полном отключении антивируса не рекомендуется выходить в интернет и посещать неизвестные сайты. Важно не включать несколько антивирусов сразу. Программы начнут конфликтовать, из-за чего пользователи могут столкнуться со сбоями и ошибками. Чтобы выключить защиту, откройте меню вашего антивируса и выберите «Приостановить защиту». Обычно это можно сделать на время или навсегда.