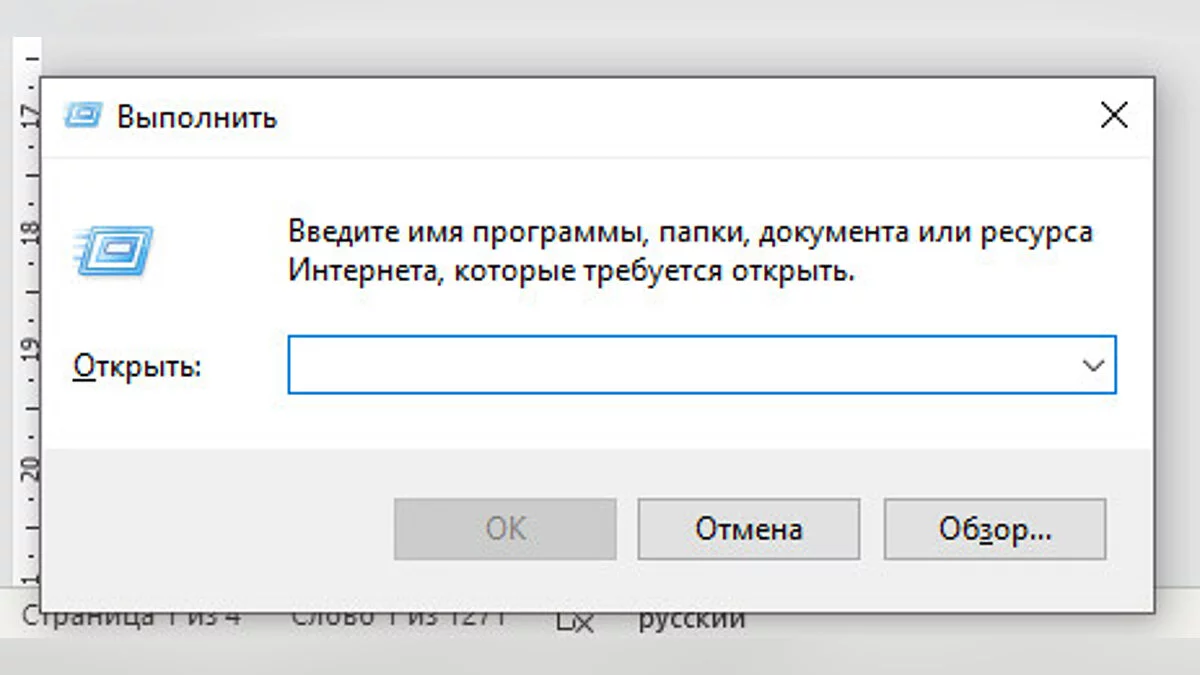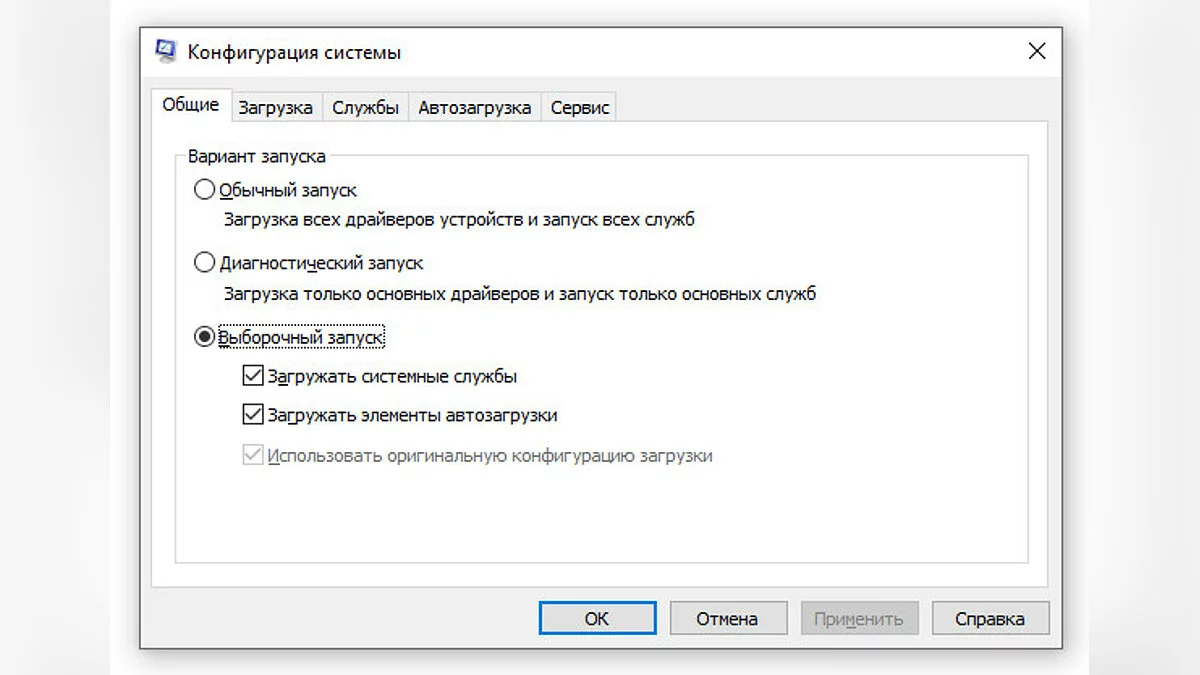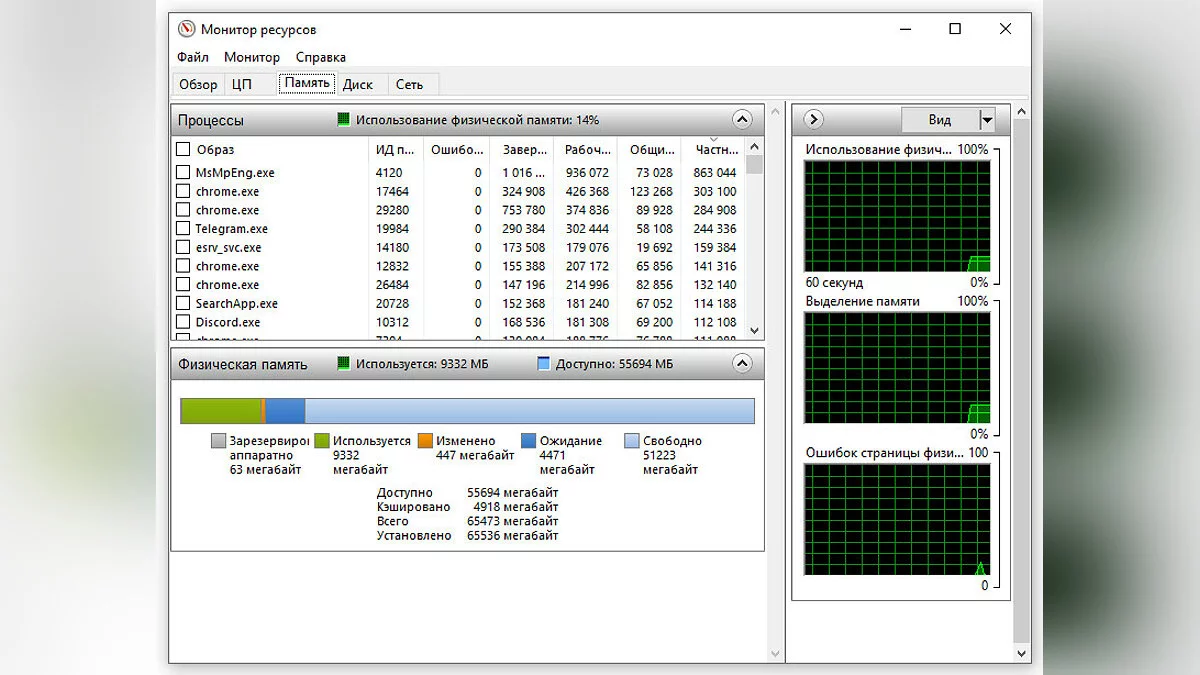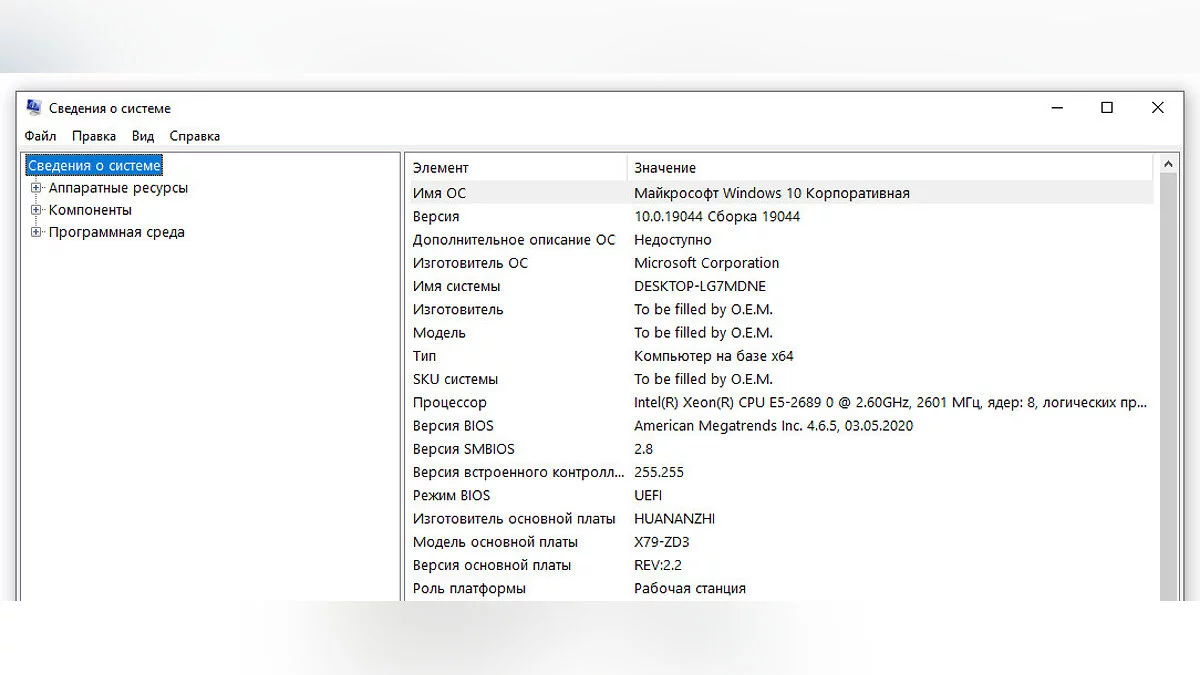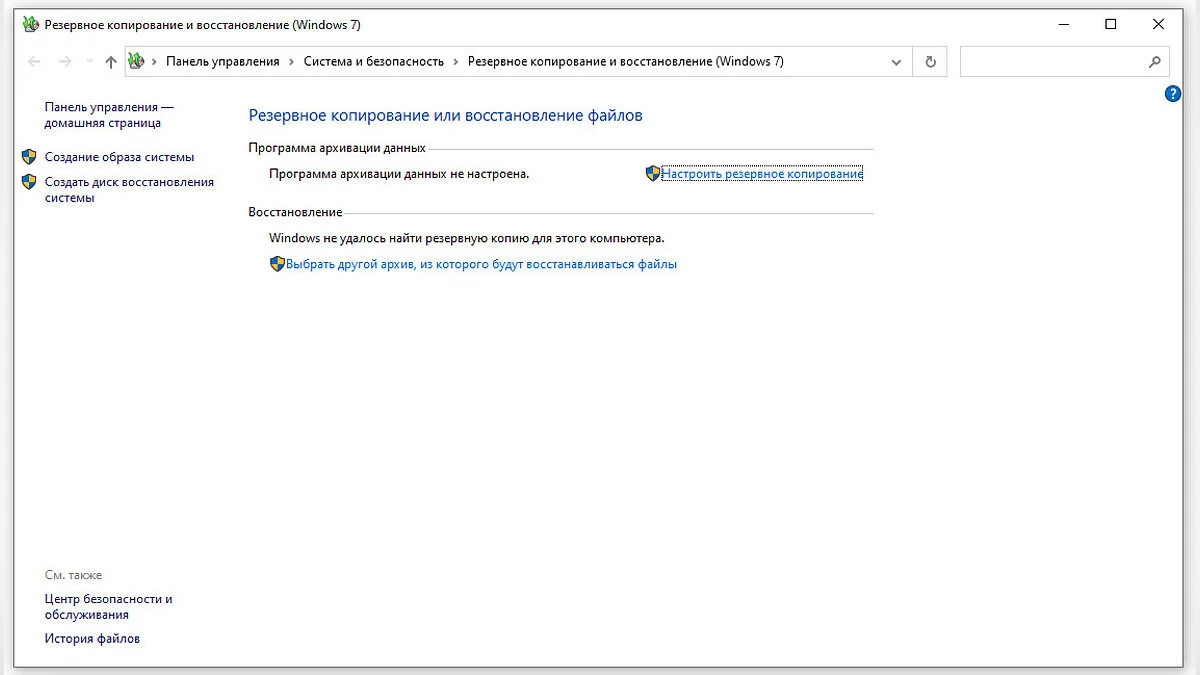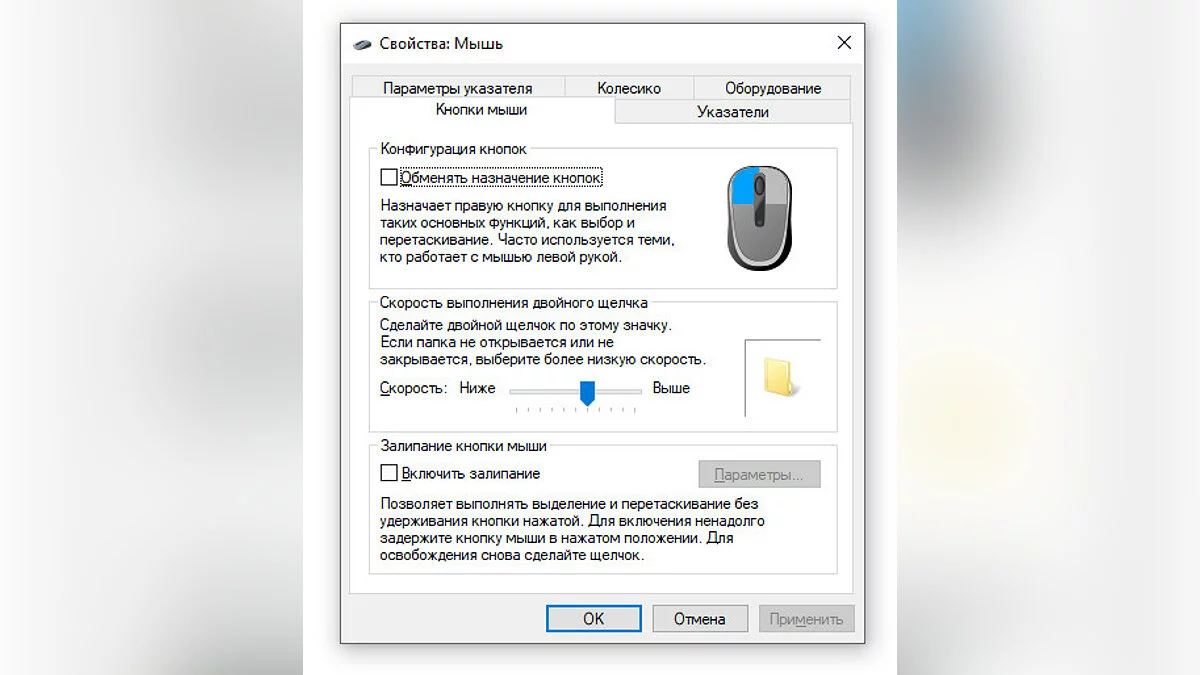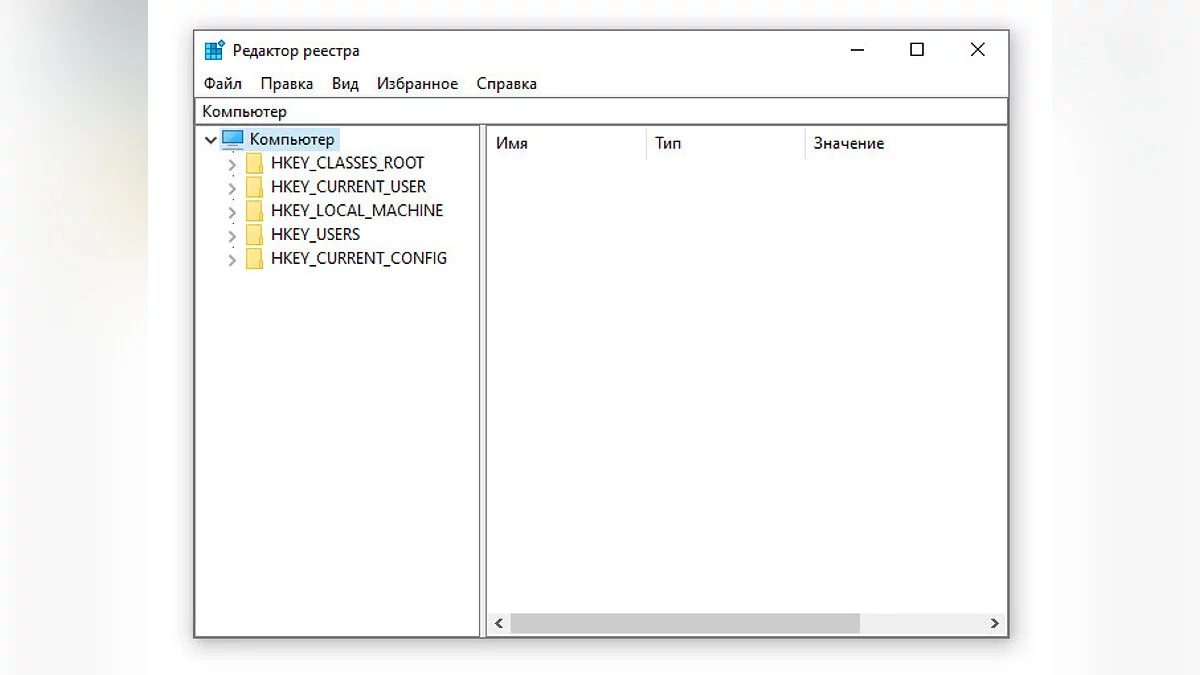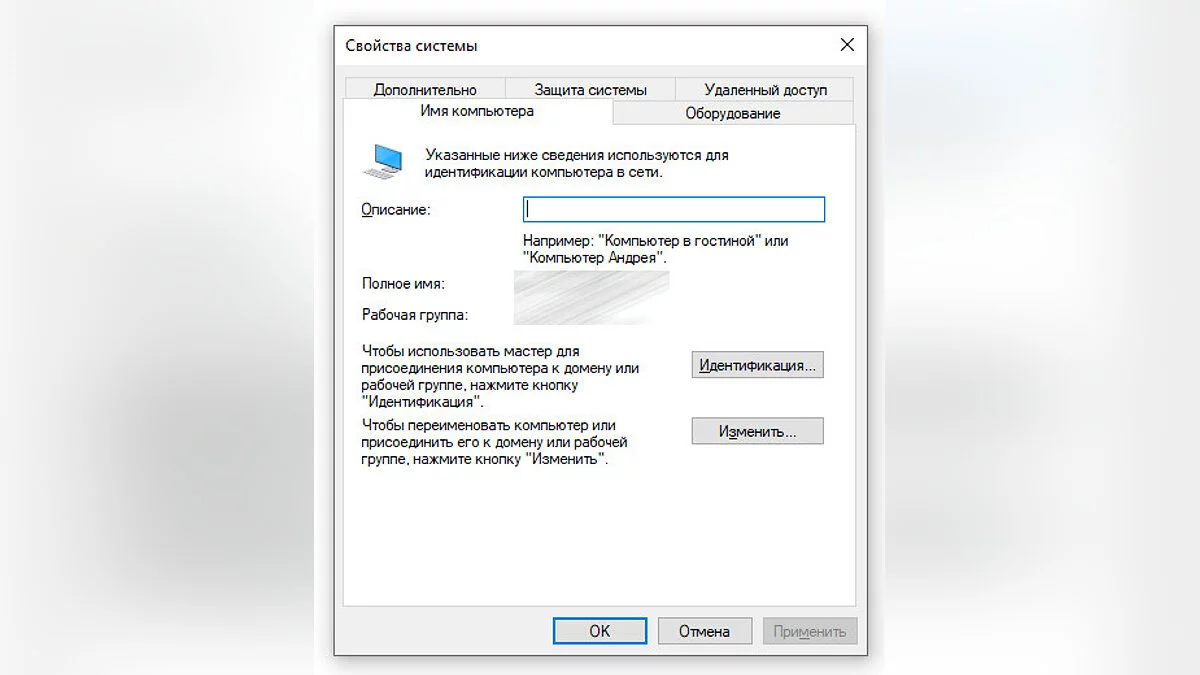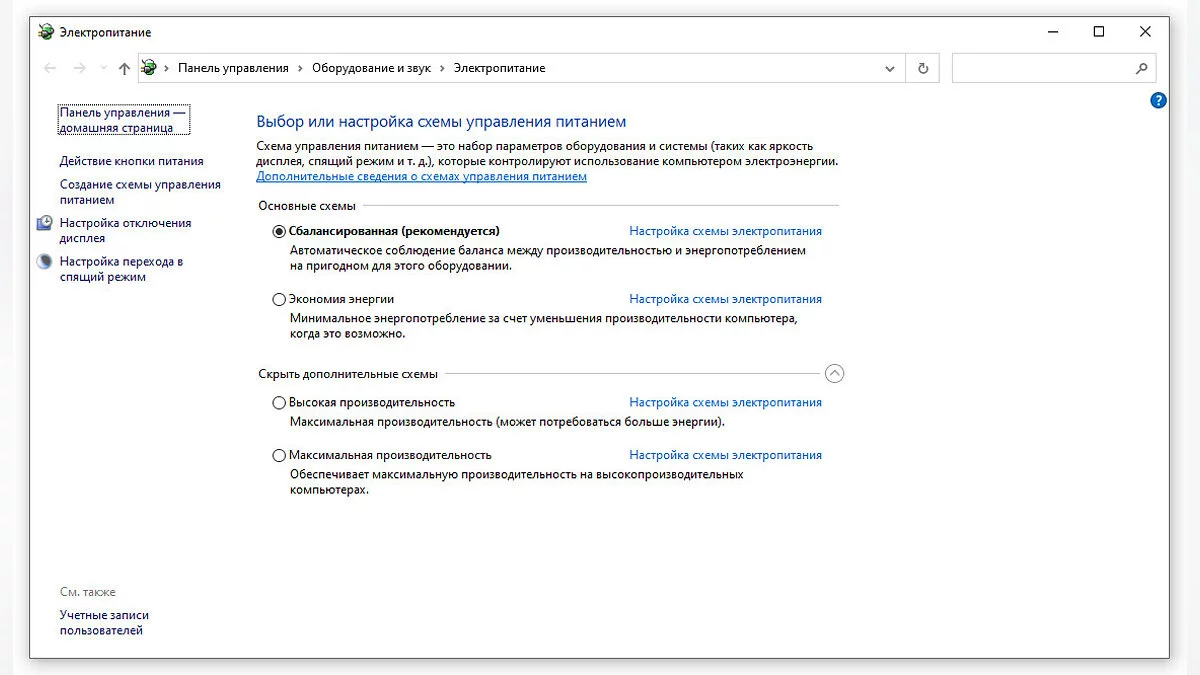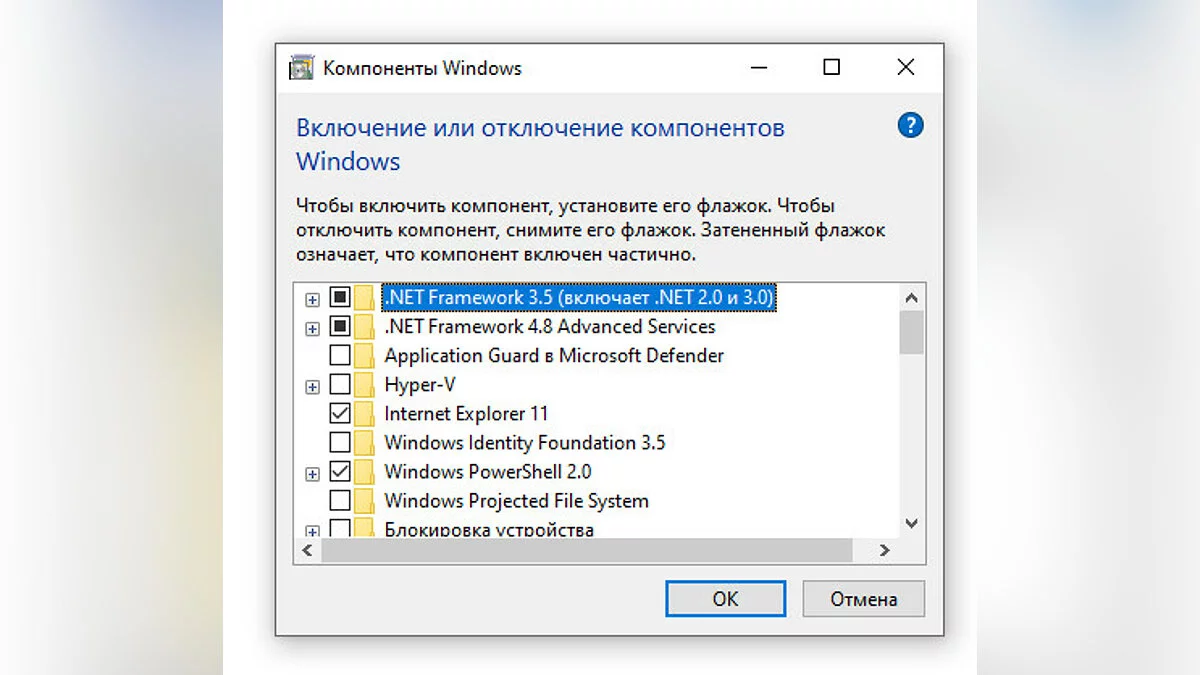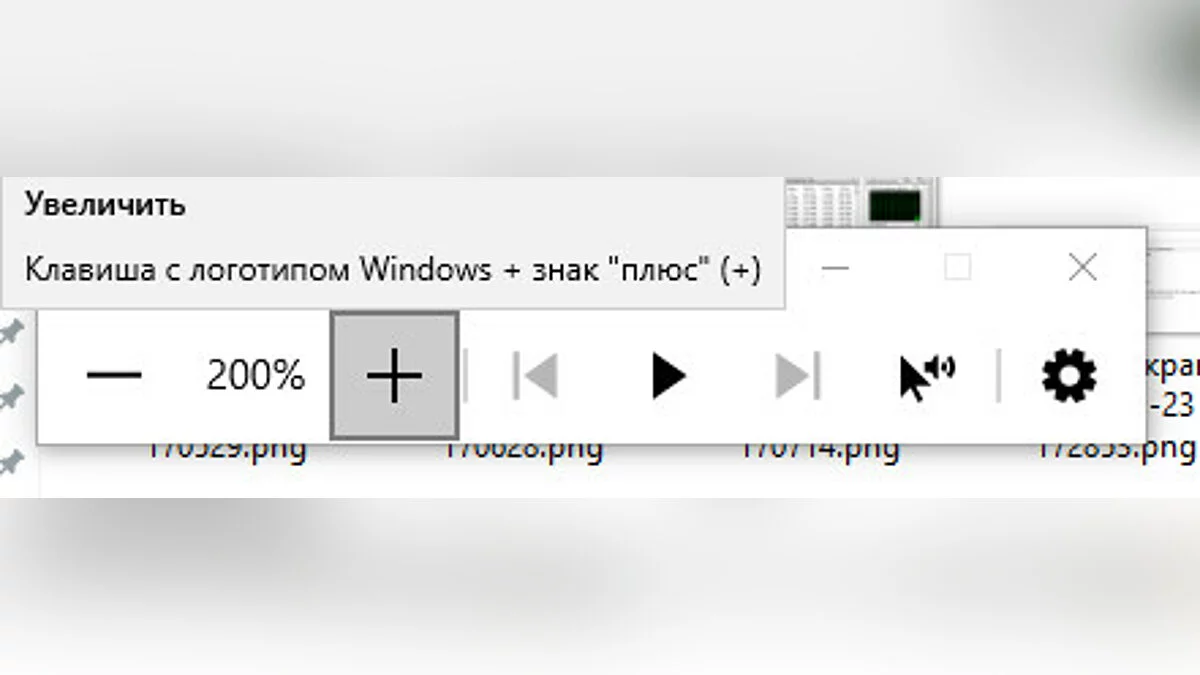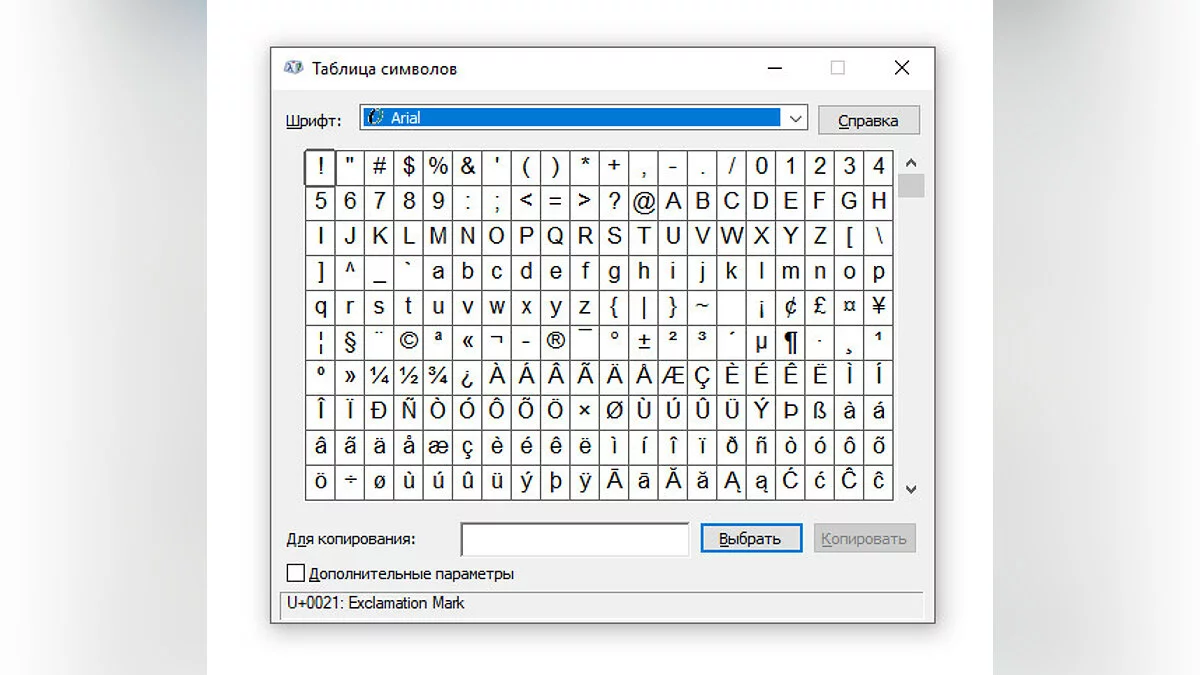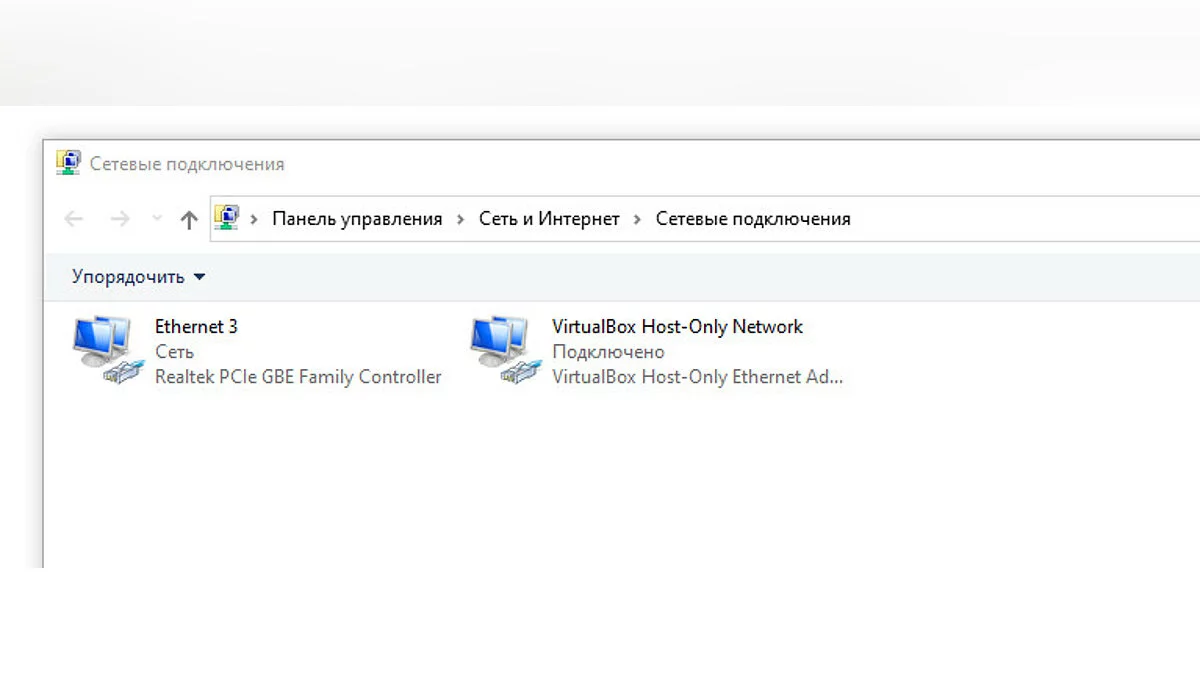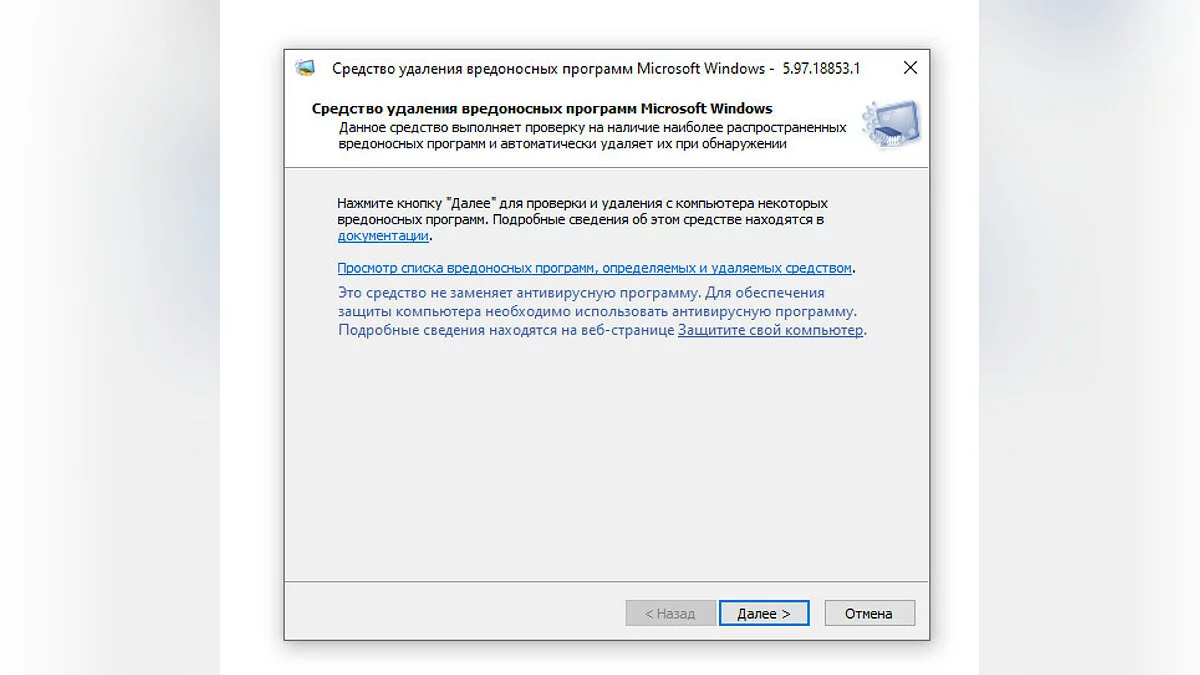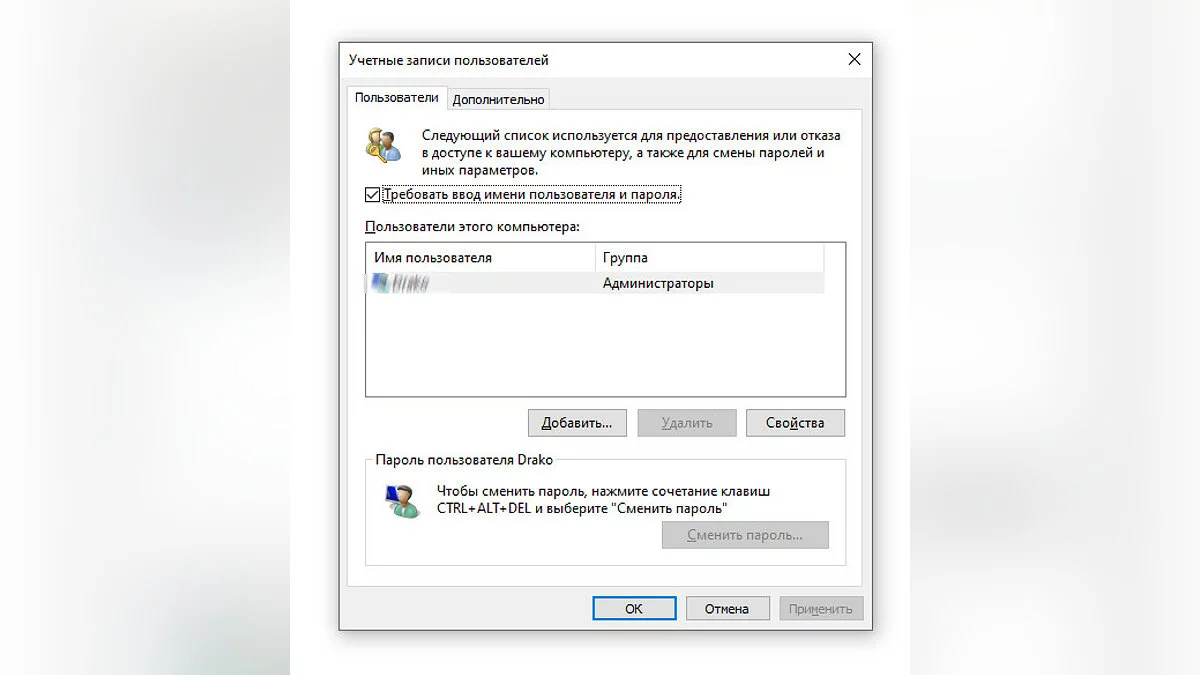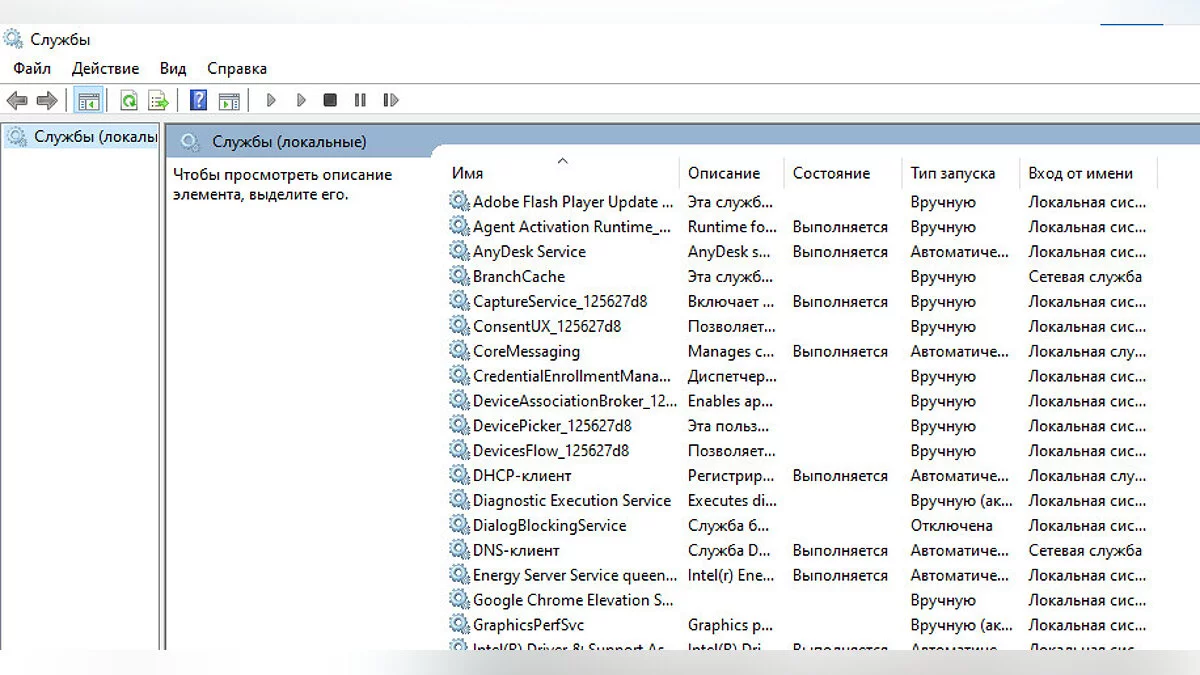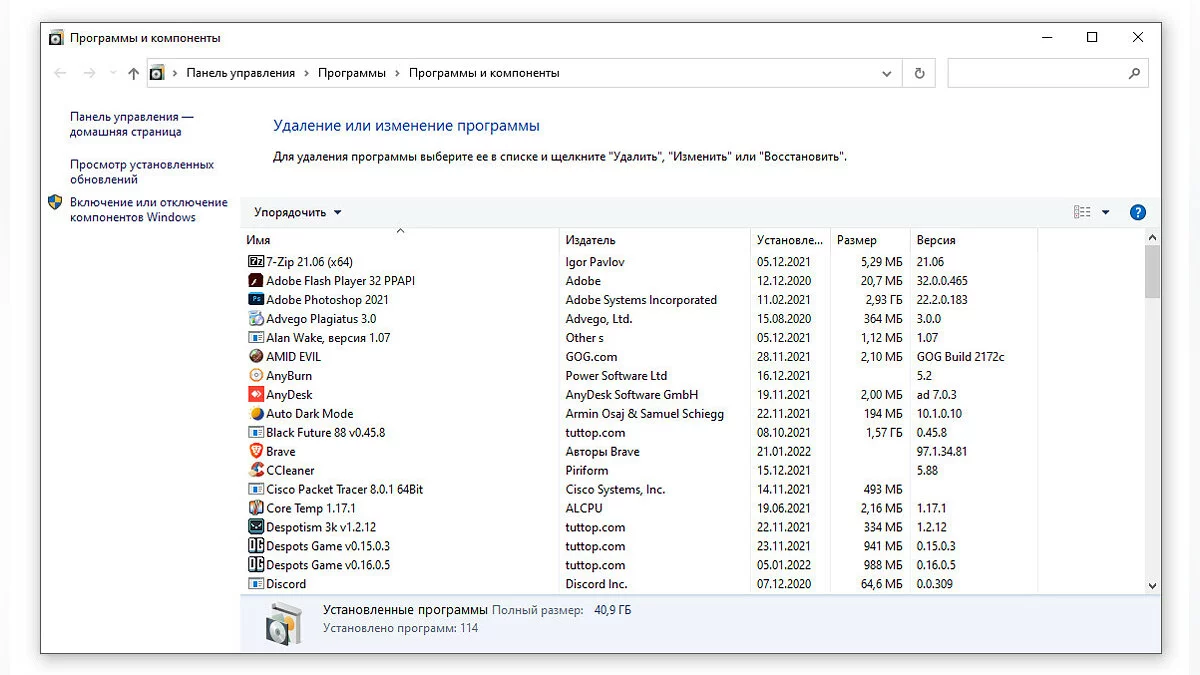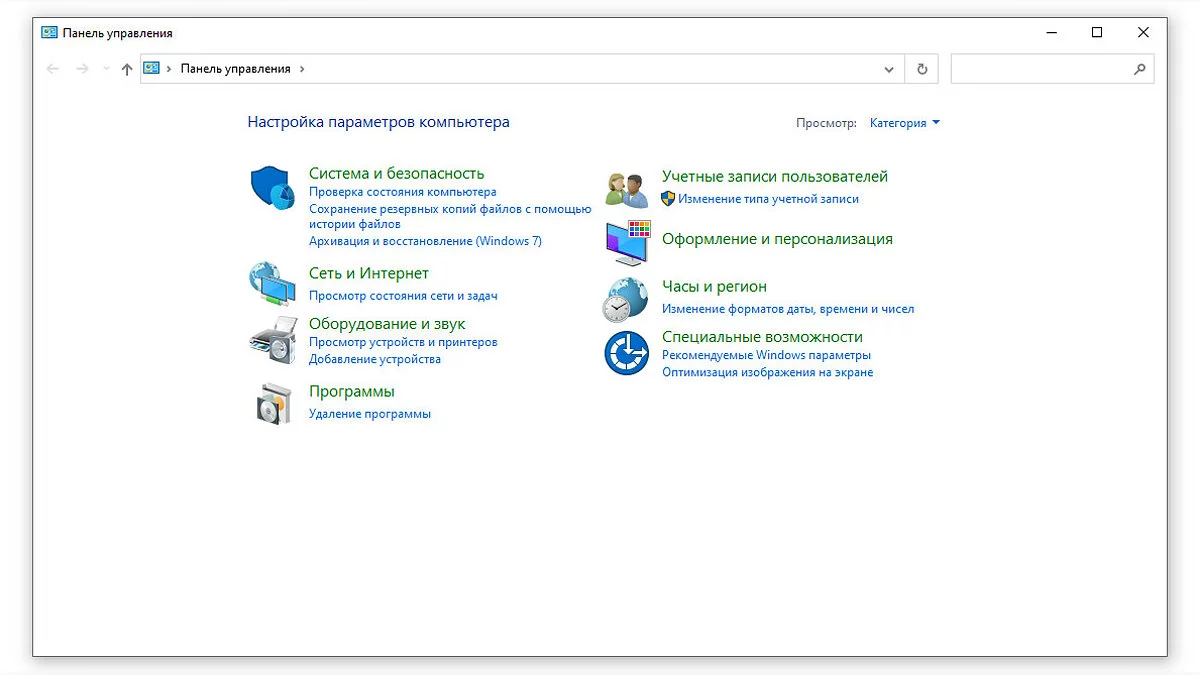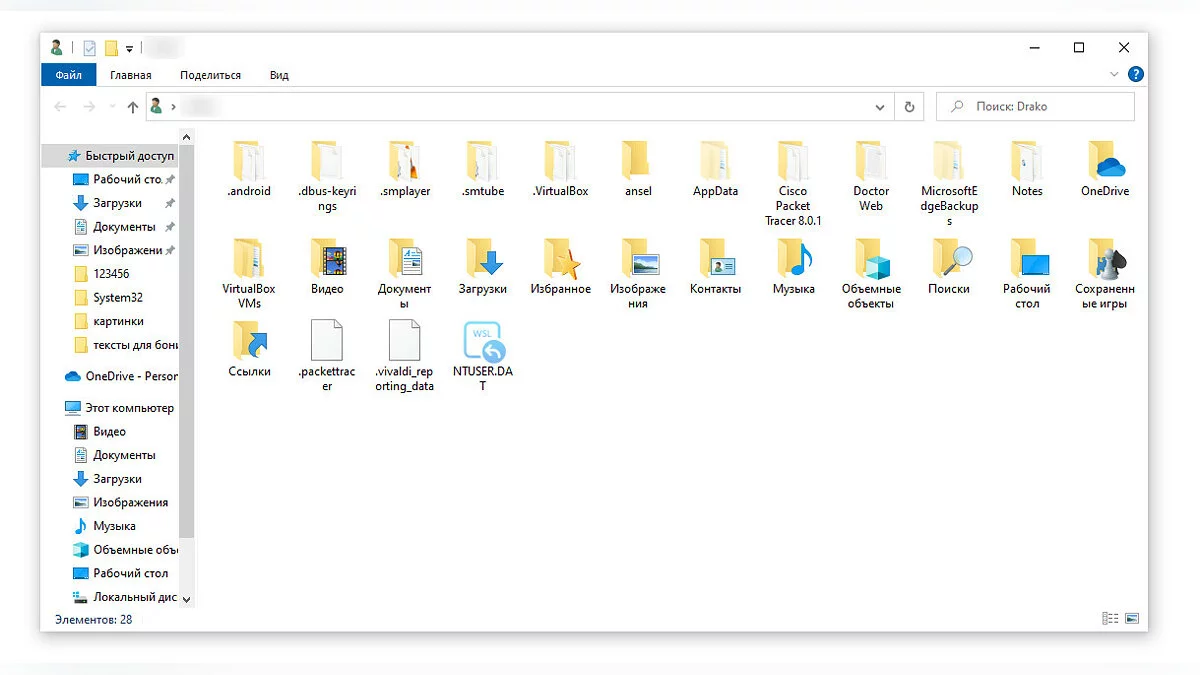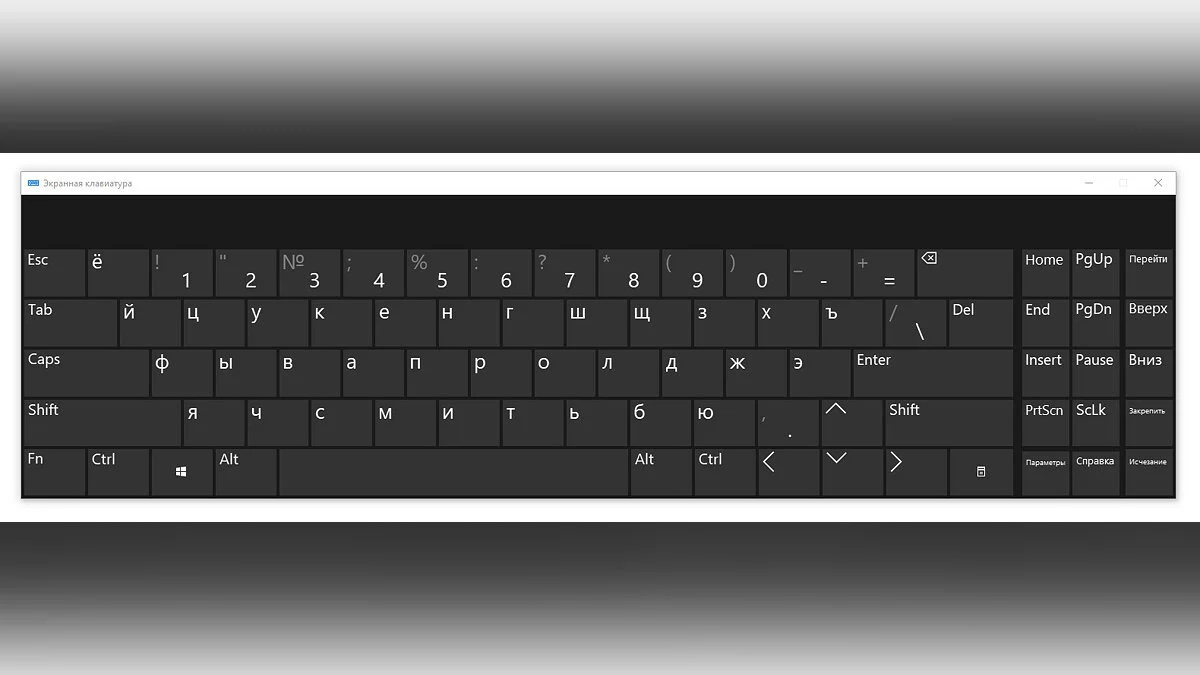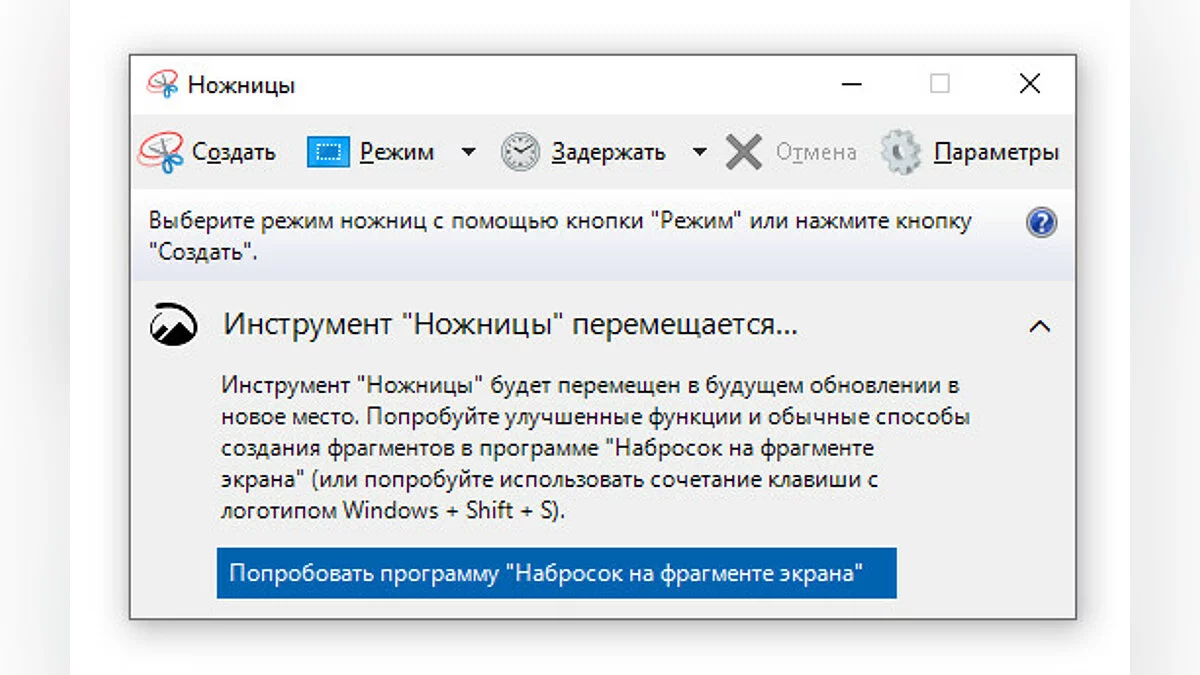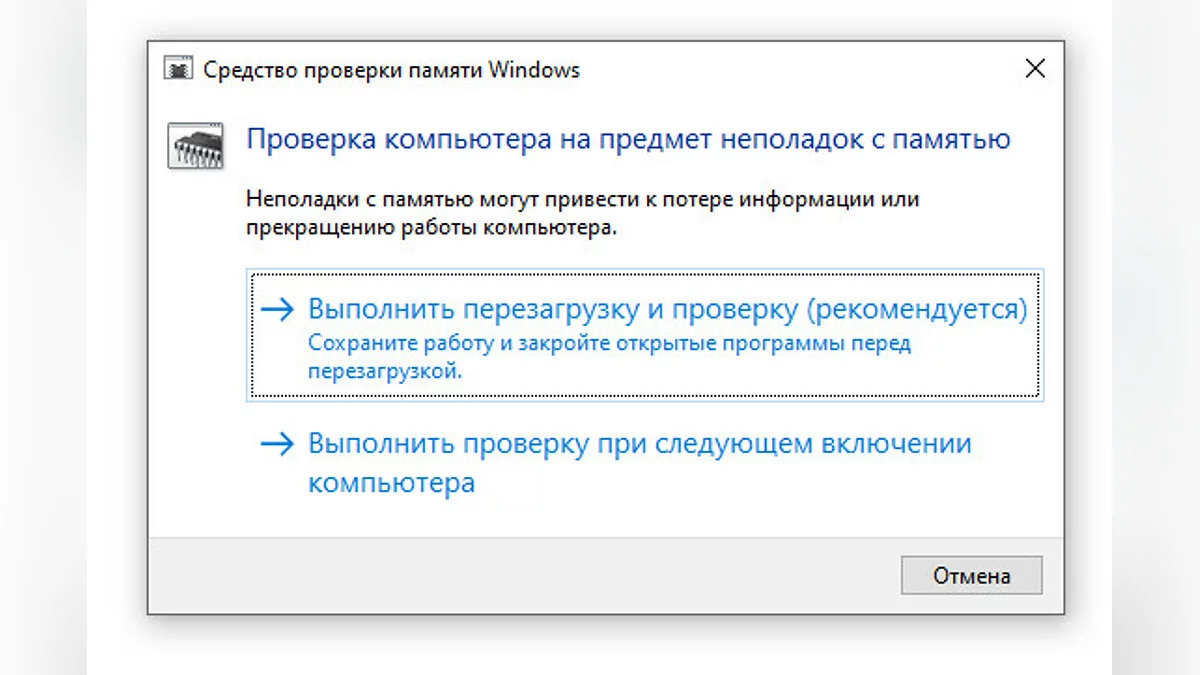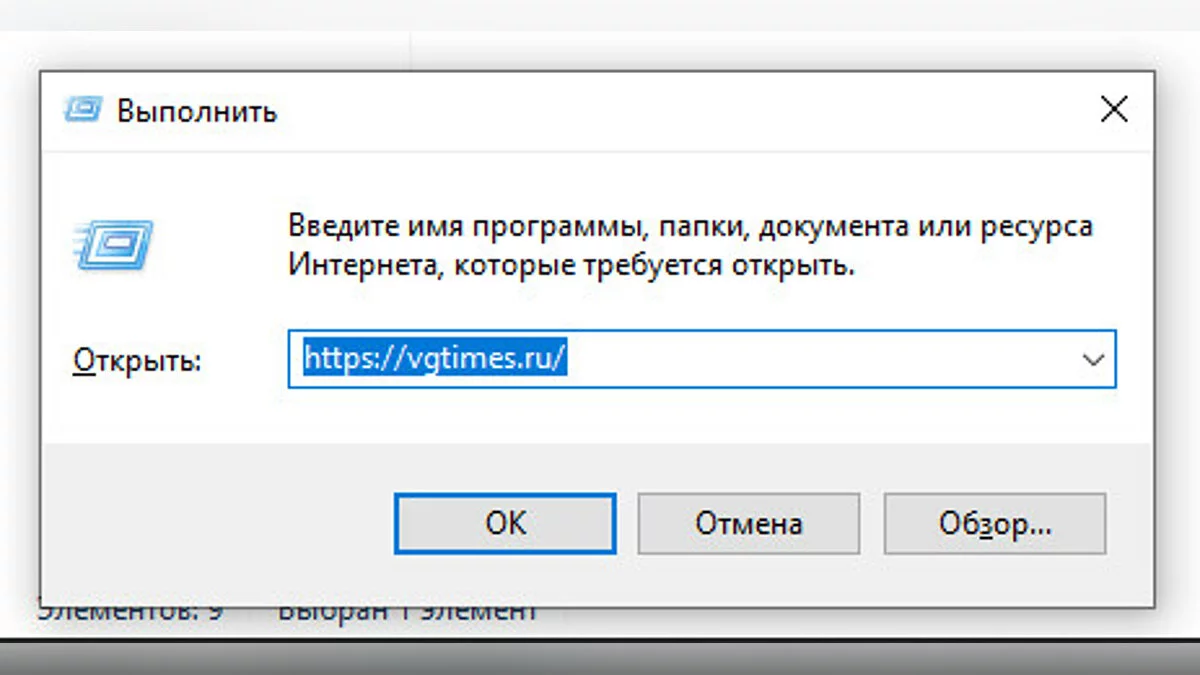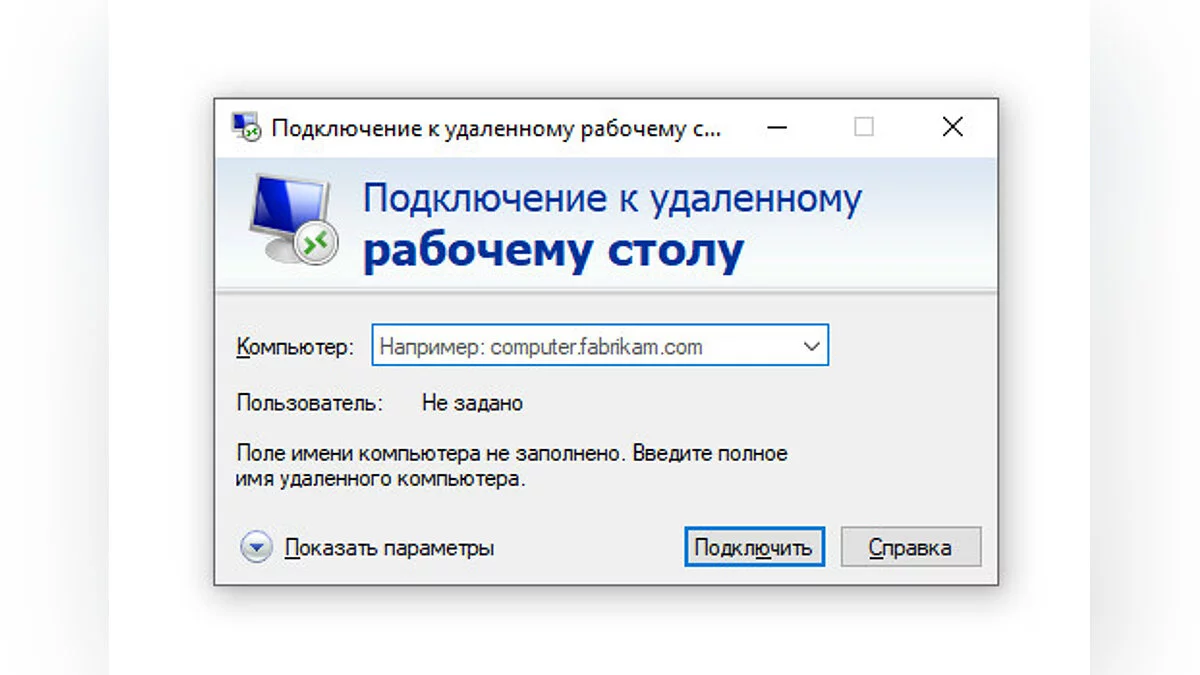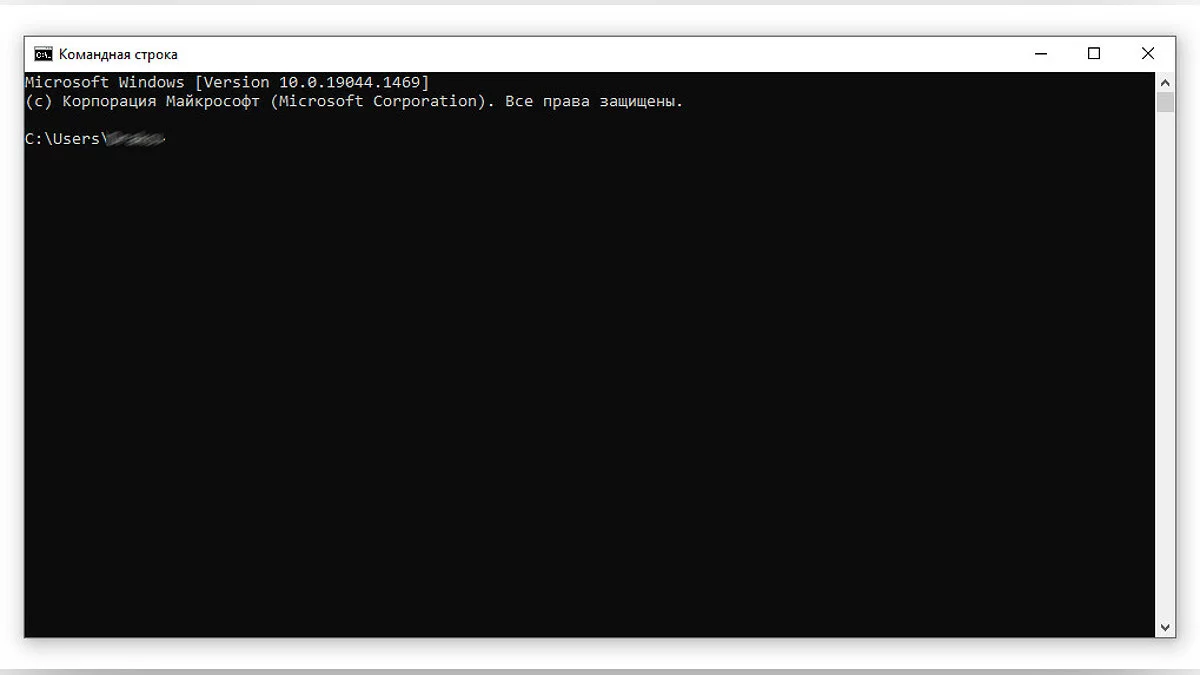25 команд Windows, которые вам точно стоит запомнить
 Drako
Drako
Многие пользователи привыкли, что в Windows используется только мышь, однако есть способы ускорить ряд действий, если запомнить эти 25 команд. Вместо множества кликов можно буквально ввести пару слов и получить результат. Причём этим команды работают во всех актуальных версиях Windows — от XP до 11. Итак, сегодня мы поговорим о 25 командах, которые стоит запомнить для повышения продуктивности при работе в Windows. Но для начала, мы поговорим о том, как и куда вводить их.
Гайды по Windows 11
- Как установить Windows 11: проверяем системные требования, активируем TPM и Secure Boot
- Как настроить TPM 2.0 для установки Windows 11
- Как получить бета-версию Windows 11. Как подключиться к Windows Insider. Какой канал выбрать. Что делать, если процессор не соответствует системным требованиям Windows 11
- Поддерживаемые процессоры для Windows 11. Список процессоров от intel и AMD, на которых будет работать новая операционная система
- Как убрать виджет «Погода» с панели задач в Windows 10 и Windows 11. Как настроить «Новости и интересы» в Windows 10
- Оптимизация Windows 10 и Windows 11. Как ускорить систему, отключить автозапуск программ, удалить временные файлы и другие советы
- Как навсегда отключить обновления в Windows 10, Windows 11 и остановить фоновую загрузку приложений
- Чем отличаются версии Home и Pro у Windows 11
- Как можно уменьшить потребление оперативной памяти в Windows 11
- Как и чем заменить меню «Пуск» в Windows 11
- 25 команд Windows, которые вам точно стоит запомнить
- Как изменить время до блокировки экрана в Windows 11
- Как отключить сенсорный экран в ноутбуке с Windows 11
- Как сделать маленькую панель задач в Windows 11
- Как зайти в UEFI в Windows 11
- Как Windows 11 сделать похожей на Windows 10
- Как ускорить компьютер на Windows 10 и Windows 11 при помощи одной функции
- Как мгновенно скрыть приложения и игры на экране в Windows 10 и Windows 11
- Как отключить пароль при входе в Windows 10/11
- Как посмотреть характеристики ПК на Windows 10/11
- Как отключить залипание клавиш в Windows 10 и Windows 11
Как открыть диалоговое окно «Выполнить»
Все команды можно вводить в окне «Выполнить» или Run. Для его вызова есть несколько способов:
- Можно нажать комбинацию кнопок Windows + R на клавиатуре (работает в любой версии ОС).
- Можно также щелкнуть правой кнопкой мыши меню «Пуск» и выбрать «Выполнить» в контекстном меню (работает везде).
- Также можно нажать «Пуск» и выбрать «Выполнить» (в Windows XP, Windows 7).
- Помимо этого, в строке поиска можно ввести «Выполнить» и нажать Enter (в Windows 10 и 11).
Теперь можем переходить к самим командам. Важно отметить, что их надо вводить без кавычек.
Доступ к конфигурации системы — «msconfig»
Эта команда вызывает окно «Конфигурации системы» и позволяет настраивать ОС. К примеру, можно принудительно включить загрузку в безопасном режиме, включать или отключать драйверы, службы, программы в автозапуске и так далее.
Доступ к монитору ресурсов — «resmon»
Это очень мощное приложение для просмотра в режиме реального времени информации о системных ресурсах, таких как нагрузка на процессор, ОЗУ, диск и сеть. Это лучший инструмент для получения необходимой информации при любых проблемах с зависанием компьютера или производительностью. Причём он существенно опережает «Диспетчер задач» по ряду показателей.
Посмотреть системную информацию — «msinfo32»
Приложение «Информация о системе» предлагает много данных как об аппаратном, так и о программном обеспечении ПК. Это обязательная команда, если нужно увидеть характеристики любого компьютера под управлением Windows. Информация хорошо организована по ряду категорий, а ещё эти данные можно экспортировать в файл, чтобы поделиться с кем-либо — это хорошо подходит для получения технической помощи в Интернете.
Резервное копирование и восстановление средствами Windows — «sdclt»
Эта команда открывает окно резервного копирования и восстановления, в котором можно настроить создание бэкапов или же восстановить данные из старой резервной копии, если с системой возникла проблема. Например, такое может быть после установки свежего обновления ОС.
Доступ к свойствам мыши — «main.cpl»
С помощью этой команды можно управлять всеми настройками, связанными с мышью. Она включает в себя изменение скорость перемещения мыши, кнопки, скорость работы колеса прокрутки, дизайн курсора и т. д.
Открыть редактор реестра Windows — «regedit»
Если вам когда-нибудь понадобится доступ к реестру Windows, чтобы что-то настроить, это самый простой способ сделать это. Эта команда вызывает редактор реестра. При этом следует напомнить, что изменения в реестре отражаются на всей системе, так что незнакомые параметры лучше не трогать.
Доступ к свойствам операционной системы — «sysdm.cpl»
Еще одно мощное окно настроек для управления защитой системы и функциями удаленного подключения. Там можно, кроме прочего управлять некоторыми параметрами для повышения производительности системы. К примеру, включать или отключат визуальные эффекты, чтобы снизить нагрузку на ПК.
Управление параметрами питания Windows — «powercfg.cpl»
В этом разделе можно найти все варианты управления питанием компьютера — есть заранее заданные режимы, а также варианты тонкой настройки.
Компоненты Windows — «optionalfeatures»
Здесь вы можете отключить/включить некоторые из самых продвинутых функций Windows. Если нужно активировать клиент Telnet или систему виртуализации Hyper-V, то всё это можно сделать в этом разделе.
Открыть экранную лупу — «magnify»
Эта команда открывают одну из специальных возможностей системы — лупу Windows. Она позволяет увеличить изображение на экране до 1600%, если это необходимо. Также функция имеет встроенную программу голосовой озвучки пунктов меню и кнопок, а также для чтения вслух текста на экране.
Открыть приложение «Таблица символов» — «charmap»
Это может быть нужно, если вам требуется какой-то редкий символ в системе, к примеру, длинное тире или что-то ещё. Из этого приложения можно скопировать нужный символ или узнать его Alt-код, чтобы вводить его в любой другой программе.
Доступ к сетевым подключениям — «ncpa.cpl»
В этом разделе можно управлять текущим сетевым подключением и устранять любые проблемы с кабельным или Wi-Fi-соединением. Отсюда можно включить или отключить сеть, проверить её статус, создать мост или посмотреть свой пароль Wi-Fi.
Запуск средства удаления вредоносных программ — «mrt»
Этот инструмент предназначен для быстрого сканирования ПК и поиска любого вредоносного программного обеспечения. Он дополняет существующий «Защитник Microsoft» и предназначен для «точечной» и быстрой проверки того или иного файла на вирусы.
Открыть Диспетчер устройств — «devmgmt.msc»
То самое приложение, где можно посмотреть все устройства и драйверы, установленные на ПК. Если на компьютере нет звука, тормозит изображение, не работает мышь и так далее, то расследование нужно начинать отсюда. Здесь можно включать/отключать аппаратные компоненты, управлять их драйверами, например удалять или обновлять их.
Управление учетными записями пользователей — «netplwiz»
Здесь можно легко управлять учетными записями пользователей, например, добавлять новый аккаунт, менять его тип — «Администратор» или «Стандартный». Также в этом разделе есть функция смены пароля.
Запустить приложение Open Services — «services.msc»
В этом приложении перечислены все службы, которые работают в фоновом режиме, когда Windows запущена. Здесь можно отключить или, наоборот, запустить необходимую службу, если возникает такая необходимость.
Доступ к окну «Программы и компоненты» — «appwiz.cpl»
Это классический «удалятор» программ в Windows. Конечно, есть более современная версия для Windows 10 и 11, однако некоторым пользователям больше нравится эта. Новое приложение, которое появилось в Windows 10, по умолчанию показывает все приложения, включая установленные из магазина Microsoft, а вот в классическом есть только те, которые ставились вместе с системой или устанавливал сам пользователь. В некоторых случаях это позволяет быстрее найти нужную программу для удаления.
Открыть панель управления — «control»
Эта команда актуальна больше для современных версий Windows, поскольку в Windows 10 и 11 есть как классические элементы, так и новые. Потому для доступа к классической панели управления можно использовать эту команду.
Открыть папку текущего пользователя — «.»
Самая простая и короткая команда в списке. Чтобы открыть папку текущего пользователя, нужно набрать точку. Примечательно, что эта команда зависит от раскладки клавиатуры. Если в данный момент включена кириллическая раскладка — сработает кнопка с точкой в русском или украинском языке. Если латиница — то кнопка с точкой для английского.
Открыть экранную клавиатуру — «osk»
Если вы хотите использовать экранную клавиатуру, то использование команды — один из самых быстрых способов сделать это. Конечно, на устройствах с сенсорными экранами такая клавиатура запускается автоматически, но иногда приходится включать её и в вручную.
Запуск инструмента «Ножницы» — «snippingtool»
Snipping Tool по-прежнему остается популярным инструментом для создания скриншотов в Windows 10 без использования стороннего приложения. Если вы используете Snipping Tool для создания снимков экрана, эта команда облегчит вам задачу. Хотя точно также можно использовать Shift + Windows + S.
Запуск диагностики памяти Windows — «mdsched»
Если возникли проблемы с оперативной памятью компьютера, этот инструмент может проверить модули и, возможно, устранить проблему или сообщить о её наличии. Чаще всего подозрение на сбойные модули возникает при внезапных зависаниях, «синих экранах смерти» и прочих сбоях в работе ПК. После запуска утилита предложит перезагрузить систему и проведёт проверку.
Открыть любой веб-сайт — «/»
В поле «Выполнить» можно ввести любой сетевой адрес, после чего система откроет его в браузере по умолчанию. Таким образом, можно зайти на любой сайт в интернете.
Открыть окно подключения к удаленному рабочему столу — «mstsc»
Команда, которая поможет админу или продвинутому пользователю подключись к стороннему ПК и управлять им удалённо. Само собой, сначала нужно будет настроить оба компьютера, но это выходит за рамки нашей статьи.
Открыть командную строку — «cmd»
Одно из старейших, но всё же используемых до сих пор приложений. В Windows 10 и 11 уже нельзя получить доступ к нем, щелкнув правой кнопкой мыши по кнопке меню «Пуск» — там есть только PowerShell. Однако CMD можно найти через поиск или запустить через команду «Выполнить».
Вывод
Как видите, использование команды «Выполнить» позволяет ускорить ряд моментов в работе. Да, это олдскульный способ, однако он зачастую оказывается быстрее. Ещё отличительной особенность команды является то, что утилита запоминает все введенные команды, так что можно набрать только первую букву, а дальше система подберёт подходящие варианты.
А какие команды Windows вы используете в работе? Напишите в комментариях.