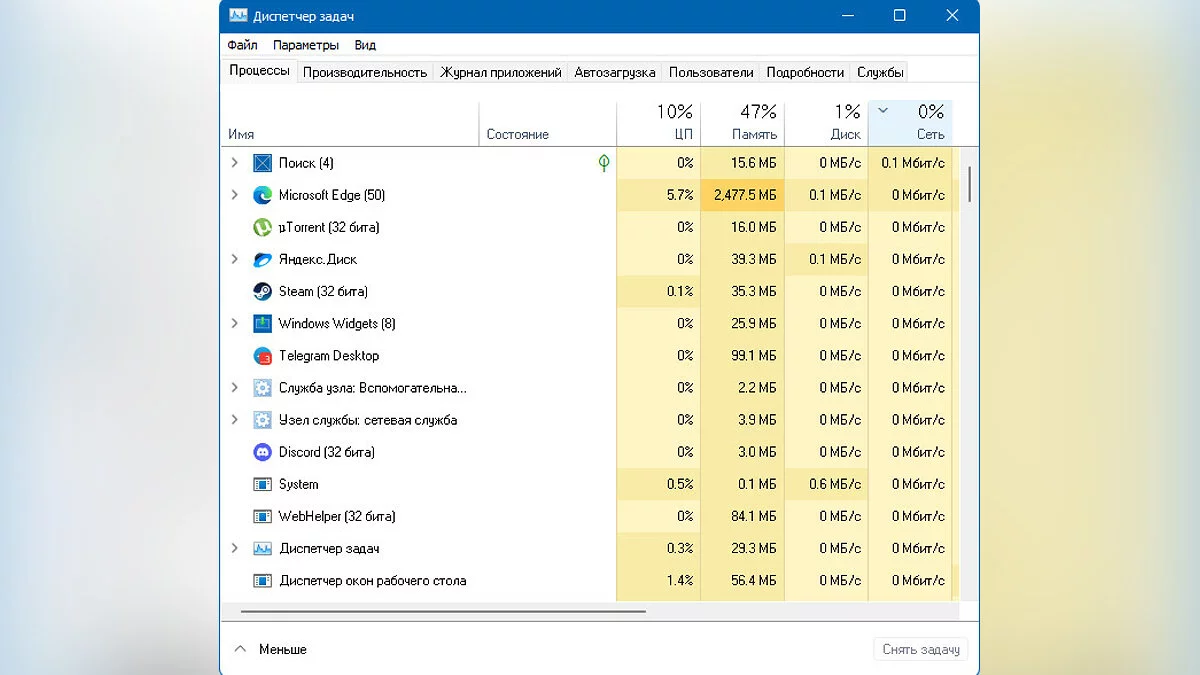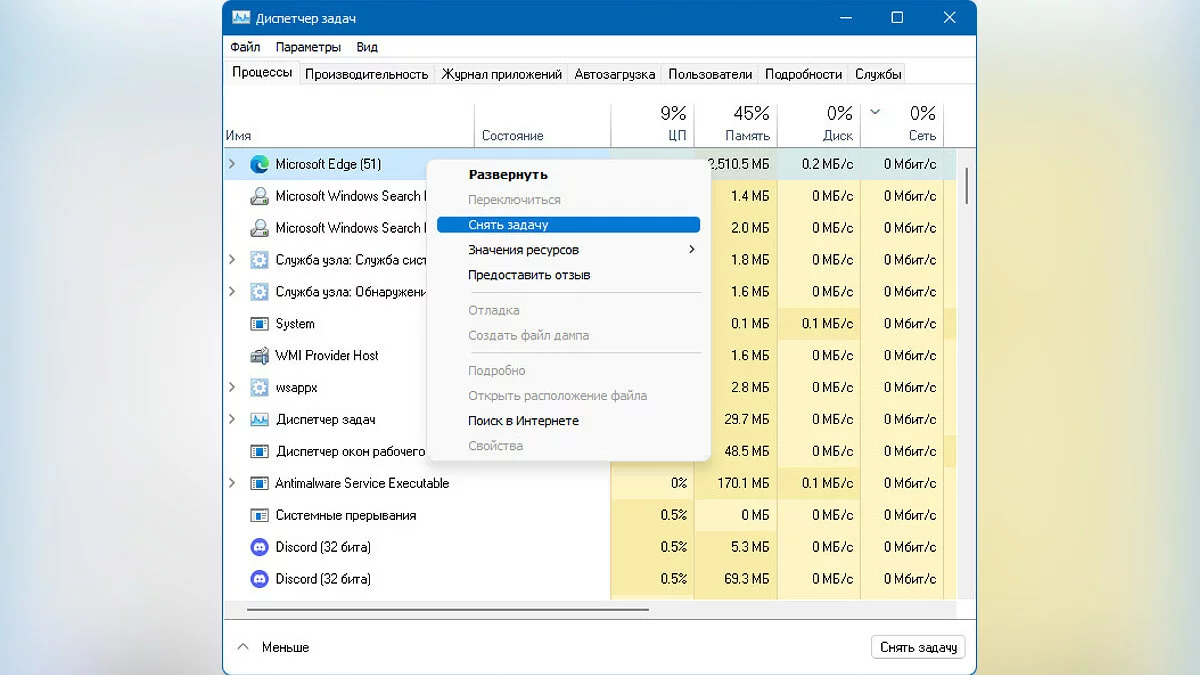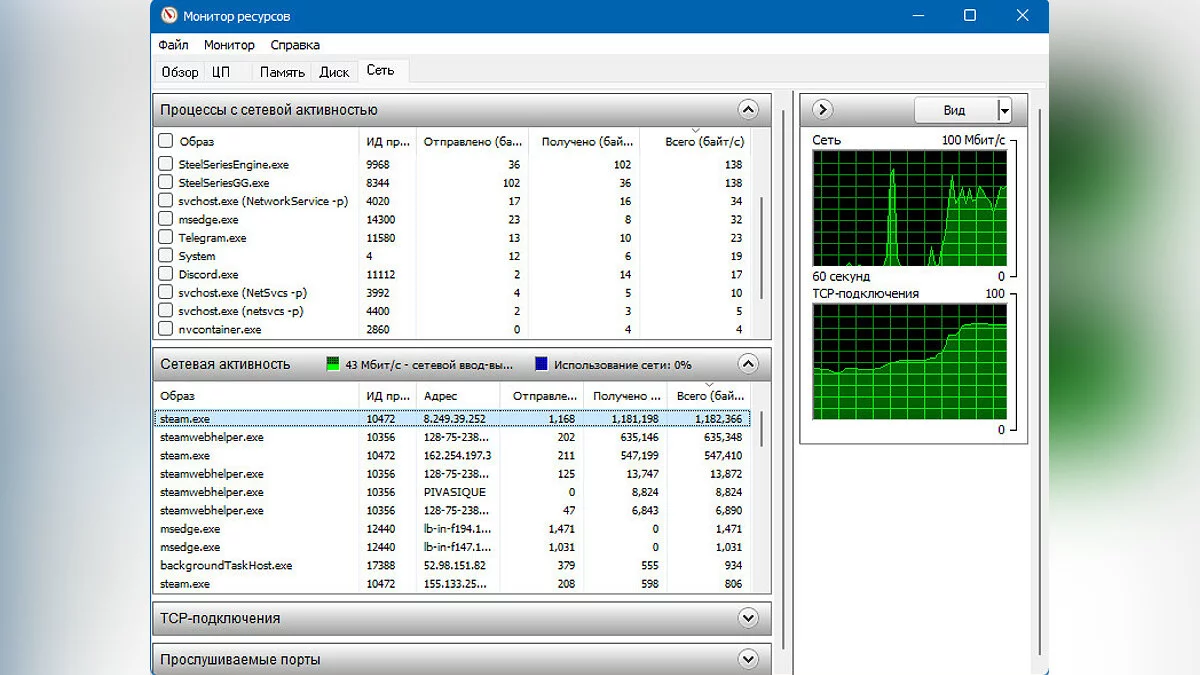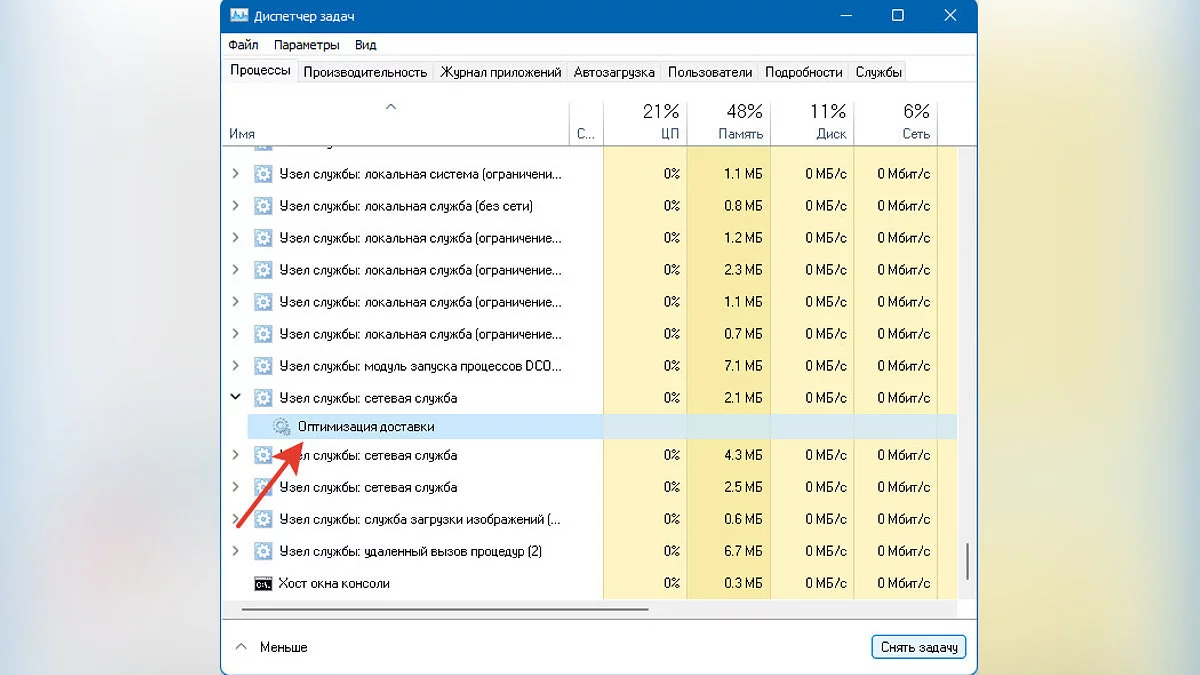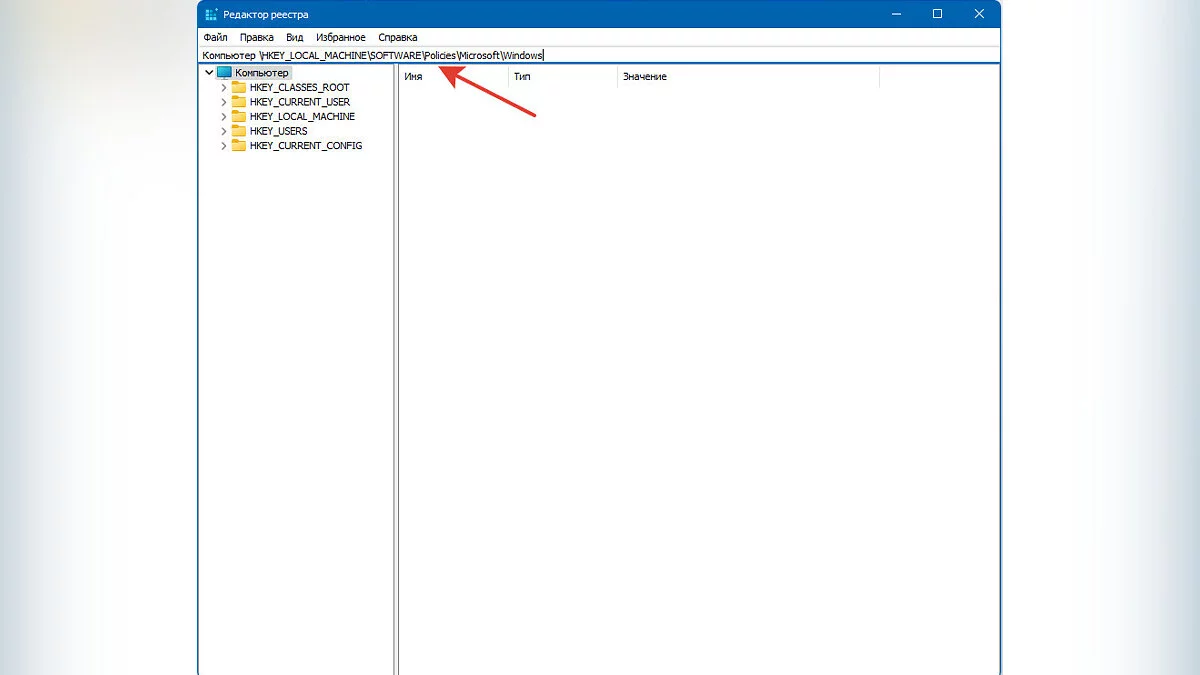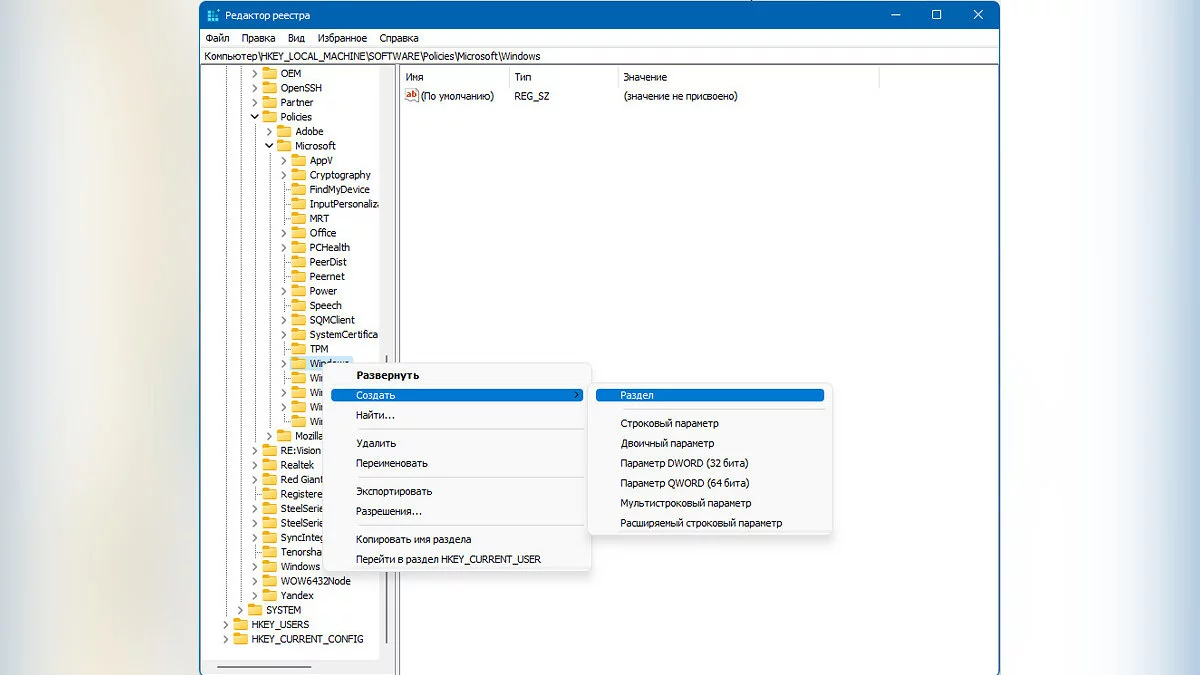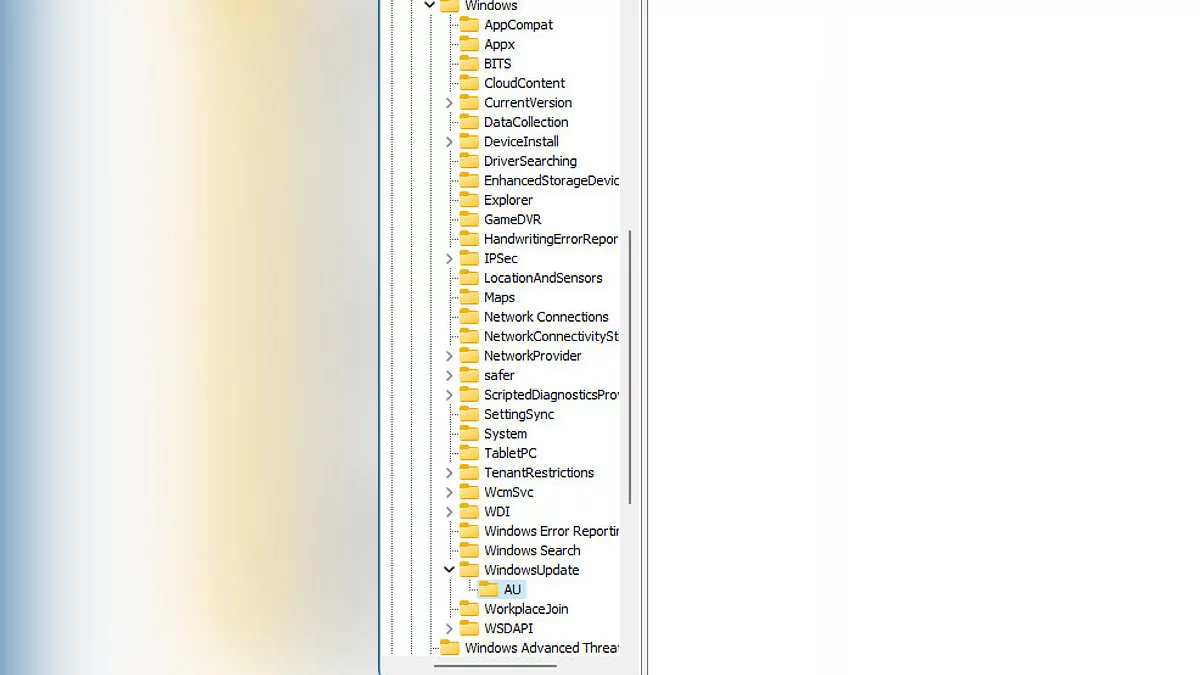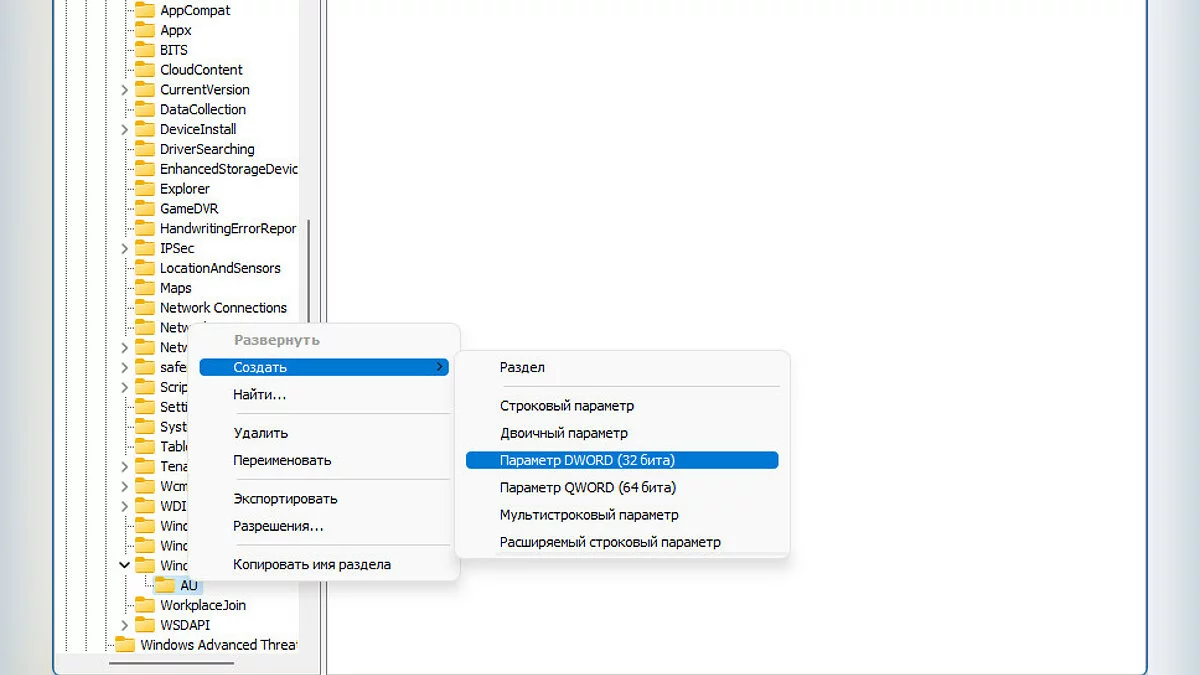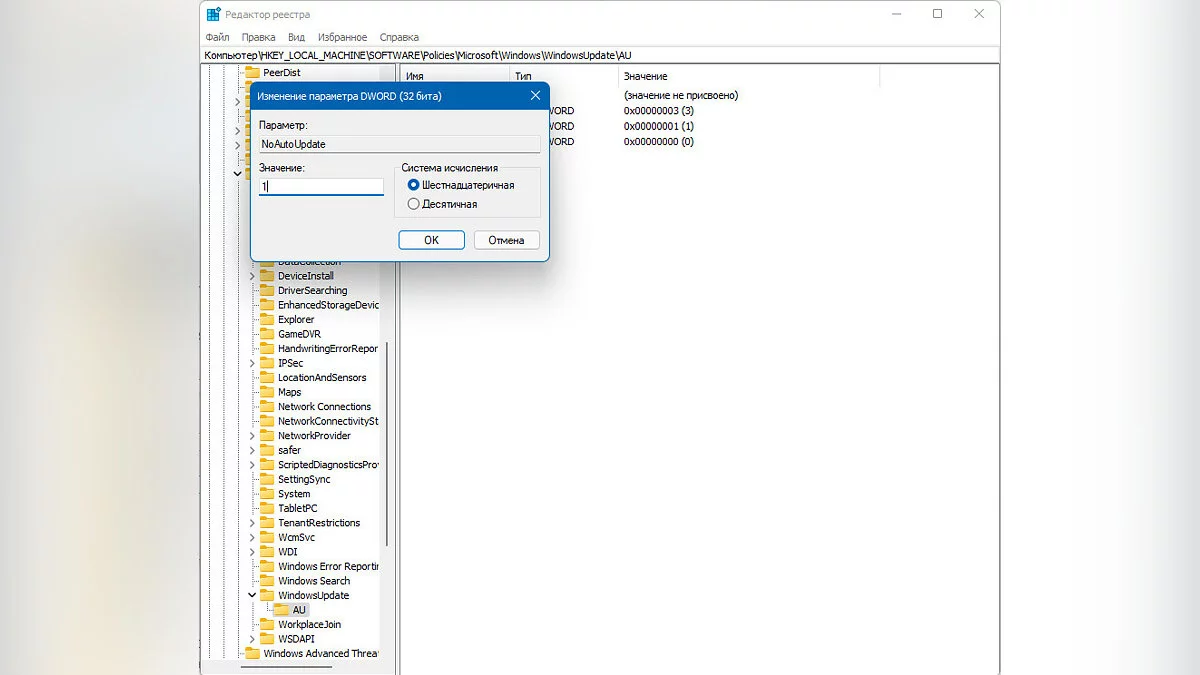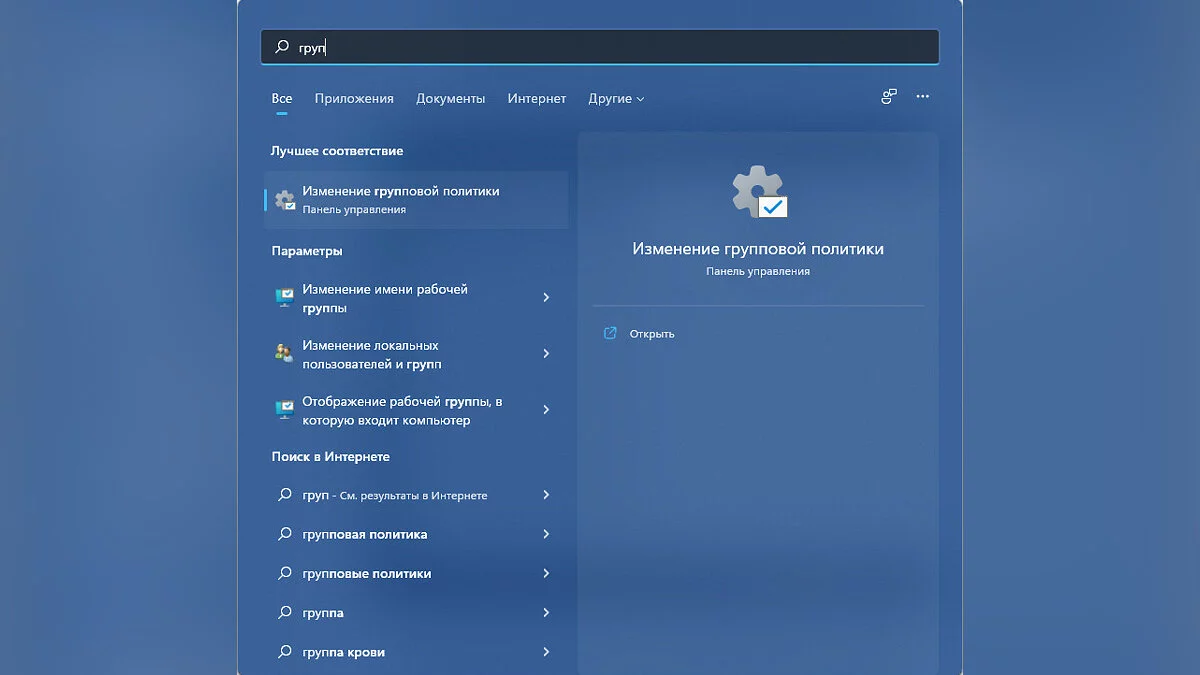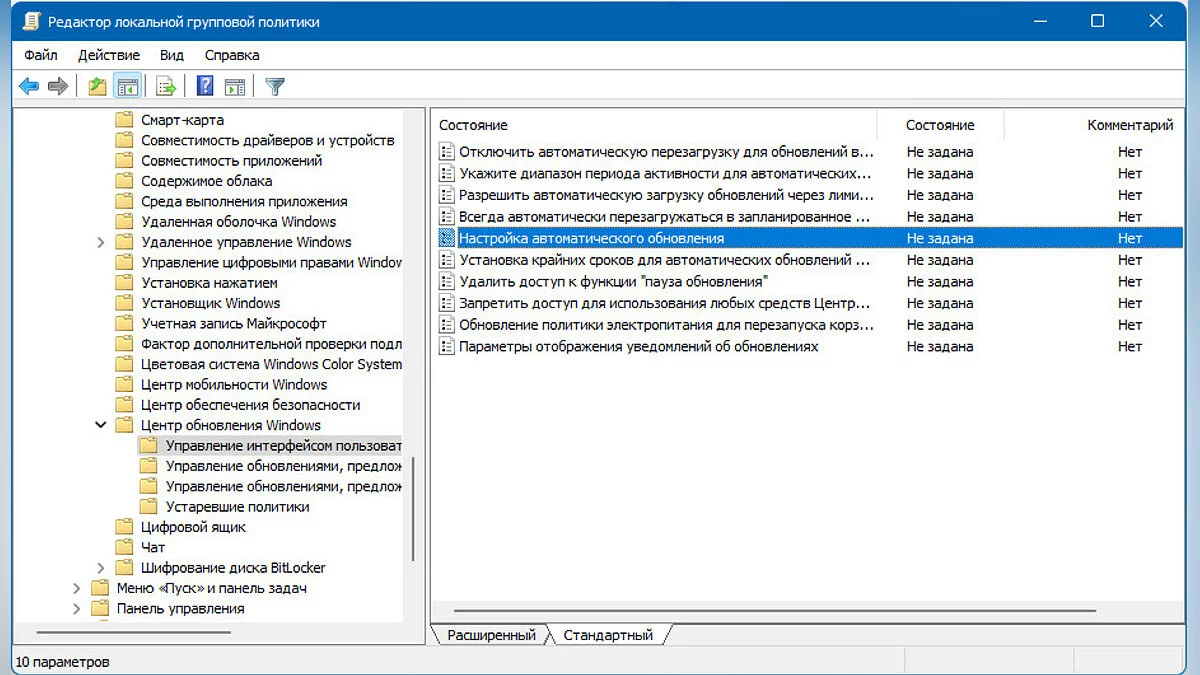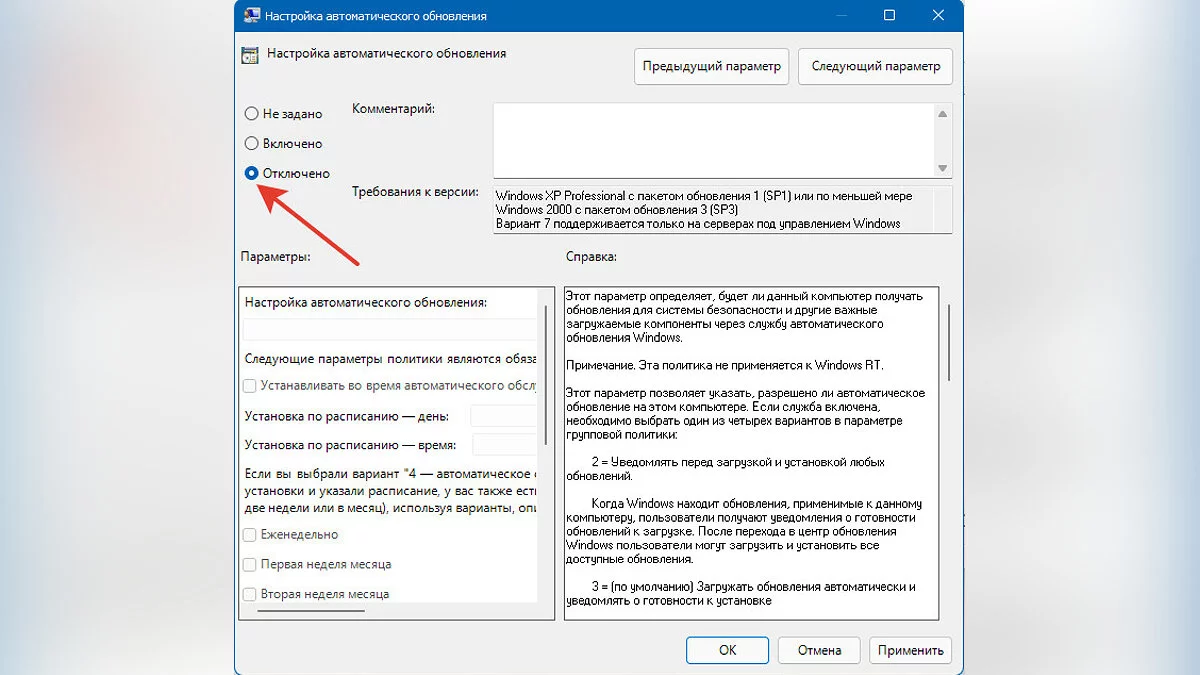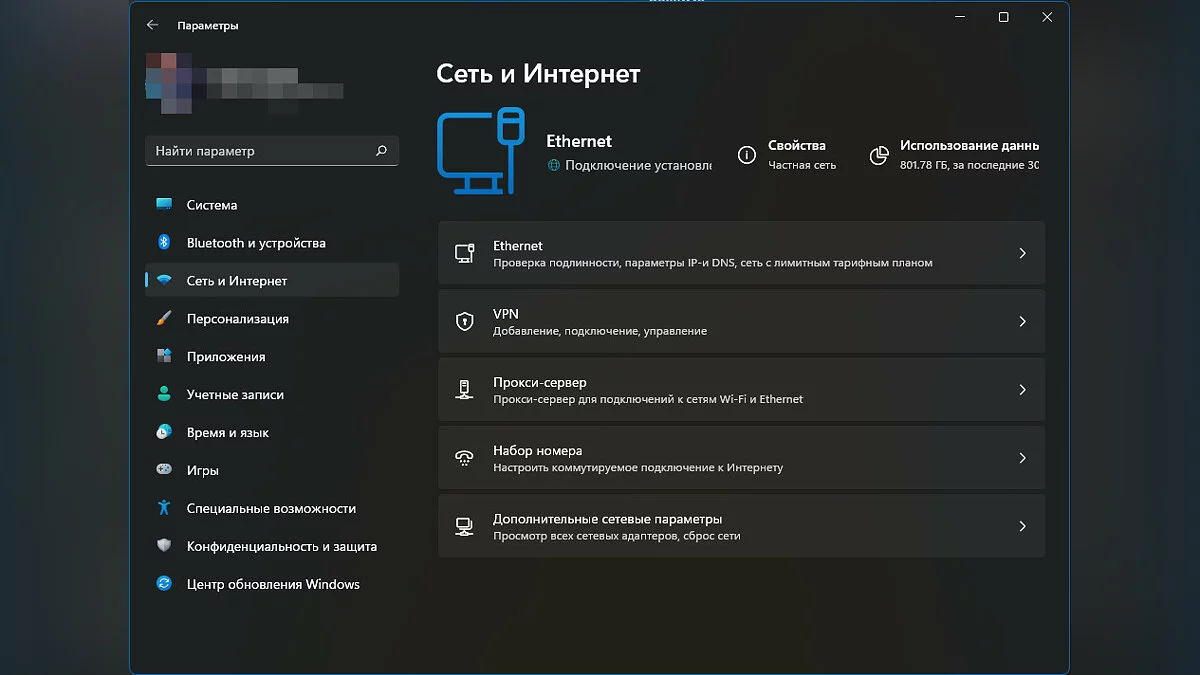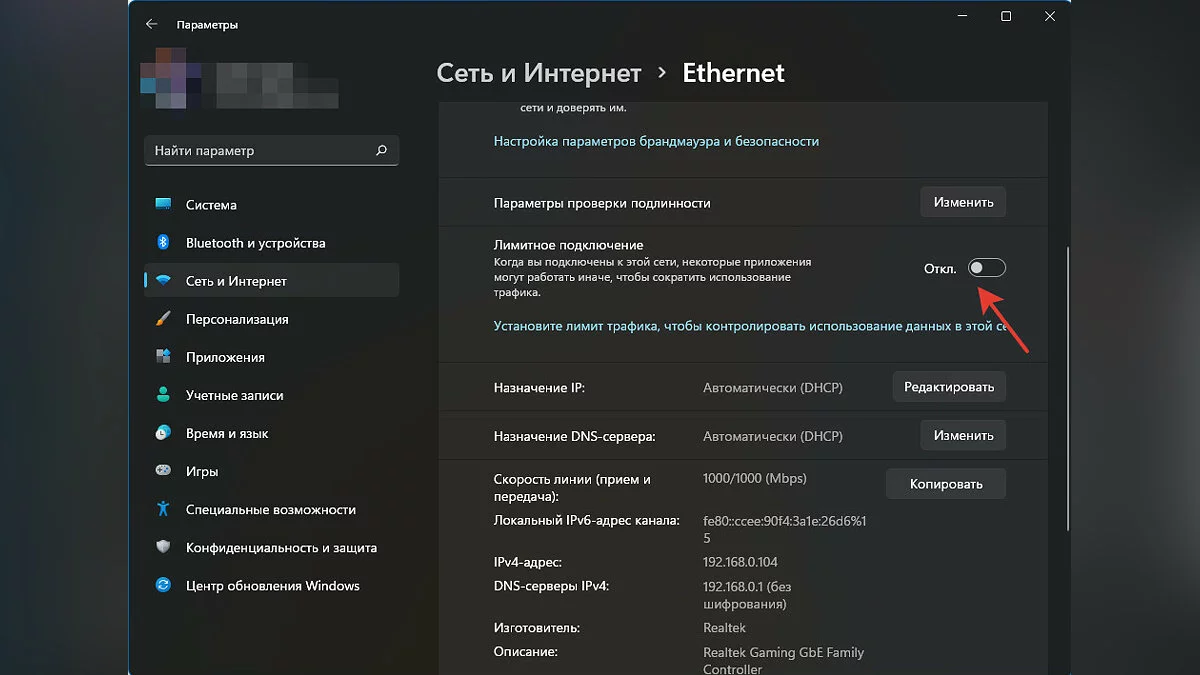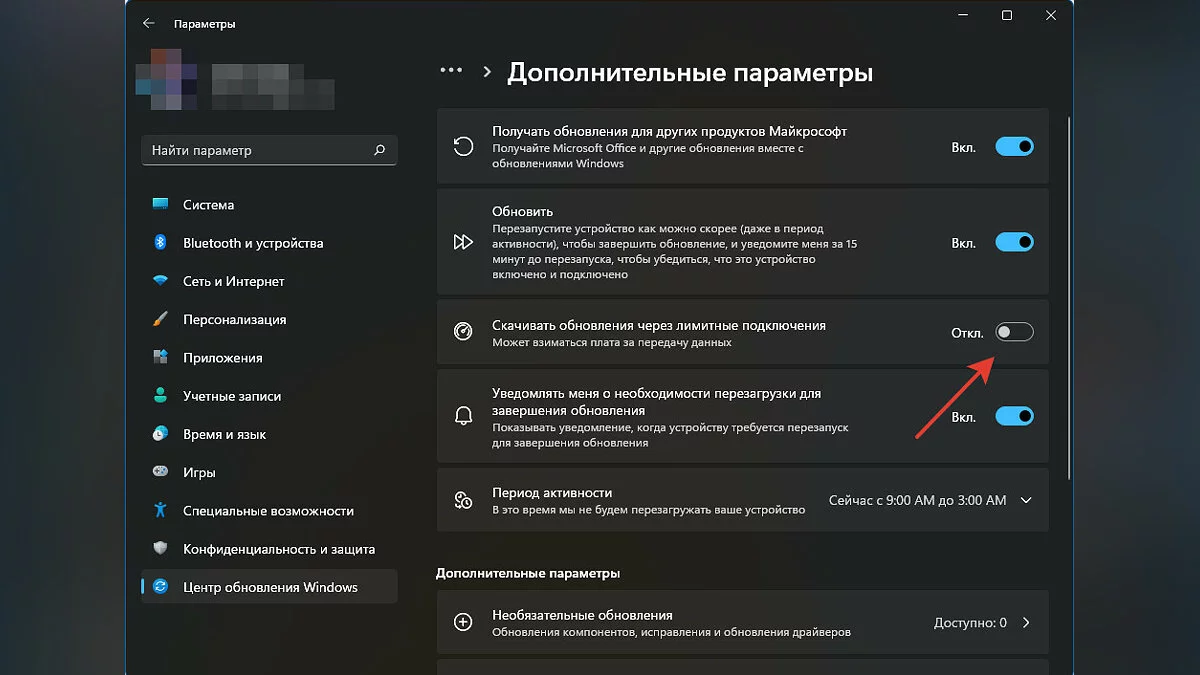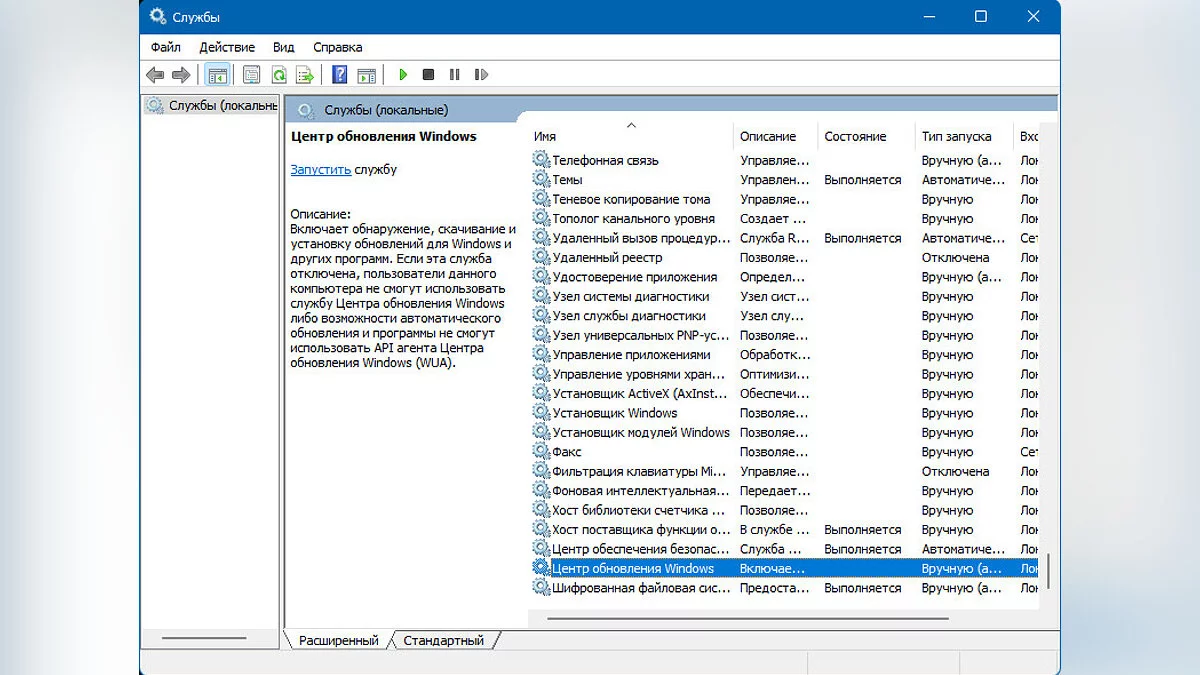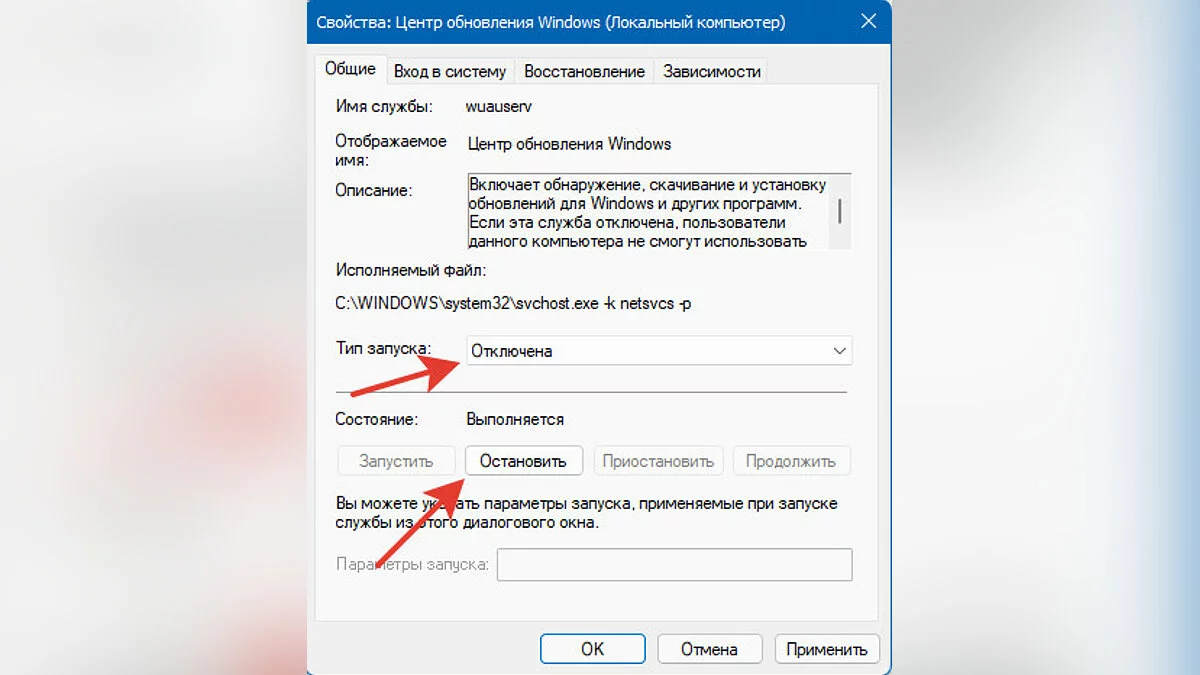Как навсегда отключить обновления в Windows 10, Windows 11 и остановить фоновую загрузку приложений
 Nikita
Nikita
Если вы заметили, что ваш компьютер тормозит, вполне вероятно, Windows что-то загружает в фоновом режиме. Зачастую операционная система скачивает свежие обновления. Если эти загрузки замедляют работу вашего ПК и мешают нормально работать, прочитайте наше руководство, чтобы узнать, как их отключить.
Гайды по Windows 11
- Как установить Windows 11: проверяем системные требования, активируем TPM и Secure Boot
- Как настроить TPM 2.0 для установки Windows 11
- Как получить бета-версию Windows 11. Как подключиться к Windows Insider. Какой канал выбрать. Что делать, если процессор не соответствует системным требованиям Windows 11
- Поддерживаемые процессоры для Windows 11. Список процессоров от intel и AMD, на которых будет работать новая операционная система
- Как убрать виджет «Погода» с панели задач в Windows 10 и Windows 11. Как настроить «Новости и интересы» в Windows 10
- Оптимизация Windows 10 и Windows 11. Как ускорить систему, отключить автозапуск программ, удалить временные файлы и другие советы
- Как навсегда отключить обновления в Windows 10, Windows 11 и остановить фоновую загрузку приложений
- Чем отличаются версии Home и Pro у Windows 11
- Как можно уменьшить потребление оперативной памяти в Windows 11
- Как и чем заменить меню «Пуск» в Windows 11
- 25 команд Windows, которые вам точно стоит запомнить
- Как изменить время до блокировки экрана в Windows 11
- Как отключить сенсорный экран в ноутбуке с Windows 11
- Как сделать маленькую панель задач в Windows 11
- Как зайти в UEFI в Windows 11
- Как Windows 11 сделать похожей на Windows 10
- Как ускорить компьютер на Windows 10 и Windows 11 при помощи одной функции
- Как мгновенно скрыть приложения и игры на экране в Windows 10 и Windows 11
- Как отключить пароль при входе в Windows 10/11
- Как посмотреть характеристики ПК на Windows 10/11
- Как отключить залипание клавиш в Windows 10 и Windows 11
Большая часть работы ОС выполняется в фоновом режиме. Windows необходимо подключение к Интернету, чтобы загрузить последние обновления операционной системы и центра обеспечения безопасности. Иногда компьютер полностью задействует ресурсы сети для загрузки чего-либо, не спрашивая пользователя.
Если вас также беспокоят непонятные фоновые процессы, которые загружают сеть, то мы рекомендуем воспользоваться несколькими способами.
Как узнать, загружает ли Windows что-то в фоновом режиме
С помощью диспетчера задач
- Откройте «Диспетчер задач» нажатием клавиш «Ctrl+Shift+Esc».
- На вкладке «Процессы» выберите столбец «Сеть». Там будет видно все процессы, задействующие подключение к Интернету.
- Найдите программу, которая использует наибольшую пропускную способность.
- Чтобы остановить загрузку, выберите процесс и нажмите «Снять задачу».
Однако завершение процесса из диспетчера задач — это временное решение.
С помощью монитора ресурсов
- Нажмите комбинацию клавиш «Win+R», чтобы открыть поле «Выполнить».
- Введите «resmon» и нажмите «ОК», чтобы открыть монитор ресурсов.
- В окне «Монитора ресурсов» перейдите на вкладку «Сеть».
- Разверните вкладку «Сетевая активность».
Как видно на скриншоте, самый ресурсоёмкий процесс — это Steam. Таким же способом вы сможете найти любой процесс, использующий Интернет-соединение по максимуму.
Как узнать, загружает ли Windows обновления?
- Откройте «Диспетчер задач» и выберите вкладку «Процессы».
- Нажмите на столбец «Сеть» и отсортируйте процессы по использованию сети.
- Если Центр обновления Windows активен, вы увидите процесс «Узел Службы: Оптимизация доставки».
- Процесс оптимизации доставки связан с Центром обновления и запускается только в случае, если Windows загружает или устанавливает обновления.
- Вы можете остановить процесс, выбрав «Оптимизацию доставки» и нажав кнопку «Снять задачу».
Как отключить обновления Windows 10/11 с помощью редактора реестра
Есть возможность настроить реестр, чтобы полностью остановить обновления на своём компьютере. Следуйте пошаговой инструкции.
- В поиске введите «реестр» и откройте «Редактор реестра».
- Скопируйте путь «Компьютер\HKEY_LOCAL_MACHINE\SOFTWARE\Policies\Microsoft\Windows» без кавычек, вставьте его в адресную строку реестра и нажмите Enter.
- Щёлкните правой кнопкой мыши на папке Windows, выберите в списке «Создать», затем «Раздел».
- Назовите новый раздел «WindowsUpdate».
- Щёлкните правой кнопкой мыши на папке «WindowsUpdate», выберите «Создать», «Раздел».
- Назовите новый раздел «AU»;
- В разделе «AU» нажмите «Создать» и выберите «Параметр DWORD (32 бита)».
- Назовите его «NoAutoUpdate».
- Дважды щёлкните «NoAutoUpdate», измените значение данных на 1 и нажмите «ОК».
- Закройте Редактор реестра и перезагрузите ПК.
Теперь обновление Windows на вашем компьютере полностью остановлено.
Как отключить обновления Windows 10/11 навсегда с помощью редактора групповой политики
Альтернативный вариант, с помощью которого можно отключить обновление Windows 10 и Windows 11 навсегда. Следуйте шагам инструкции.
- Нажмите клавишу Windows и с помощью строки поиска откройте меню «Изменение групповой политики». Редактор групповой политики доступен только для пользователей версий Windows Pro и Enterprise.
- Во вкладке «Конфигурация компьютера» слева откройте раздел «Административные шаблоны», затем «Компоненты Windows», прокрутите вниз и найдите «Центр обновления Windows».
- Выберите раздел «Управление интерфейсом пользователя».
- Откройте пункт «Настройка автоматического обновления» справа.
- В верхнем левом углу выберите вариант «Отключено», нажмите кнопки «Применить» и «ОК».
Итак, вы отключили автоматическое обновление Windows.
Быстрый способ отключить обновления Windows 11 с помощью лимитного подключения
Если предыдущие способы оттолкнули своей запутанностью, этот метод для вас.
- Откройте настройки Windows, нажав сочетание клавиш «Win+I».
- Перейдите в раздел «Сеть и Интернет».
- В меню «Ethernet» переключите параметр «Лимитное подключение» в положение «Вкл.».
- В меню Параметров перейдите в раздел «Центр обновления Windows» и откройте «Дополнительные параметры».
- Отключите параметр «Скачивать обновления через лимитные подключения».
Однако ПК по-прежнему будет получать обновления безопасности для Защитника Windows.
Как отключить обновления Windows 10 и Windows 11 через службу обновлений
- Отменить обновления Windows можно также отключив службу Windows Update.
- Нажмите комбинацию клавиш «Win+R», в поле введите «services.msc» и нажмите «ОК».
- В разделе «Службы» найдите строку «Центр обновления Windows» и щёлкните дважды левой кнопкой мыши.
- Откроется страница свойств Центра обновления Windows. Измените параметр «Тип запуска» на «Отключена» и нажмите «Остановить».
- После этого нажмите «ОК и перезагрузите компьютер, чтобы отключить автоматическое обновление Windows.