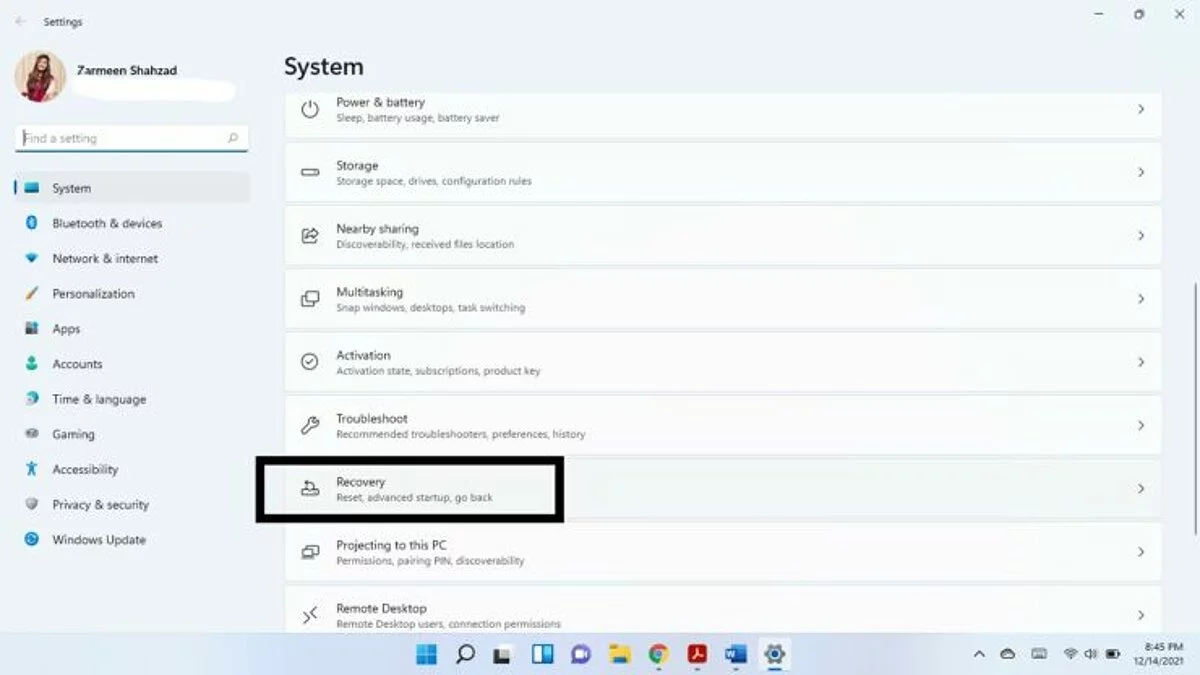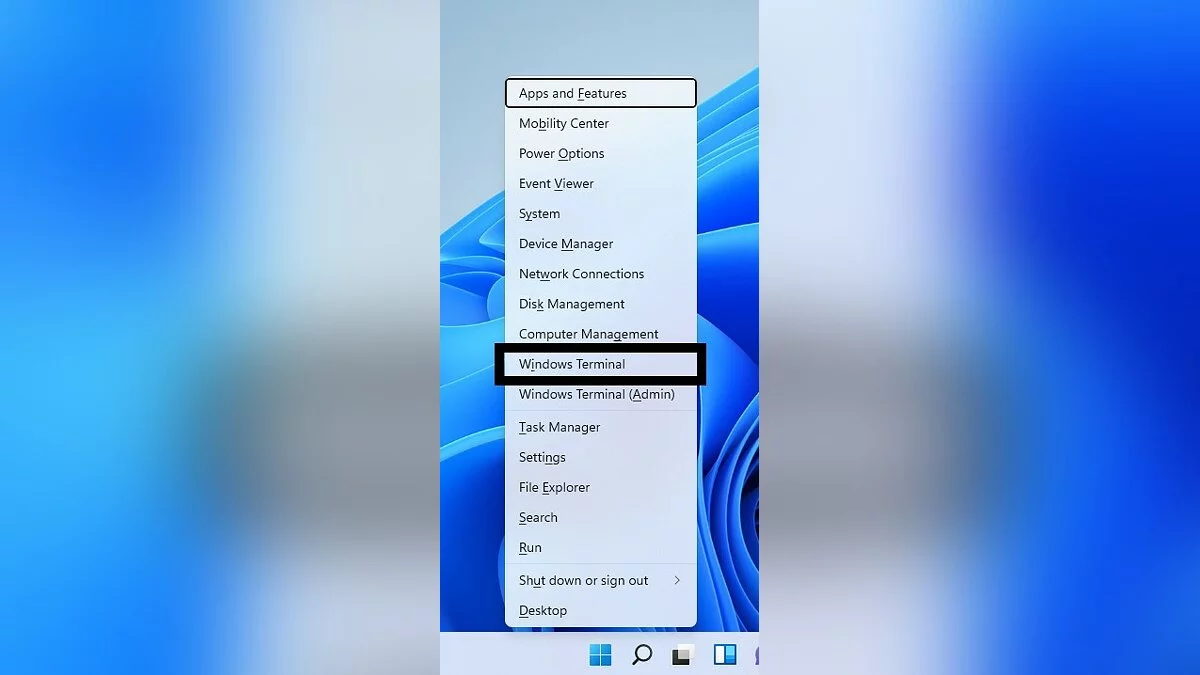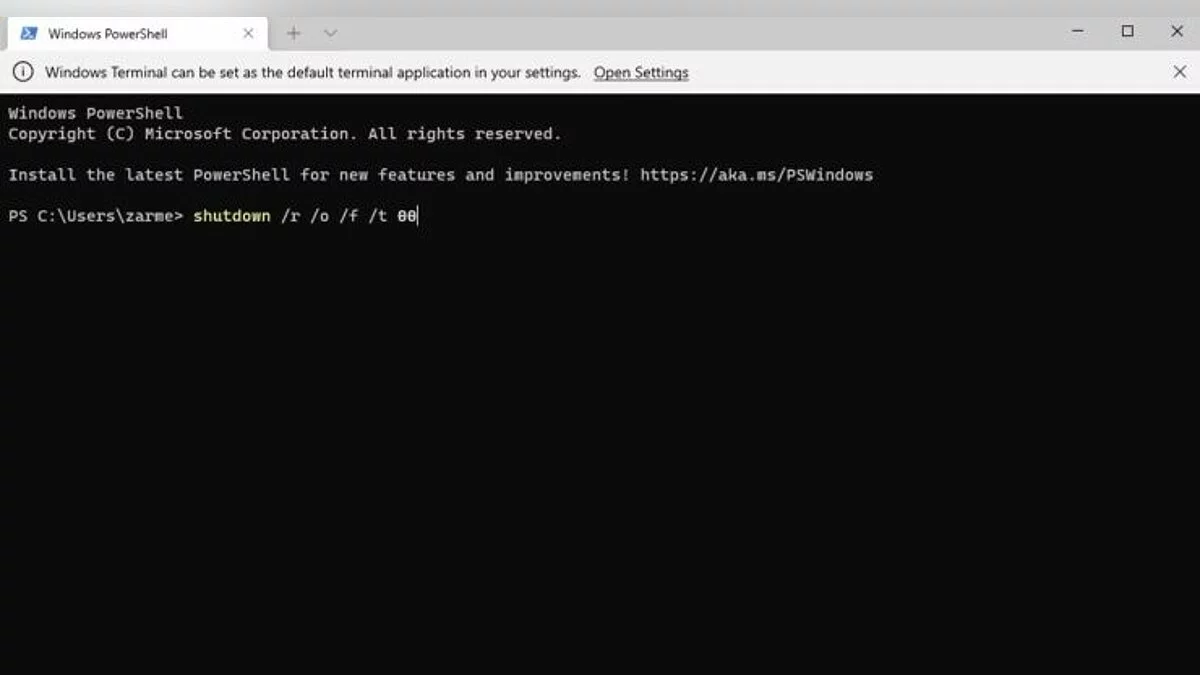Зміст
Прошивка BIOS или UEFI, как её теперь называют, позволяет пользователям менять системные настройки, запускать загрузку с нужных дисков, выставлять время и так далее. Существуют разные способы получить доступ к этому режиму, так что можно использовать самый удобный и привычный. В этом гайде мы поговорим о том, как войти в UEFI в системах Windows 11.
Гайды по Windows 11
- Как установить Windows 11: проверяем системные требования, активируем TPM и Secure Boot
- Как настроить TPM 2.0 для установки Windows 11
- Как получить бета-версию Windows 11. Как подключиться к Windows Insider. Какой канал выбрать. Что делать, если процессор не соответствует системным требованиям Windows 11
- Поддерживаемые процессоры для Windows 11. Список процессоров от intel и AMD, на которых будет работать новая операционная система
- Как убрать виджет «Погода» с панели задач в Windows 10 и Windows 11. Как настроить «Новости и интересы» в Windows 10
- Оптимизация Windows 10 и Windows 11. Как ускорить систему, отключить автозапуск программ, удалить временные файлы и другие советы
- Как навсегда отключить обновления в Windows 10, Windows 11 и остановить фоновую загрузку приложений
- Чем отличаются версии Home и Pro у Windows 11
- Как можно уменьшить потребление оперативной памяти в Windows 11
- Как и чем заменить меню «Пуск» в Windows 11
- 25 команд Windows, которые вам точно стоит запомнить
- Как изменить время до блокировки экрана в Windows 11
- Как отключить сенсорный экран в ноутбуке с Windows 11
- Как сделать маленькую панель задач в Windows 11
- Как зайти в UEFI в Windows 11
- Как Windows 11 сделать похожей на Windows 10
- Как ускорить компьютер на Windows 10 и Windows 11 при помощи одной функции
- Как мгновенно скрыть приложения и игры на экране в Windows 10 и Windows 11
- Как отключить пароль при входе в Windows 10/11
- Как посмотреть характеристики ПК на Windows 10/11
- Как отключить залипание клавиш в Windows 10 и Windows 11
С помощью «горячих клавиш»
Это необходимо сделать при старте компьютера. При нажатии специальной кнопки можно зайти в UEFI. При этом для ноутбуков и ПК разных производителей эти кнопки могут отличаться.
Примерный список выглядит так:
- Dell: F2 или F12;
- HP: ESC или F10;
- Acer: F2 или Del;
- MSI: Del;
- Lenovo: F1 или F2;
- ASUS: F2 или Del;
- Samsung: F2;
- Toshiba: F2;
- Microsoft Surface: нажмите и удерживайте кнопку увеличения громкости.
С помощью приложения «Настройки»
С помощью терминала Windows
- Открываем меню WinX с помощью комбинации кнопок Win + X.

- Там выбираем Windows Terminal.
- После его запуска в чёрном окне вводим такую команду — shutdown / r / o / f / t 00.

- Нажимаем Enter.
- Появится синий экран, где надо выбрать «Устранение неполадок», затем «Дополнительные параметры» и «Настройки прошивки UEFI».
Надеемся, что этот гайд вам поможет.

 Drako
Drako