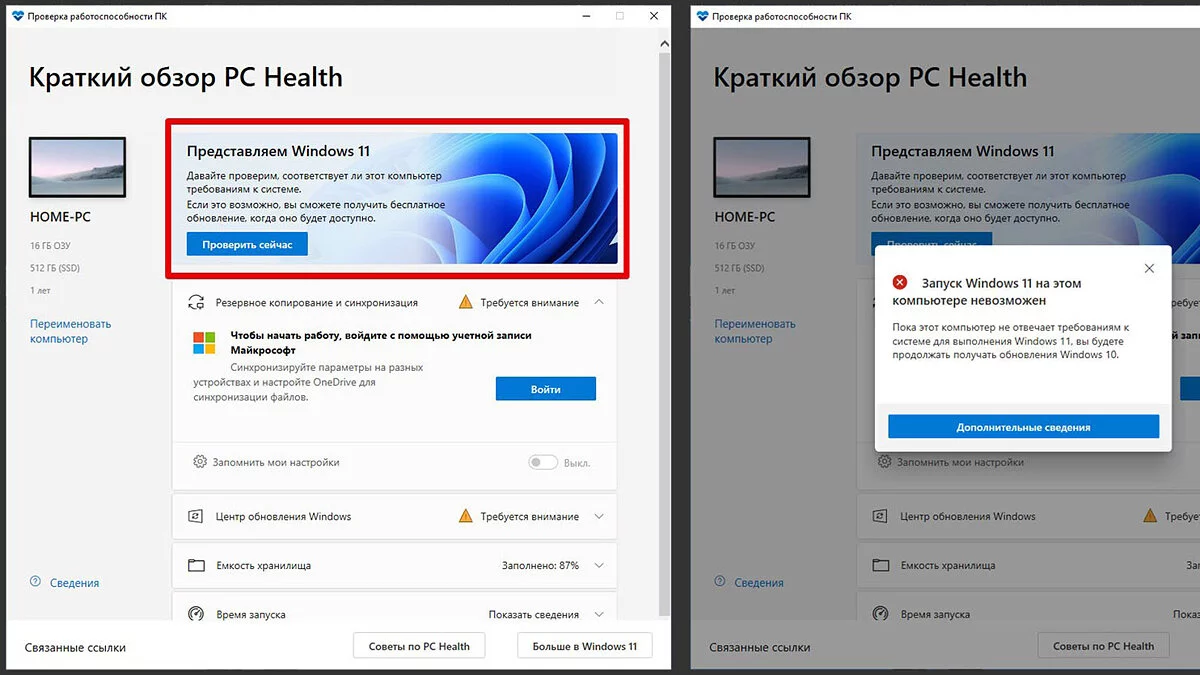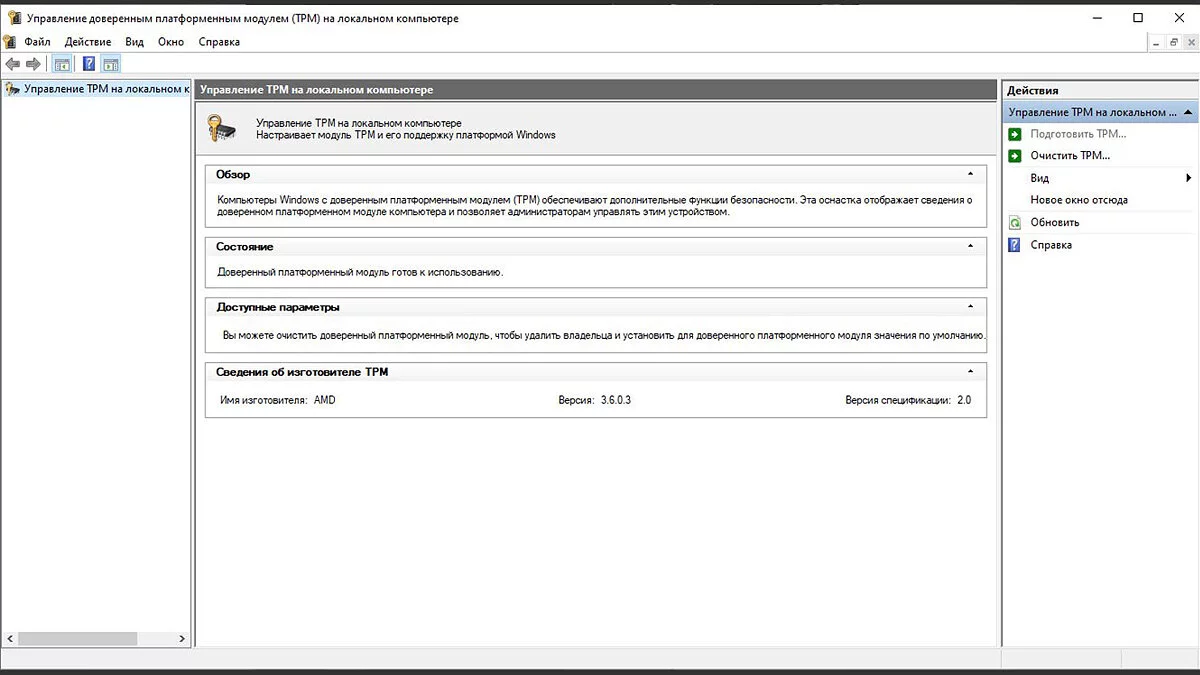Как настроить TPM 2.0 для установки Windows 11
 SkyGrabber
SkyGrabber
Среди системных требований Windows 11 указан параметр TPM 2.0. Что это такое и как его активировать, чтобы установить новую операционную систему.
Гайды по Windows 11
- Как установить Windows 11: проверяем системные требования, активируем TPM и Secure Boot
- Как настроить TPM 2.0 для установки Windows 11
- Как получить бета-версию Windows 11. Как подключиться к Windows Insider. Какой канал выбрать. Что делать, если процессор не соответствует системным требованиям Windows 11
- Поддерживаемые процессоры для Windows 11. Список процессоров от intel и AMD, на которых будет работать новая операционная система
- Как убрать виджет «Погода» с панели задач в Windows 10 и Windows 11. Как настроить «Новости и интересы» в Windows 10
- Оптимизация Windows 10 и Windows 11. Как ускорить систему, отключить автозапуск программ, удалить временные файлы и другие советы
- Как навсегда отключить обновления в Windows 10, Windows 11 и остановить фоновую загрузку приложений
- Чем отличаются версии Home и Pro у Windows 11
- Как можно уменьшить потребление оперативной памяти в Windows 11
- Как и чем заменить меню «Пуск» в Windows 11
- 25 команд Windows, которые вам точно стоит запомнить
- Как изменить время до блокировки экрана в Windows 11
- Как отключить сенсорный экран в ноутбуке с Windows 11
- Как сделать маленькую панель задач в Windows 11
- Как зайти в UEFI в Windows 11
- Как Windows 11 сделать похожей на Windows 10
- Как ускорить компьютер на Windows 10 и Windows 11 при помощи одной функции
- Как мгновенно скрыть приложения и игры на экране в Windows 10 и Windows 11
- Как отключить пароль при входе в Windows 10/11
- Как посмотреть характеристики ПК на Windows 10/11
- Как отключить залипание клавиш в Windows 10 и Windows 11
Что такое TPM 2.0
Проще говоря, это выделенный модуль шифрования на материнской плате. Именно в нем, а не на жестком диске вашего компьютера, хранятся ключи шифрования, что гораздо безопаснее.
На большинстве систем такого модуля нет, но это не значит, что Windows 11 установить невозможно. На современных материнских платах под Intel и AMD реализован программный модуль TRP.
Как проверить компьютер на совместимость с Windows 11
Сначала нужно свериться с официальными системными требованиями:
- процессор: 64-битный двухъядерный с тактовой частотой не менее 1 ГГц;
- оперативная память: 4 гигабайта;
- накопитель: 64 гигабайта;
- видео: с поддержкой DirectX 12 или более поздней версии и драйвером WDDM 2.0;
- дисплей: не менее 9 дюймов;
- прочее: модуль TPM 2.0 и поддержка Secure Boot.
Если ваше оборудование не соответствует им, то обновиться у вас не получится. Далее, нужно скачать программу PC Health Check для проверки совместимости.
Установите программу и запустите ее. На главном экране нажмите на большую синюю кнопку «Проверить сейчас». Если программа выдаст сообщение «Запуск Windows 11 на этом компьютере невозможен», скорее всего, ваш компьютер не соответствует системным требованиям. Со слабым железом сделать, к сожалению, ничего нельзя, только купить новый компьютер. А вот проблему с модулем TRP можно попробовать решить.
Хотя программа не указывает конкретную причину несовместимости, скорее всего, дело именно в модуле TRP. Чтобы узнать это наверняка, нажмите сочетание клавиш Win + R и выполните команду tpm.msc, которая откроет окно «Управление доверенным платформенным модулем на локальном компьютере». Если высветилось предупреждение «Не удается найти совместимый доверенный платформенный модуль», то причина в модуле TRP.
Как настроить программный модуль TPM 2.0
Чтобы включить программный модуль TPM, нужно зайти в BIOS. Сделать это можно, зажав определенную клавишу при включении компьютера. Обычно это Del, но может быть F2 или другая, в зависимости от производителя. Желательно перед этим установить свежую версию BIOS для вашего оборудования.
На материнских платах ASUS с логикой от AMD нужно сначала нажать клавишу F7, чтобы перейти к расширенным настройкам. Затем переключиться на вкладку Advanced и выбрать строку AMD fTPM configuration. Далее активируйте (enabled) строку AMD fTPM switch. На материнских платах под Intel путь немного отличается. На вкладке Advanced найдите строку PCH-FW Configuration, затем TPM Device Selection. Выставьте значение Enable Firmware TPM.
На материнских платах MSI с логикой от AMD нужно зайти в меню Security и далее Trusted Computing. В строке Security Device Support поставьте значение Enabled, в строке AMD fTPM switch выставьте AMD CPU fTPM. На Intel все почти так же: в строке Security Device Support поставьте значение Enabled, в строке TPM Device Selection нужно выбрать PTT.
На материнских платах ASRock с логикой от AMD зайдите в меню Advanced, далее пролистайте вниз и выберите строку AMD fTPM switch. Выставьте значение AMD CPU fTPM. На Intel все тоже очень просто: зайдите в Security и внизу экрана найдите строчку Intel Platform Trust Technology. Выберите параметр Enabled.
После этого сохраните настройки и перезагрузите компьютер. Снова выполните команду tpm.msc. Если вы все сделали правильно, предупреждения об отсутствии модуля в этот раз не будет. Далее проверьте еще раз статус в PC Health Check, если ошибка не ушла, проблема в чем-то еще. Например, отключенном параметре Secure Boot.
Кроме того, если такая возможность предусмотрена, то можно найти аппаратный модуль и установить его на материнскую плату. Но по понятным причинам этот способ не всем подойдет.