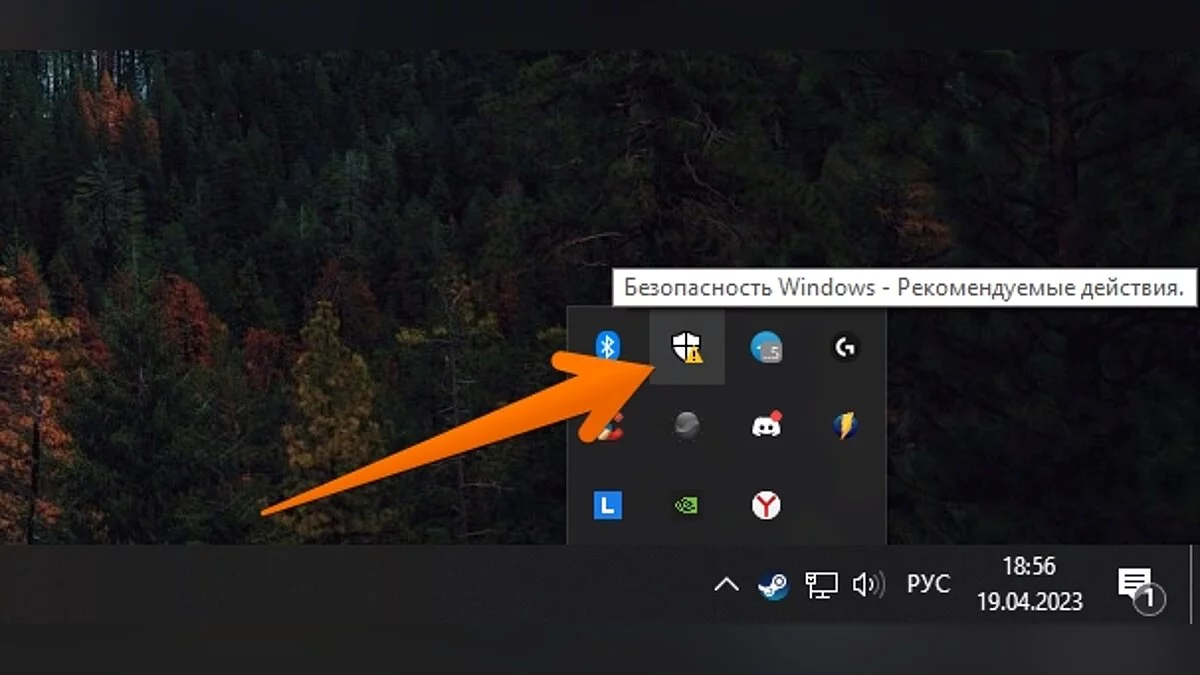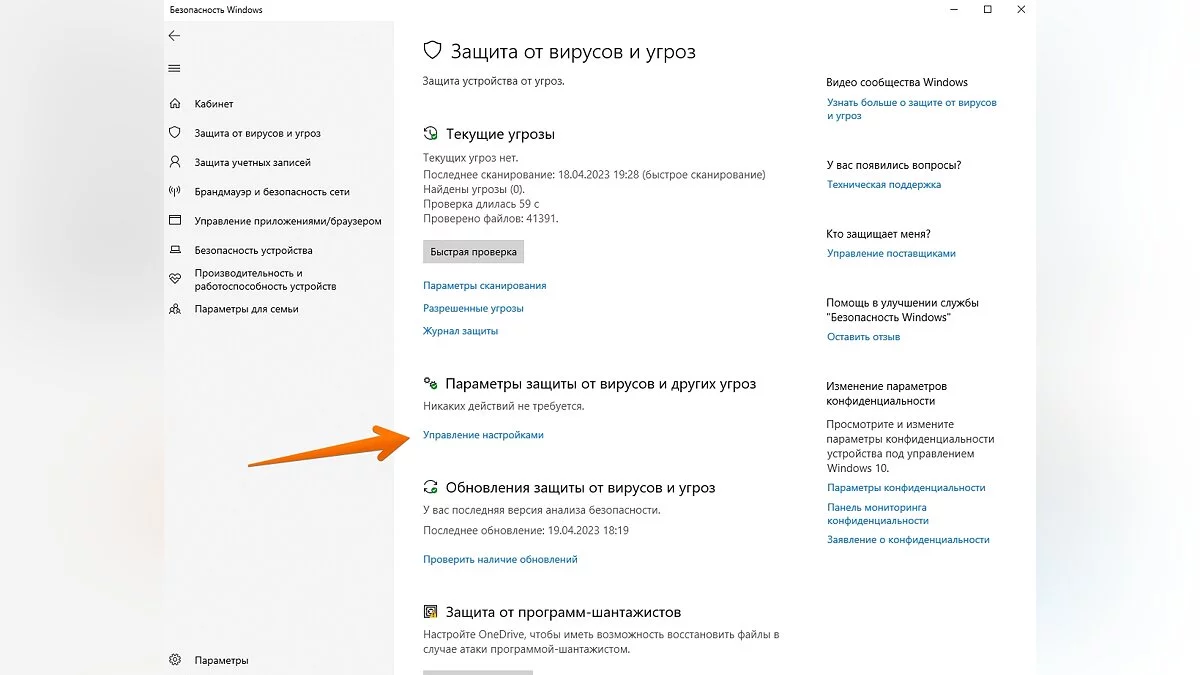Как добавить файлы и папки в список исключений Защитника Windows — как восстановить удалённые данные
 Лисовский Максим Антонович
Лисовский Максим Антонович
Встроенная антивирусная программа Microsoft Defender довольно часто агрессивно реагирует на файлы, скачанные из интернета. Сделано это для того, чтобы предотвратить утечку ваших данных или избежать повреждения оборудования. Но если вы уверены в файле, то вправе создать список исключений, чтобы система не удалила данные в самый неподходящий момент. О том, как это сделать, вы можете узнать в данном гайде.
Гайды по Windows 11
- Как установить Windows 11: проверяем системные требования, активируем TPM и Secure Boot
- Как настроить TPM 2.0 для установки Windows 11
- Как получить бета-версию Windows 11. Как подключиться к Windows Insider. Какой канал выбрать. Что делать, если процессор не соответствует системным требованиям Windows 11
- Поддерживаемые процессоры для Windows 11. Список процессоров от intel и AMD, на которых будет работать новая операционная система
- Как убрать виджет «Погода» с панели задач в Windows 10 и Windows 11. Как настроить «Новости и интересы» в Windows 10
- Оптимизация Windows 10 и Windows 11. Как ускорить систему, отключить автозапуск программ, удалить временные файлы и другие советы
- Как навсегда отключить обновления в Windows 10, Windows 11 и остановить фоновую загрузку приложений
- Чем отличаются версии Home и Pro у Windows 11
- Как можно уменьшить потребление оперативной памяти в Windows 11
- Как и чем заменить меню «Пуск» в Windows 11
- 25 команд Windows, которые вам точно стоит запомнить
- Как изменить время до блокировки экрана в Windows 11
- Как отключить сенсорный экран в ноутбуке с Windows 11
- Как сделать маленькую панель задач в Windows 11
- Как зайти в UEFI в Windows 11
- Как Windows 11 сделать похожей на Windows 10
- Как ускорить компьютер на Windows 10 и Windows 11 при помощи одной функции
- Как мгновенно скрыть приложения и игры на экране в Windows 10 и Windows 11
- Как отключить пароль при входе в Windows 10/11
- Как посмотреть характеристики ПК на Windows 10/11
- Как отключить залипание клавиш в Windows 10 и Windows 11
Как открыть окно «Безопасность Windows» на Windows 10/11
Есть несколько способов открыть необходимое окно, но мы расскажем о двух самых простых.
Первый способ
- Нажмите на значок Windows на клавиатуре или кликните на аналогичный значок, который находится в углу экрана (кнопка «Пуск»).
- Выберите пункт «Параметры», который обозначается значком шестерёнки.
- Нажмите на раздел «Обновления и безопасность».
- Найдите пункт «Безопасность Windows» и кликните на «Защита от вирусов и угроз».
Второй способ
В области уведомлений (системный трей находится в правом нижнем углу экрана) найдите иконку щита и кликните ЛКМ один раз.
Как добавить файл или папку в список исключений
В разделе «Параметры защиты от вирусов и других угроз» кликните на «Управление настройками».
Прокрутите новую страницу в самый низ, где находится раздел «Исключения». Здесь необходимо нажать на «Добавление или удаление исключений».
Если система запросит разрешение этому приложению вносить изменения на вашем устройстве, то нажмите «Да». Теперь вы можете добавлять файлы, папки, процессы и даже выбрать отдельный тип файлов, которые система будет игнорировать. Протоколы безопасности время от времени обновляются, поэтому мы рекомендуем добавить все сторонние приложения в список исключений.
Чтобы добавить файл или папку, вам нужно выбрать подходящий вариант в открывшемся окне. Всё содержимое выбранной папки тоже будет в исключениях, пока находится там.
Тип файлов и названия процессов придётся вводить вручную.
При необходимости вы также можете полностью отключить защиту системы. Подробнее об этом мы рассказали в отдельном руководстве.
Как восстановить удалённые антивирусом файлы
Антивирусное ПО от Microsoft иногда работает слишком оперативно, не давая вам возможности добавить файлы в исключения. Изначально он помещает спорные процессы в карантин, предлагая пользователю несколько вариантов решения. Все приложения находятся в разделе «Журнал защиты», где вы сможете посмотреть подробности о каждом отдельном файле и решить, как с ним поступить. Восстанавливая «угрозы» таким образом, не забудьте добавить их в исключения, чтобы при повторном сканировании системы ваши файлы не были снова помещены в карантин.